Es ist ärgerlich, wenn das Problem „Auf diesem PC kann Windows 11 unter VirtualBox nicht ausgeführt werden“ auftritt. Zum Glück kann dieser Beitrag Ihnen helfen, das Problem zu lösen. Sie können dieser Anleitung von MiniTool folgen, um das Problem zu beheben. Und jetzt lesen Sie weiter.
Auf diesem PC kann Windows 11 unter VirtualBox nicht ausgeführt werden
Wenn Sie versuchen Windows 11 auf Ihrer VirtualBox zu installieren, erhalten Sie möglicherweise die Fehlermeldung „Auf diesem PC kann Windows 11 in VirtualBox nicht ausgeführt werden“. Dieses Problem kann auch auf Windows 10/11-Hosts und Vmware Workstation auftreten.
Ähnliche Artikel:
- Gelöst: Auf diesem PC kann Windows 11 nicht auf Vmware Workstation ausgeführt werden
- (2022) Windows 11 kann auf diesem PC nicht ausgeführt werden
Sehen wir uns an, wie Sie das Problem „Dieser PC kann Windows 11 unter VirtualBox nicht ausführen“ loswerden.
So beheben Sie das Problem „Dieser PC kann Windows 11 in VirtualBox nicht ausführen“
Lösung 1: Ändern Sie die von Ihnen gewählte Windows-Version
Mit Virtualbox können Sie wählen, welche Version von Windows Sie installieren möchten und die Ressourcen der virtuellen Maschine entsprechend einstellen. Sie können die Windows 11 Version in Windows 10 oder andere ändern. Diese Methode hat sich als nützlich erwiesen, um das Problem „Windows 11 lässt sich nicht auf Virtualbox installieren“ zu beheben.
Schritt 1: Öffnen Sie VirtualBox, klicken Sie auf das Symbol Einstellungen und gehen Sie auf die Registerkarte Allgemein.
Schritt 2: Scrollen Sie im Menü neben der Zeile Version nach unten und ändern Sie die Windows-Version.
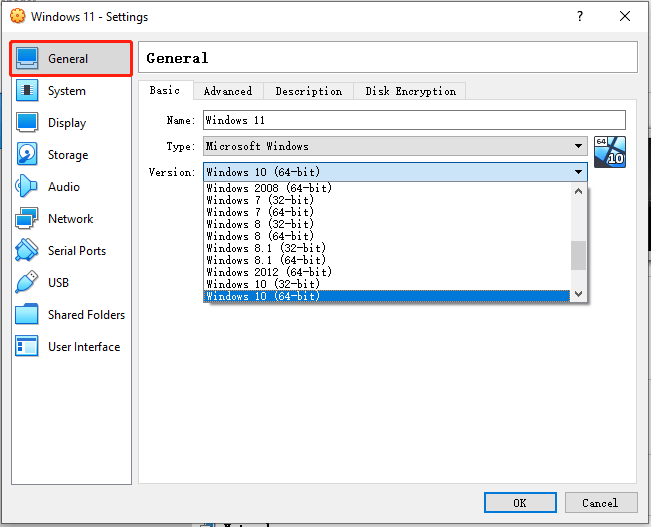
Lösung 2: Wählen Sie VBoxSVGA als Ihren Videoadapter
Wenn Sie Windows 11 nicht auf VirtualBox installieren können, können Sie auch versuchen, VBoxSVGA als Grafikkarte auszuwählen.
Schritt 1: Öffnen Sie VirtualBox und klicken Sie auf das Symbol Einstellungen und gehen Sie auf die Registerkarte Anzeige.
Schritt 2: Scrollen Sie im Menü neben der Zeile Beschleunigung nach unten und wählen Sie VBoxSVGA.
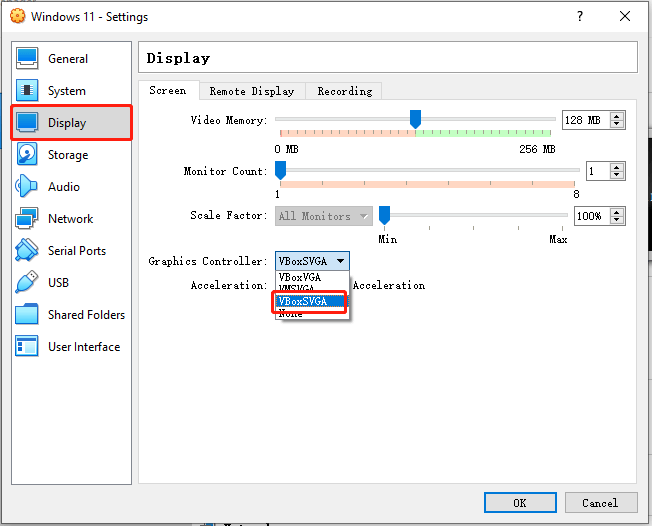
Lösung 3: Umgehen Sie die Prüfung
Wenn die vorherigen Methoden nicht funktionieren, sollten Sie versuchen, die Prüfung zu umgehen. Folgen Sie der Anleitung unten:
Schritt 1: Wenn Sie die Meldung „Dieser PC kann Windows 11 nicht ausführen“ in VirtualBox erhalten, müssen Sie VirtualBox neu starten.
Schritt 2: Drücken Sie dann die Tasten Shift + F10 gleichzeitig, um das Befehlszeilenfenster auf der ersten Seite der Windows 11-Installation zu öffnen.
Schritt 3: Geben Sie regedit ein und drücken Sie die Eingabetaste, um den Registrierungseditorzu öffnen.
Schritt 4: Gehen Sie dann zu diesem Pfad – ComputerHKEY_LOCAL_MACHINESYSTEMSetup.
Schritt 5: Klicken Sie mit der rechten Maustaste auf den Setup-Schlüssel, wählen Sie dann Neu und klicken Sie auf Schlüssel. Benennen Sie ihn als LabConfig.
Schritt 6: Klicken Sie auf LabConfig und klicken Sie mit der rechten Maustaste auf das leere Feld, um die Option DWORD (32-Bit) Wert zu wählen. Benennen Sie sie als BypassTPMCheck. Doppelklicken Sie darauf, um den Wert in 1zu ändern, und drücken Sie OK.
Schritt 7: Klicken Sie mit der rechten Maustaste auf das leere Feld und wählen Sie die Option DWORD (32-Bit) Wert. Benennen Sie sie als BypassCPUCheck. Doppelklicken Sie darauf, um den Wert in 1 zu ändern, und drücken Sie OK.
Schritt 8: Klicken Sie mit der rechten Maustaste auf das leere Feld und wählen Sie die Option DWORD (32-Bit) Wert. Benennen Sie es als BypassRAMCheck. Doppelklicken Sie darauf, um den Wert in 1zu ändern, und drücken Sie OK.
Schritt 9: Klicken Sie mit der rechten Maustaste auf das leere Feld und wählen Sie die Option DWORD (32-Bit) Wert. Benennen Sie sie als BypassSecureBootCheck. Doppelklicken Sie darauf, um den Wert in 1zu ändern, und drücken Sie OK.
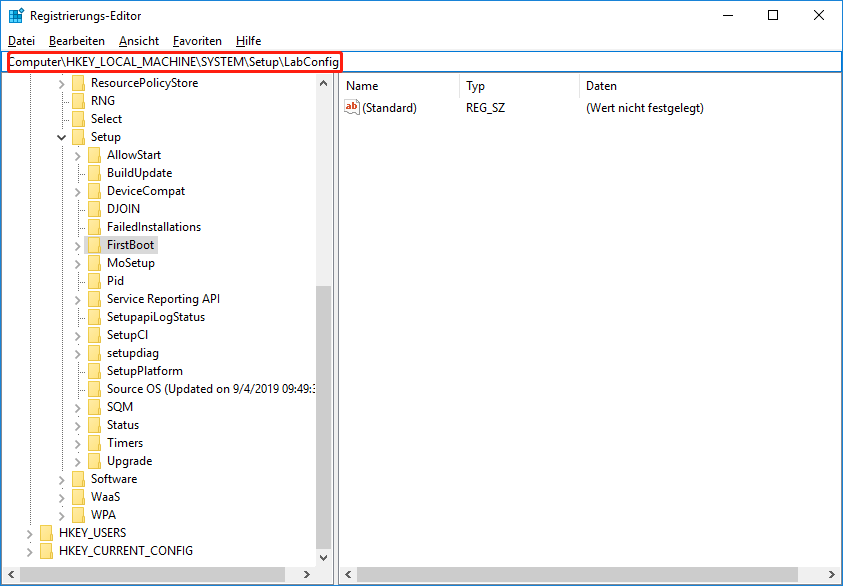
Abschließende Worte
Hier erfahren Sie, wie Sie das Problem „Dieser PC kann Windows 11 nicht in VirtualBox ausführen“ beheben können. Wenn Sie andere damit zusammenhängende Probleme haben, können Sie uns dies in den Kommentaren mitteilen.