Zeitplan für Windows 11
Im Jahr 2021 ist die wichtigste Neuigkeit von Microsoft Windows 11:
- Am 15. Juni 2021 wurden Screenshots von Windows 11 geleakt, die einige Informationen zu Windows 11 enthielten.
- Am 24. Juni 2021 gab Microsoft offiziell bekannt, dass es eine neue Version von Windows gibt: Windows 11.
- Am 28. Juni 2021 veröffentlichte Microsoft den ersten Windows 11 Insider Preview Build 22000.51.
- Am 8. Juli 2021 veröffentlichte Microsoft den zweiten Windows 11 Insider Preview Build 22000.65.
- Am 15. Juli 2021 veröffentlichte Microsoft den dritten Windows 11 Insider Preview Build 22000.71.
- Am 22. Juli 2021 veröffentlichte Microsoft den vierten Windows 11 Insider Preview Build 22000.100.
- Fortsetzung folgt…
Windows 11 wird im Oktober 2021 für die Öffentlichkeit freigegeben. Sie können jedoch bereits jetzt den Windows 11 Insider Preview Build installieren/ darauf aktualisieren, wenn Sie die folgenden Anforderungen erfüllen:
- Ihr Computer erfüllt die grundlegenden Systemanforderungen von Windows 11.
- Sie sind Mitglied im Windows Insider Programm und im Dev Channel.
- Ihre Windows 10-Version ist noch nicht so alt. Wenn Sie sehen, dass Sie auf eine neue Version von Windows aktualisieren müssen, um Insider-Builds zu erhalten, bedeutet dies, dass Ihre Windows 10-Version zu alt ist. Sie müssen Ihr Windows 10 vorher aktualisieren: Gehen Sie zu Start > Einstellungen > Update & Sicherheit > Windows Update, um nach Updates zu suchen.
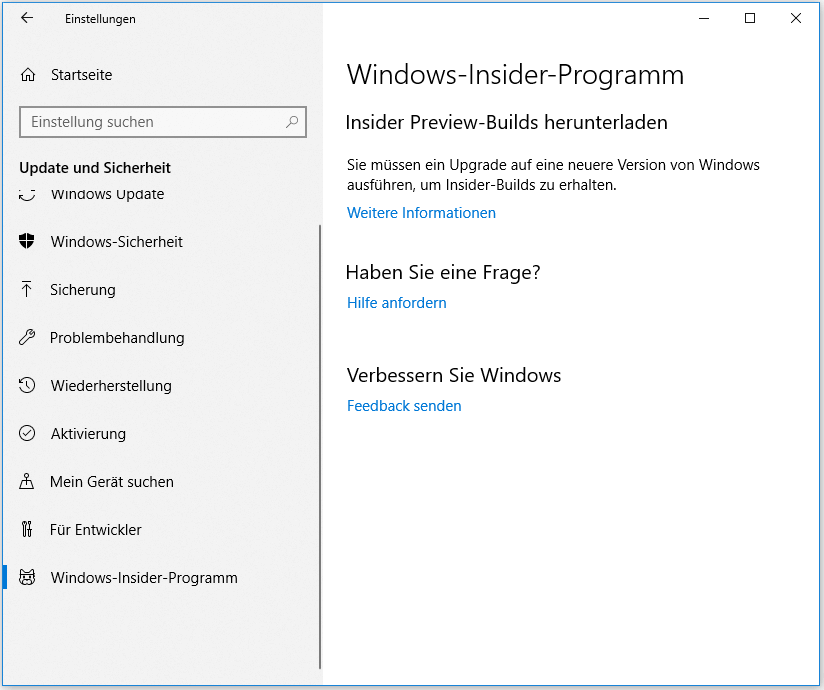
Windows 11 kann auf diesem PC nicht ausgeführt werden
Kann mein PC Windows 11 ausführen? Um eine schnelle Antwort zu erhalten, haben Sie vielleicht die jetzt deaktivierte PC Health Checker-App oder eine Alternative verwendet, um die Kompatibilität Ihres Computers mit Windows 11 zu überprüfen. Das Ergebnis ist möglicherweise nicht zufriedenstellend: Sie sehen die Meldung Dieser PC kann Windows 11 nicht ausführen. Diese Fehlermeldung könnte auch während des Installationsprozesses von Windows 11 angezeigt werden.
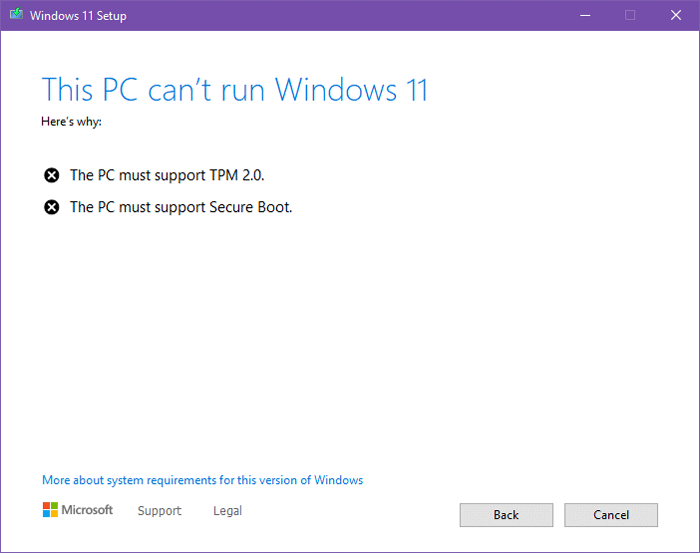
Die Fehlermeldungsschnittstelle zeigt Ihnen immer die Gründe für Dieser PC kann Windows 11 nicht ausführen. Hier sind die Sammlungen:
- TPM 2.0 ist eine Voraussetzung für die Ausführung von Windows 11.
- Die Systemfestplatte muss 64 GB oder größer sein.
- Der Prozessor wird für Windows 11 zurzeit nicht unterstützt.
- Dieser PC muss den sicheren Start unterstützen.
- TPM 2.0 muss auf diesem PC unterstützt und aktiviert sein.
- Ihr PC erfüllt die minimalen Hardwareanforderungen für Windows 11 nicht.
Sie kennen die Gründe. Das Problem könnte also gelöst werden. In diesem Beitrag haben wir einige nützliche und effektive Lösungen zusammengestellt. Sie können zu dem entsprechenden Teil springen, um die Lösung für den jeweiligen Fall zu sehen, mit dem Sie konfrontiert werden.
Fall 1: TPM 2.0 ist eine Voraussetzung für die Ausführung von Windows 11
TPM 2.0 ist eine Voraussetzung für die Ausführung von Windows 11 und Der PC muss TPM 2.0 unterstützen haben die gleiche Bedeutung: Ihr Computer muss TPM 2.0 unterstützen und es ist einsatzbereit (es wurde auf Ihrem Computer aktiviert).
Schritt 1: Prüfen Sie, ob Ihr Computer für Windows 11 über TPM 2.0 verfügt
Zunächst sollten Sie überprüfen, ob Ihr Computer über TPM 2.0 verfügt:
- Drücken Sie Win + R, um Ausführen zu öffnen.
- Geben Sie msc ein und drücken Sie OK.
- Überprüfen Sie im Abschnitt Status, ob TMP einsatzbereit ist, und prüfen Sie die Version in der Schnittstelle TMP-Herstellerinformationen.
Der folgende Screenshot zeigt eine qualifizierte Situation:
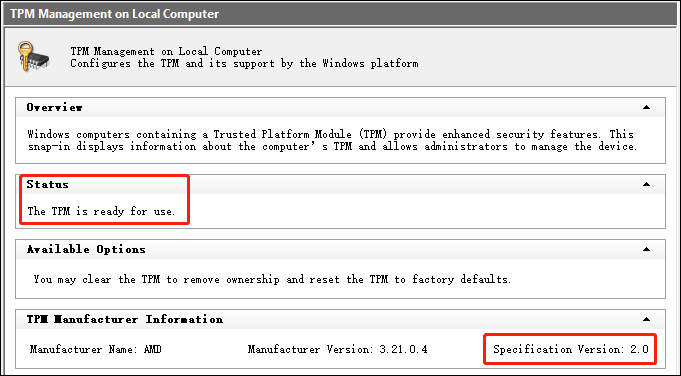
Wenn Sie jedoch die Fehlermeldung TPM 2.0 ist eine Voraussetzung für die Ausführung von Windows 11 und TPM 2.0 muss auf diesem PC unterstützt und aktiviert sein sehen, bedeutet dies immer, dass TPM 2.0 auf Ihrem Computer nicht aktiviert ist. Nach dem Öffnen der Schnittstelle für die TPM-Verwaltung auf dem lokalen Computer sehen Sie die folgende Schnittstelle mit der Meldung Kompatibles TPM kann nicht gefunden werden. In einer solchen Situation müssen Sie möglicherweise TPM 2.0 auf Ihrem Computer aktivieren.
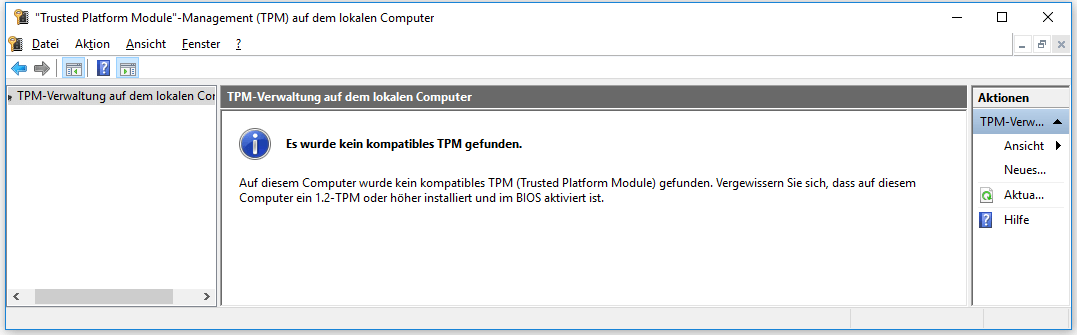
Schritt 2: Aktivieren Sie TPM 2.0 auf Ihrem Computer
- Gehen Sie zu Start > Einstellungen > Update & Sicherheit > Wiederherstellung.
- Wählen Sie unter Erweiterter Start die Option Jetzt neu starten.
- Gehen Sie zu Problembehandlung > Erweiterte Optionen > UEFI-Firmware-Einstellungen.
- Klicken Sie auf Neu starten und Sie sehen die Sicherheitseinstellungen.
- Wählen Sie Trusted Platform Module (TPM) und drücken Sie die Eingabetaste.
- Wählen Sie Aktiviert und drücken Sie die Eingabetaste.
- Verlassen Sie die UEFI-Einstellungen.
- Starten Sie Ihren Computer neu und speichern Sie die Änderungen.
Fall 2: Die Systemfestplatte muss 64 GB oder größer sein
Die Aktualisierung/Installation von Windows 11 beansprucht Speicherplatz auf Ihrem Computer. Laut dieser Fehlermeldung benötigt Windows 11 64 GB oder mehr Speicherplatz auf der Systemfestplatte. Daher sollten Sie überprüfen, ob genügend freier Speicherplatz auf der Systemfestplatte (Laufwerk C) vorhanden ist.
Wie kann man den freien Speicherplatz auf Laufwerk C überprüfen?
- Drücken Sie Win + E, um den Datei-Explorer zu öffnen.
- Klicken Sie mit der rechten Maustaste auf Laufwerk C und wählen Sie Eigenschaften.
- Prüfen Sie, ob der freie Speicherplatz größer als 64 GB ist.
Wenn der Speicherplatz nicht ausreicht, müssen Sie den Speicherplatz auf Laufwerk C freigeben oder erweitern.
Fall 3: Der PC muss Sicheren Boot unterstützen
Sicherer Boot ist ein Sicherheitsstandard für Ihren Computer. Er zielt darauf ab, Ihr Windows-Gerät nur mit der Firmware zu starten, der der Original Equipment Manufacturer (OEM) vertraut. Wenn Sie Windows 11 auf Ihrem Computer ausführen möchten, sollten Sie sicherstellen, dass Ihr Computer Secure Boot unterstützt und aktiviert ist.
Überprüfen Sie den Status von Secure Boot und aktivieren Sie ihn
Schritt 1: Überprüfen Sie den Status von Secure Boot
- Verwenden Sie die Windows-Suche, um nach msinfo32 zu suchen, und wählen Sie das erste Ergebnis aus, um die Systeminformationen zu öffnen.
- Überprüfen Sie unter Systemübersicht den BIOS-Modus und Sicherer Startzustand. Wenn der BIOS-Modus UEFI und der Secure Boot-Status Aus ist, ist Secure Boot auf Ihrem Computer deaktiviert.
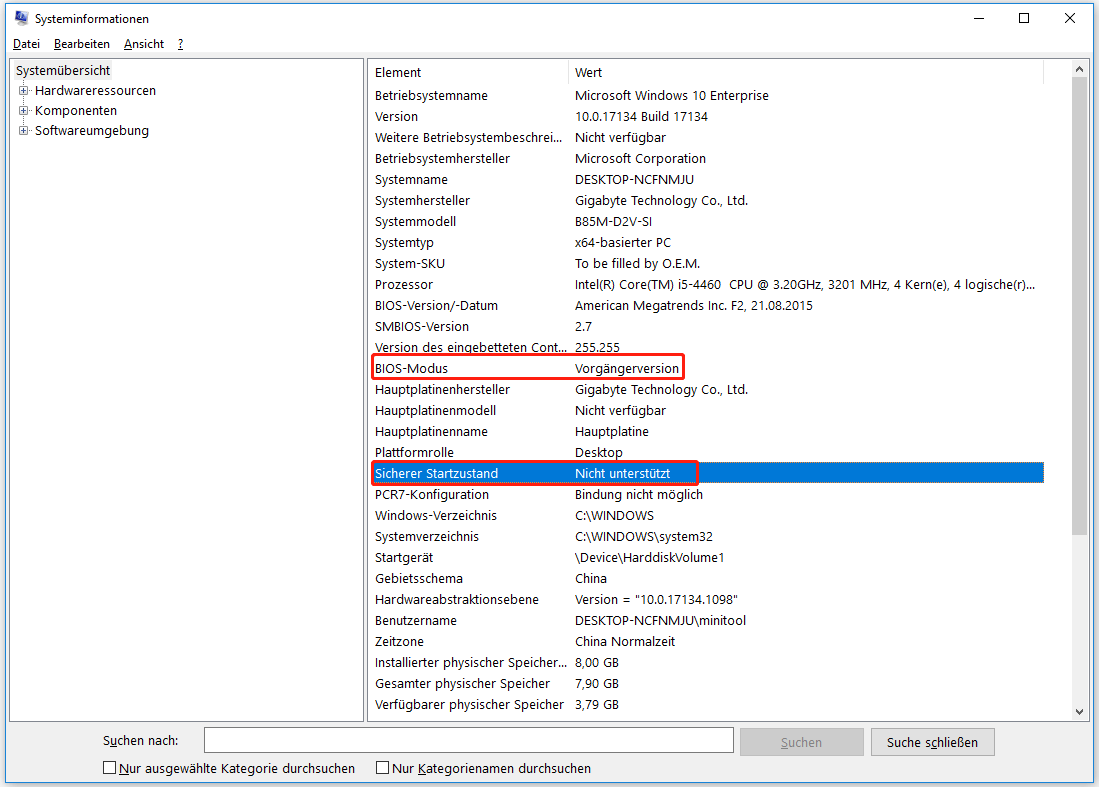
Schritt 2: Aktivieren von Secure Boot
- Deinstallieren Sie Grafikkarten, Hardware oder Betriebssysteme (wie Linux oder frühere Versionen von Windows), die nicht mit Secure Boot kompatibel sind.
- Gehen Sie zu Start > Einstellungen > Update & Sicherheit > Wiederherstellung.
- Klicken Sie unter Erweiterter Start auf die Schaltfläche Jetzt neu starten.
- Wählen Sie Problembehandlung.
- Wählen Sie Erweiterte Optionen.
- Wählen Sie UEFI-Firmware-Einstellungen.
- Klicken Sie auf Neu starten.
- Öffnen Sie die Seite mit den Boot- oder Sicherheitseinstellungen.
- Wählen Sie Secure Boot und drücken Sie die Eingabetaste.
- Wählen Sie die Option Aktiviert und drücken Sie die Eingabetaste.
- Beenden Sie die UEFI-Einstellungen.
- Starten Sie den Computer neu, um die Änderungen zu speichern.
Fall 4: Der Prozessor wird für Windows 11 nicht unterstützt
Laut Aussage von Microsoft unterstützt Windows 11 nur die folgenden CPUs:
- Intel-CPUs: 8. Generation oder höher (Sehen Sie die Liste der von Windows 11 unterstützten Intel-Prozessoren)
- AMD-CPUs: Ryzen 2000 oder höher (Sehen Sie die Liste der von Windows 11 unterstützten AMD-Prozessoren)
- Qualcomm-CPUs: Snapdragon (Sehen Sie die Liste der von Windows 11 unterstützten Qualcomm-Prozessoren)
Sie können überprüfen, welche CPU Sie auf Ihrem Windows 10-Computer haben.
Wenn Ihr Computer eine ältere Version wie Intel-CPUs der 7. Generation verwendet, können Sie Ihr System möglicherweise nicht auf Windows 11 aktualisieren. Microsoft könnte in Zukunft einige Änderungen vornehmen. Wenn Ihr Prozessor nicht für Windows 11 unterstützt wird, können Sie warten, bis die offizielle Version von Windows 11 veröffentlicht wird, und sehen, ob es Änderungen gibt. Oder Sie können einen neuen Computer kaufen, der die Ausführung von Windows 11 unterstützt.
Fall 5: Ihr PC erfüllt die Mindestanforderungen an die Hardware für Windows 11 nicht
Wenn Sie Windows 11 auf Ihrem Computer ausführen möchten, müssen Sie auch sicherstellen, dass Ihr Computer die Mindestanforderungen an die Hardware erfüllt (Sehen Sie bitte Mindestanforderungen an die Hardware von Windows 11). Wenn Ihr Computer die Anforderungen nicht erfüllt, können Sie Ihr Windows 10 auf dem neuesten Stand halten oder einen neuen Computer kaufen, der mit Windows 11 kompatibel ist.
Upgrade auf Windows 11 (derzeitigen Insider Preview Build)
Wenn Ihr Computer für Windows 11 vorbereitet ist, können Sie jederzeit ein Upgrade auf Windows 11 durchführen:
Gehen Sie zu Start > Einstellungen > Update & Sicherheit > Windows Update, um nach Updates zu suchen.
Der Windows 11-Updateprozess kann mehrere Stunden dauern und Ihr Computer wird mehrmals neu gestartet. Sie sollten geduldig warten, bis der gesamte Prozess abgeschlossen ist.
Zwei mögliche Fälle, die beim Upgrade Ihres Systems auf Windows 11 auftreten können:
- [LÖSUNG] Das Herunterladen des Windows 11-Updates bleibt bei 100% hängen.
- [Beste Lösungen] Windows 11-Installation hängt bei 35%/85%…
Wiederherstellung verlorener Daten nach dem Update auf Windows 11
Ihre Daten können nach dem Upgrade auf Windows 11 verloren gehen. Wenn Sie Ihren Computer im Voraus gesichert haben, können Sie Ihre Daten aus der Sicherungsdatei wiederherstellen. Wenn jedoch keine Sicherungskopien verfügbar sind, was sollten Sie dann tun, um Ihre verlorenen Daten wiederherzustellen?
In einer solchen Situation können Sie es mit einer professionellen Datenrettungssoftware versuchen. MiniTool Power Data Recovery ist eine gute Wahl.
Dieses Tool wurde speziell für die Wiederherstellung aller Arten von Daten von verschiedenen Speichermedien entwickelt. Zu den unterstützten Geräten gehören interne Festplatten, externe Festplatten, SD-Karten, Speicherkarten und mehr. Sie können es unter Windows 11/10/8/7 verwenden.
Es gibt eine kostenlose Version, mit der Sie bis zu 1 GB Daten wiederherstellen können. Wenn Sie es zum ersten Mal verwenden, können Sie dieses kostenlose Dateiwiederherstellungstool zunächst ausprobieren. Wenn das Ergebnis positiv ist, können Sie die Vollversion verwenden, um mehr Dateien wiederherzustellen.
MiniTool Power Data Recovery TrialKlicken zum Download100%Sauber & Sicher
Nachdem Sie diese Software heruntergeladen und auf Ihrem Windows 11-Computer installiert haben, können Sie sie verwenden, um Ihre verlorenen wichtigen Dateien zu retten.
1. Öffnen Sie die Software.
2. Die Software zeigt Ihnen unter Logische Laufwerke alle Partitionen an, die sie erkennen kann. Bewegen Sie den Mauszeiger über das Laufwerk, von dem Sie Daten wiederherstellen möchten, und klicken Sie auf die Schaltfläche Scannen, um den Scanvorgang für dieses Laufwerk zu starten.
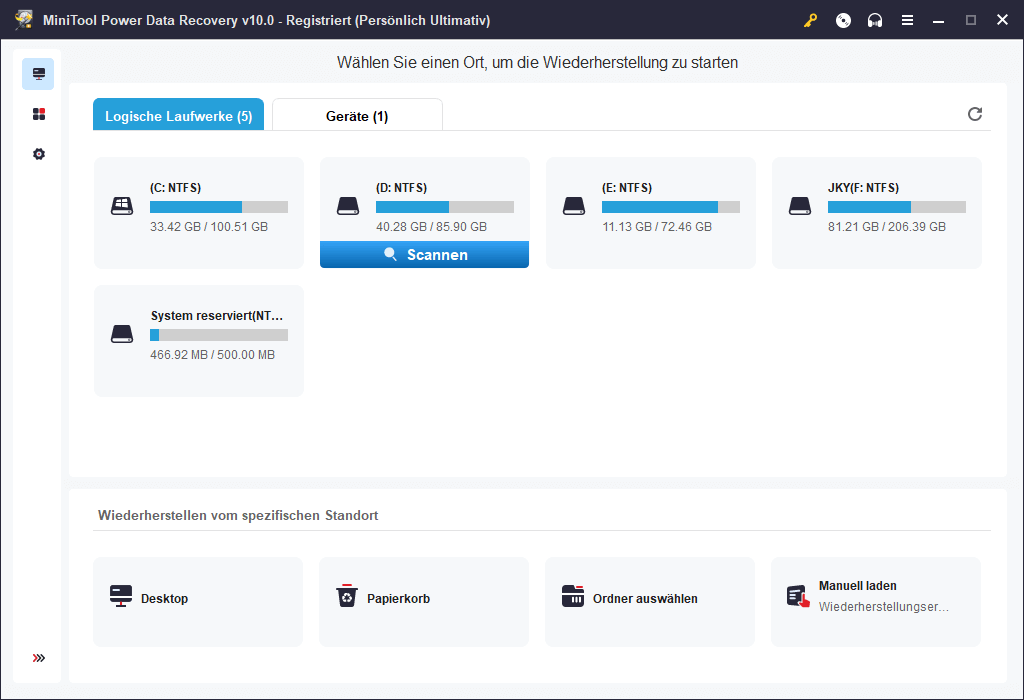
3. Nach dem Scannen (um den Effekt der Datenrettung zu garantieren, sollten Sie geduldig warten, bis der gesamte Scanvorgang abgeschlossen ist) zeigt Ihnen diese Software alle gefundenen Partitionen an. Wenn es mehr als 10 Partitionen gibt, zeigt es Ihnen nur die ersten 10 an. Sie können jede Partition öffnen, um die benötigten Dateien zu finden. Wenn Sie sie nicht finden könnten, sollten Sie auf Mehr Partitionen anzeigen klicken, um weitere 10 Partitionen auszuwählen, die angezeigt werden sollen, und die Suche nach den benötigten Dateien fortsetzen.
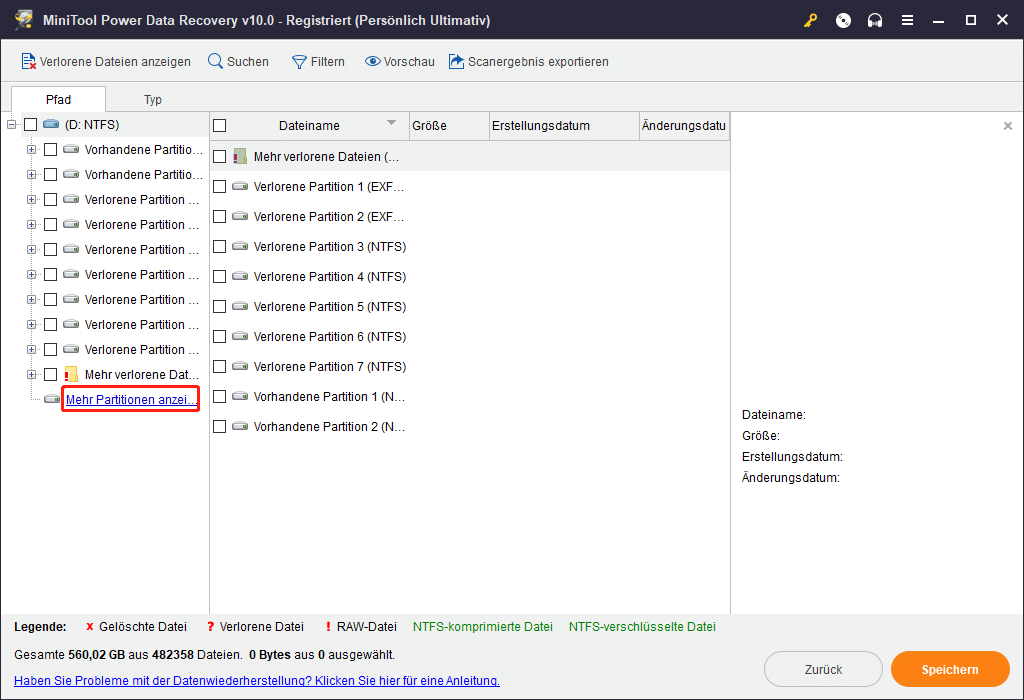
4. Sie können auch die Funktion Typ verwenden, um Ihre Dateien nach Typ zu suchen, oder die Funktion Suchen, um Ihre Dateien direkt nach Namen zu suchen.
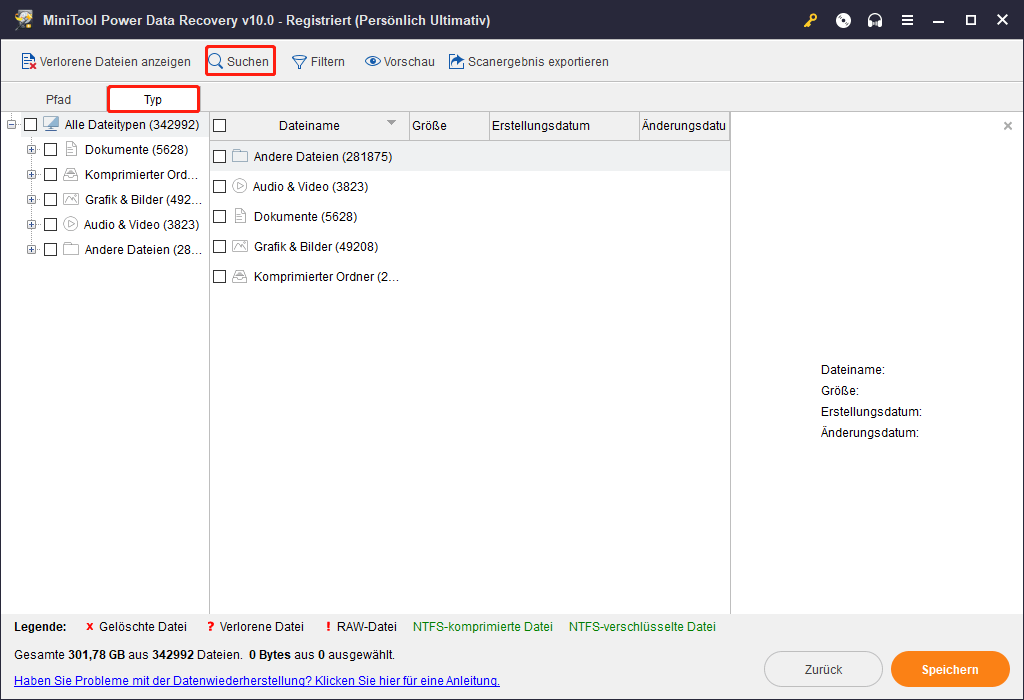
5. Diese Software unterstützt die Vorschau von bis zu 70 Dateitypen. Wenn Sie sich nicht sicher sind, ob es sich um die Datei handelt, die Sie wiederherstellen möchten, können Sie die Datei auswählen und auf die Schaltfläche Vorschau klicken, um eine Vorschau anzuzeigen.
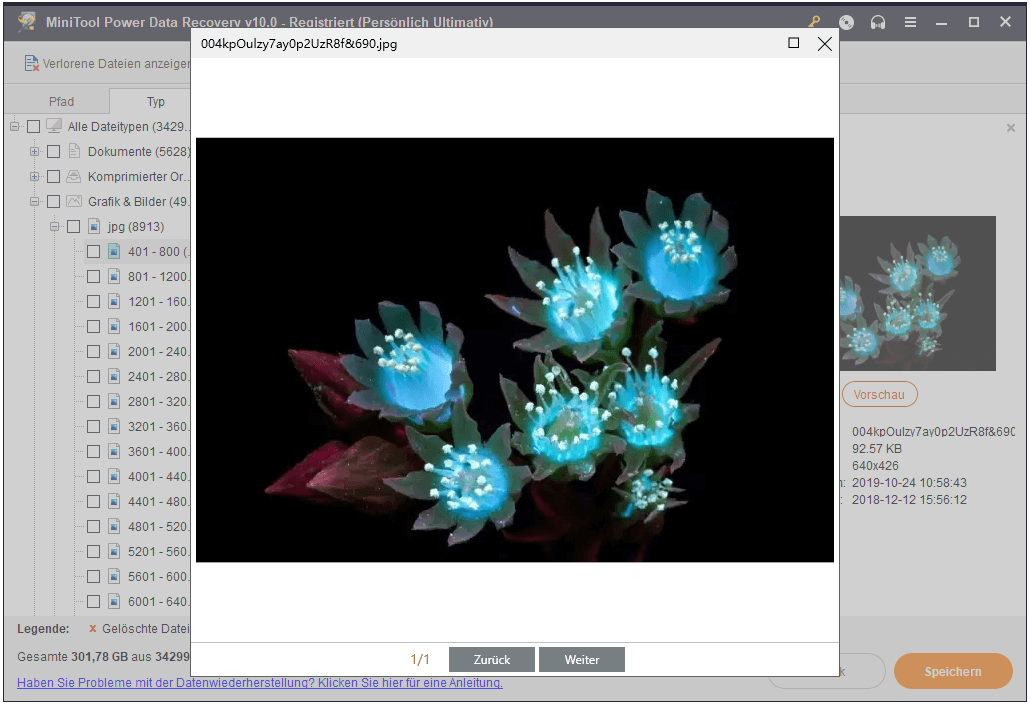
In der kostenlosen Version ist der Previewer nicht enthalten. Nachdem Sie auf die Schaltfläche Vorschau geklickt haben, müssen Sie im Popup-Fenster auf Ja klicken, um das Paket mit dem Vorschauprogramm herunterzuladen. Dann können Sie die Dateien zur Bestätigung in der Vorschau anzeigen.
6. Wählen Sie die benötigten Dateien aus.
7. Klicken Sie auf die Schaltfläche Speichern (in der rechten unteren Ecke).
8. Wählen Sie einen Speicherort für Ihre ausgewählten Dateien. Um zu verhindern, dass Ihre verlorenen Daten überschrieben werden, sollte der Zielspeicherort nicht das ursprüngliche Laufwerk sein.
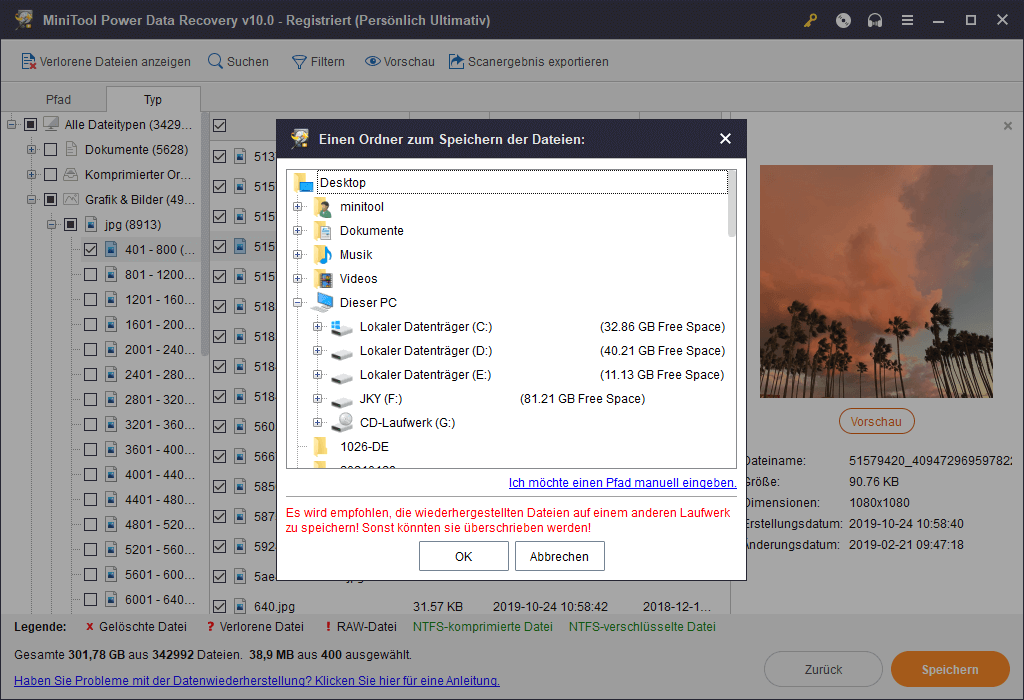
Sie können die wiederhergestellten Dateien direkt verwenden.
Wenn Sie mehr als 1 GB Dateien wiederherstellen möchten, können Sie auf der offiziellen Seite von MiniTool eine erweiterte Edition auswählen und die Software registrieren (Sie müssen die Software nicht beenden), um die Datenwiederherstellung ohne Einschränkungen durchzuführen.
Fazit
Stört es Sie, dass dieser PC nicht mit Windows 11 läuft? Kein Grund zur Sorge. Dieser Artikel zeigt Ihnen verschiedene Situationen und Lösungen. Je nach der Fehlermeldung, die Sie sehen, können Sie eine entsprechende Lösung wählen. Ich hoffe, diese Methoden sind hilfreich für Sie.
Sollten Sie andere Lösungen und Vorschläge haben, können Sie uns diese in den Kommentaren mitteilen. Außerdem können Sie uns auch über [email protected] für eine weitere Diskussion kontaktieren.

