Dieser Artikel befasst sich hauptsächlich mit möglichen Korrekturen für das Problem „Discord startet nicht“ unter Windows 10.
Discord ist eine kostenlose Sprach- und Text-Chat-Anwendung für Gamer. Sie kann auf Windows, MacOS, Android, iOS, Linux und Webbrowsern ausgeführt werden. Sie ermöglicht Text-, Video- und Audiokommunikation zwischen Spielern. Viele Menschen spielen gerne mit Freunden Spiele und chatten mit Discord. Aber manchmal, wenn Sie auf die Discord-App klicken, öffnet sie sich nicht.
Sie können versuchen, Ihren Windows 10-Computer neu zu starten und die Anwendung erneut zu öffnen, oder die Anwendung komplett neu installieren, um zu sehen, ob sie sich problemlos öffnet. Falls nicht, kann es andere Schuldigen geben. Wir kennen die genauen Ursachen des Problems „Discord startet nicht“ nicht sicher, aber wir haben einige Tricks, um den Fehler „Discord öffnet sich nicht“ unter Windows 10 zu beheben. Überprüfen Sie diese unten.
MiniTool Power Data Recovery TrialKlicken zum Download100%Sauber & Sicher
Trick 1. Behebung für Discord öffnet sich nicht – Schließen Sie Discord im Task-Manager und starten Sie es neu
- Öffnen Sie den Task-Manager unter Windows 10. Sie können die Tastenkombination Strg + Umschalt + Esc drücken, um ihn schnell zu öffnen.
- Tippen Sie auf die Registerkarte Prozess und suchen Sie die Anwendung Discord, um darauf zu klicken. Klicken Sie dann rechts unten auf die Schaltfläche Task beenden, um den Hintergrundprozess Discord zu beenden.
- Dann können Sie Discord erneut starten, um zu sehen, ob er sich öffnen lässt und gut funktioniert.
Alternativ können Sie auch den Hintergrundprozess Discord beenden, indem Sie die Eingabeaufforderung verwenden.
- Drücken Sie Windows + R und geben Sie cmd ein und dann drücken Sie die Eingabetaste, um die Windows 10-Eingabeaufforderung zu öffnen.
- Geben Sie dann diese Befehlszeile ein: taskkill /F /IM discord.exe und drücken Sie die Eingabetaste. Dies sollte den Discord-Prozess beenden.
Trick 2. Verwenden Sie SFC zum Reparieren beschädigter Systemdateien, um das Problem Discord startet nicht zu lösen
- Klicken Sie auf Start und geben Sie cmd oder Eingabeaufforderung ein und wählen Sie die Eingabeaufforderung, um es zu öffnen.
- Geben Sie die Befehlszeile sfc /scannow ein und drücken Sie die Eingabetaste. Dies sollte in der Lage sein, alle beschädigten Systemdateien in Ihrem Windows-System zu reparieren.
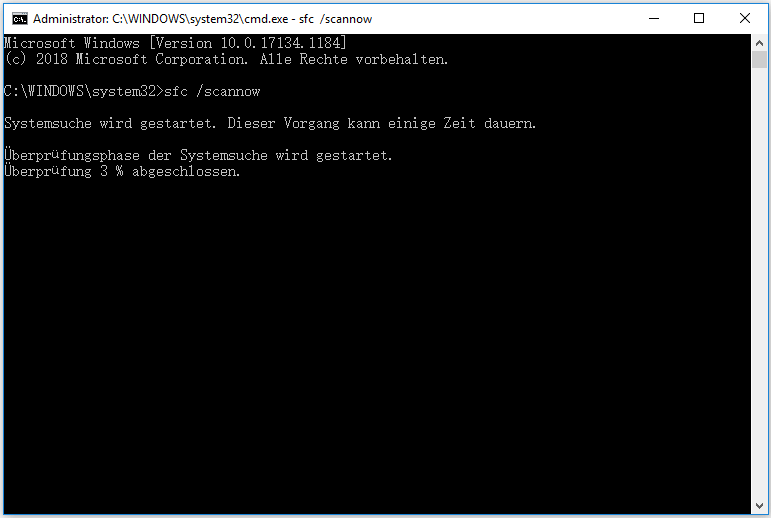
Trick 3. Löschen Sie AppData und LocalAppData, um das Problem Discord öffnet sich nicht zu beheben
- Drücken Sie Windows + R und geben Sie %appdata% in das Feld Ausführen ein und drücken Sie die Eingabetaste.
- Suchen Sie den Ordner Discord und klicken Sie mit der rechten Maustaste darauf, um ihn mit Löschen zu löschen. Dadurch sollte AppData gelöscht werden.
- Drücken Sie erneut Windows + R und geben Sie %localappdata% ein und suchen Sie den Ordner Discord, um ihn zu löschen. Dies kann LocalAppData löschen.
- Starten Sie Discord erneut, um zu sehen, ob es sich öffnen lässt.
Trick 4. Versuchen Sie, sich mit der Web-Version bei Discord anzumelden
Öffnen Sie die offizielle Website von Discord (https://discordapp.com). Klicken Sie auf Login und geben Sie Ihre Kontoinformationen ein, um sich bei Discord im Browser anzumelden. Nachdem Sie sich angemeldet haben, können Sie die Anwendung Discord auf Ihrem Windows 10-Computer erneut öffnen, um zu sehen, ob sie normal gestartet werden kann.
Trick 5. Deaktivieren Sie Proxyserver zur Behebung vom Problem Discord lässt sich nicht öffnen Windows 10
- Drücken Sie Windows + R und geben Sie Systemsteuerung ein und drücken Sie die Eingabetaste, um die Systemsteuerung in Windows 10 zu öffnen.
- Klicken Sie auf Netzwerk und Internet -> Internetoptionen.
- Klicken Sie auf die Registerkarte Verbindungen und dann auf die Schaltfläche LAN-Einstellungen.
- Kreuzen Sie Einstellungen automatisch erkennen Deaktivieren Sie das Kontrollkästchen Proxyserver für LAN verwenden (diese Einstellungen gelten nicht für oder VPN- oder Einwählverbindungen), um Proxyserver zu deaktivieren.
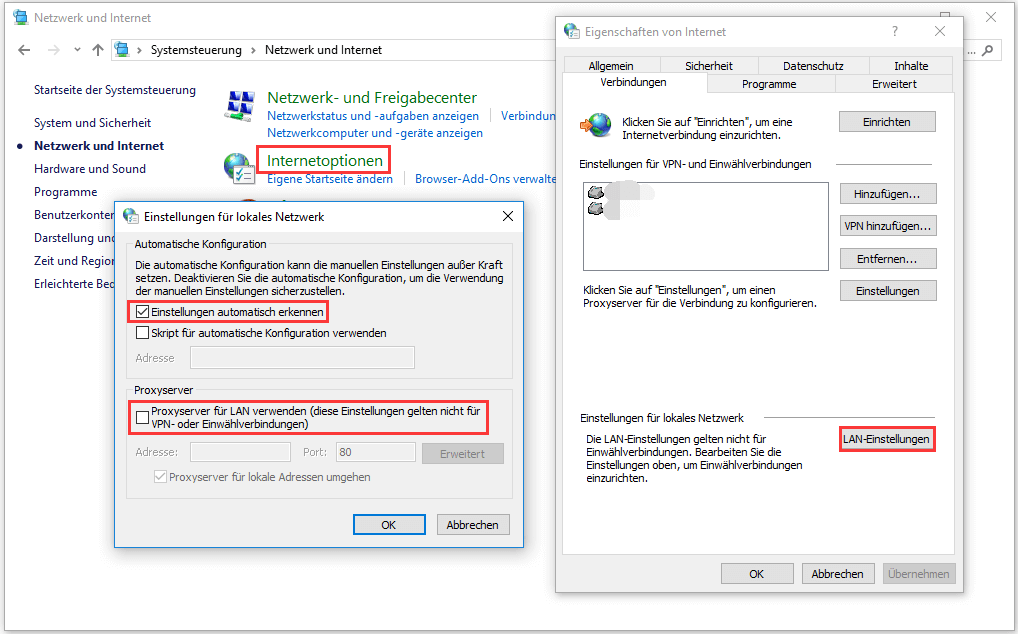
Trick 6. Setzen Sie DNS zurück, um das Problem Discord öffnet sich nicht zu lösen
- Drücken Sie Windows + R und geben Sie cmd ein und drücken Sie die Eingabetaste, um die Windows-Eingabeaufforderung zu öffnen.
- Geben Sie ipconfig/flushdns in die Eingabeaufforderung ein und drücken Sie die Eingabetaste, um DNS zurückzusetzen.
Trick 7. Korrigieren Sie Datum/Uhrzeit, um das Problem Discord bleibt beim Start stecken zu beheben
Drücken Sie Windows + I und wählen Sie die Option Zeit und Sprache. Stellen Sie sicher, dass Zeit automatisch feststellen eingeschaltet ist.
Trick 8. Aktualisieren Sie Discord oder Windows 10
Sie können auch versuchen, die Anwendung Discord zu aktualisieren und Windows 10 auf die neueste Version zu aktualisieren, um zu sehen, ob das Problem, dass Discord nicht geöffnet wird, behoben werden kann.

![Wie kann ich meine Datei/Daten innerhalb 3 Schritte wiederherstellen? [23 FAQs + Lösungen]](https://images.minitool.com/de.minitool.com/images/uploads/2019/11/kostenlose-wiederherstellung-meiner-dateien-thumbnail.png)