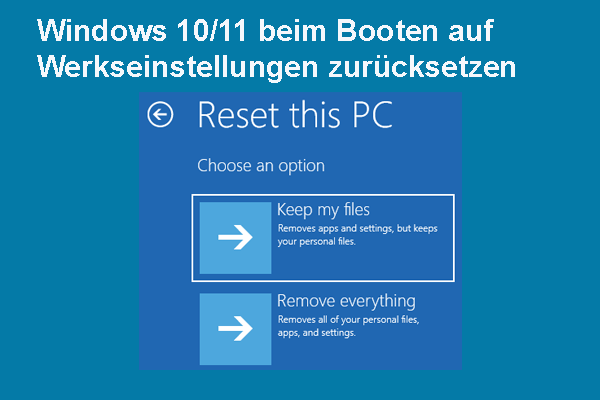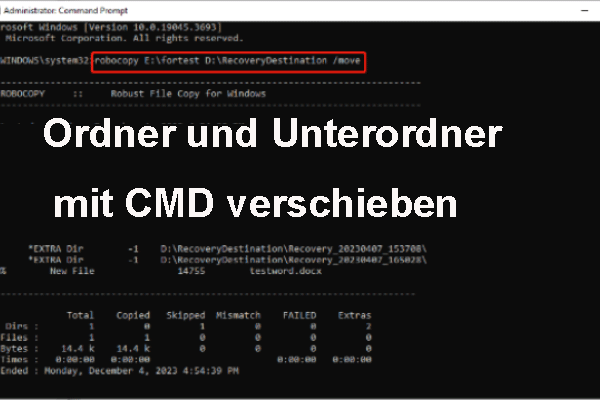Hier sind die besten 2 Möglichkeiten, um die Eingabeaufforderung beim Boot zu öffnen und damit die Befehle auszuführen, um Windows 10 Probleme zu diagnostizieren, zu beheben und zu reparieren. Mit MiniTool Software können Sie Daten wiederherstellen, Windows Betriebssystem und Dateien sichern usw.
Wie startet man zur Eingabeaufforderung Windows 10?
Wie repariert man Windows 10 mit der Eingabeaufforderung?
Die Eingabeaufforderung ist ein in Windows integriertes Dienstprogramm, mit dem Benutzer Computerbefehle eingeben können, um Aufgaben auszuführen oder Anwendungen ohne grafische Windows-Oberfläche zu öffnen. Sie können CMD in Windows 10 öffnen, um Probleme auf Ihrem Windows 10-Computer zu beheben. Insbesondere wenn sich Ihr PC/Laptop nicht einschalten lässt, ist das Booten von Windows 10 über die Eingabeaufforderung sehr hilfreich, um Windows 10-Probleme zu beheben.
Dieses Tutorial bietet zwei Möglichkeiten mit detaillierten Anleitungen zum Öffnen der Eingabeaufforderung beim Booten in Windows 10. Erfahren Sie, wie Sie beim Starten und Reparieren von Windows 10 Problemen mit der Eingabeaufforderung auf die Eingabeaufforderung Windows 10 zugreifen.
Weg 1. Booten Sie über die erweiterten Startoptionen zur Eingabeaufforderung von Windows 10
Sie können Windows 10 über die erweiterten Startoptionen in die Eingabeaufforderung starten. Lesen Sie, um zu erfahren, wie Sie auf erweiterte Startoptionen in Windows 10 zugreifen und die Eingabeaufforderung beim Booten in Windows 10 öffnen.
Situation 1: Windows 10 kann gestartet werden
Wenn Ihr Windows 10-Computer erfolgreich gestartet werden kann, können Sie das Fenster Erweiterte Startoptionen unter Einstellungen aufrufen.
Schritt 1. Klicken Sie auf Start -> Einstellungen, um das Einstellungsfenster zu öffnen. Klicken Sie anschließend auf Update & Sicherheit und wählen Sie im linken Bereich Wiederherstellung aus.
Schritt 2. Klicken Sie auf die Schaltfläche Jetzt neu starten unter Erweitertem Start, und Ihr Windows 10 – Computer wird sofort neu starten.
Schritt 3. Wenn das Fenster Option auswählen angezeigt wird, klicken Sie auf Problembehandlung -> Erweiterte Optionen.
Schritt 4. Klicken Sie auf Eingabeaufforderung. Wählen Sie ein Konto aus, um fortzufahren, und geben Sie das Passwort für dieses Konto ein. Wenn Sie kein Kennwort für einen Windows 10- Computer festgelegt haben, klicken Sie einfach auf Weiter, um es zu überspringen. Sie sollten jetzt in das Eingabeaufforderungsfenster eintreten.
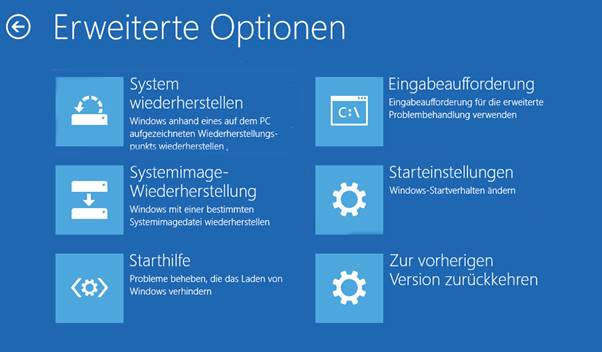
Alternative Möglichkeit, um auf Erweiterte Optionen zuzugreifen:
Um in das Fenster Erweiterte Optionen zu gelangen, können Sie auch auf Start -> Ein/Aus klicken, die Umschalttaste gedrückt halten und auf Neu starten klicken. Wenn Sie sich im Anmeldebildschirm befinden, können Sie die Umschalttaste gedrückt halten und in der unteren rechten Ecke auf Ein/Aus -> Neu starten klicken. Dadurch wird der Windows 10-Computer im Fenster Erweiterte Optionen neu gestartet. Denken Sie daran, dass Sie die Umschalttaste erst loslassen, wenn Sie den blauen Bildschirm Option auswählen sehen.
Anschließend können Sie auf Problembehandlung -> Erweiterte Optionen -> Eingabeaufforderung klicken, um Ihren Windows 10-Computer über die Eingabeaufforderung zu starten.
Situation 2: Windows 10 konnte nicht booten
Wenn Ihr Windows 10 Computer nicht starten kann, können Sie versuchen, Ihren Windows 10 Computer dreimal aus- und einzuschalten. Jedes Mal, wenn Sie das Log von Windows sehen, drücken Sie sofort die Ein/Aus-Taste, um den Computer auszuschalten. Wiederholen Sie diesen Vorgang dreimal. Sie sollten beim 3. Mal zur Windows-Wiederherstellungsumgebung gelangen. Anschließen können Sie auf die Schaltfläche Erweiterter Option klicken, um die gleichen Schritte Situation 1 auszuführen und Eingabeaufforderung Windows 10 neu zu starten.
Wenn dieser Weg nicht funktioniert, sollten Sie Weg 2 lesen, um die Eingabeaufforderung in Windows 10 mit Installationsmedien oder Wiederherstellungsdisketten wie einem Windows 10 Systemreparaturdatenträger zu starten.
Bonus: So starten Sie Windows 10 im abgesicherten Modus mit der Eingabeaufforderung
Im abgesicherten Modus können Sie in einer abgespeckten Version auf Windows zugreifen, in der nur wichtige Treiber und Dienste geladen werden. Viele Treiber werden nicht geladen und es gibt kein Netzwerk. Dies ist sehr hilfreich, wenn Ihr Computer an einer Malware-/Virusinfektion leidet. Sie können dabei diese problemlos entfernen, bevor die Malware geladen wird.
Sie können Windows 10 ganz einfach im abgesicherten Modus mit der Eingabeaufforderung starten. Verwenden Sie den abgesicherten Modus von Windows 10, um Startreparaturen, Festplattenreparaturen etc. mit den Befehlen von Eingabeaufforderung wie CHKDSK, SFC Scannow, BootRec usw. durchzuführen.
Schritt 1: Sie können dieselben Schritte von 1-3 in Situation 1 dieses Beitrags ausführen, um auf das Fenster erweiterte Optionen zuzugreifen.
Schritt 2. Wählen Sie Starteinstellungen von Erweiterten Optionen.
Schritt 3. Drücken Sie F6, um die Option Abgesicherten Modus mit Eingabeaufforderung aktivieren auszuwählen.
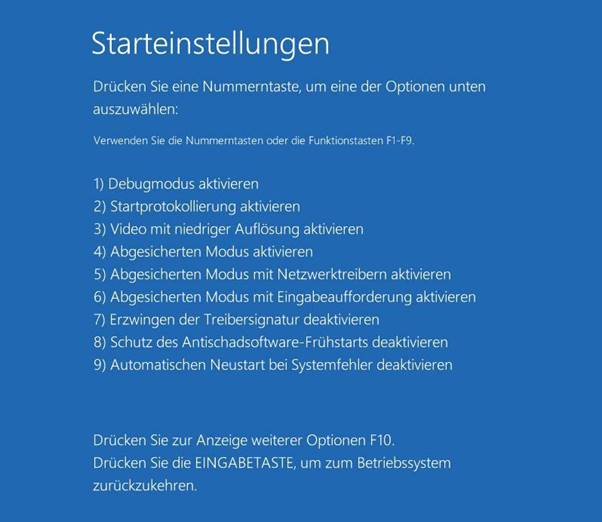
Weg 2. Starten Sie Windows 10 in der Eingabeaufforderung mit Installationsmedien
Wenn Ihr Windows 10 Computer nicht gestartet werden kann, können Sie einen bootfähigen Datenträger erstellen, um Ihren Windows 10-Computer zu starten.
Schritt 1. Erstellen Sie ein Windows 10-Installationsmedium
Wenn Sie keine Installationsmedien haben, können Sie zunächst Windows 10-Installationsmedien mit dem Windows 10 MediaCreationTool erstellen.
Lesen Sie auch: Gelöst: Windows Media Creation Tool-Fehlercode 0x80042405 0xA001B.
Schritt 2. Rufen Sie das Windows 10-Startoptionsmenü auf
Legen Sie das Installationsmedium in Ihren Windows 10-PC ein und starten Sie den PC davon. Drücken Sie F2, Löschen, F9 oder andere auf dem Bildschirm angezeigte Tasten, um das BIOS zu betreten. Dann nutzen Sie die Pfeiltaste auf der Tastatur, um die Registerkarte Booten auszuwählen.
Schritt 3. Starten Sie Windows 10-PC von USB oder DVD
Verwenden Sie auch die Pfeiltasten, um das bootfähige USB-Laufwerk oder die DVD als erstes Startgerät auszuwählen und festzulegen. Drücken Sie F10, um die Konfiguration zu speichern und den Windows 10-PC neu zu starten.
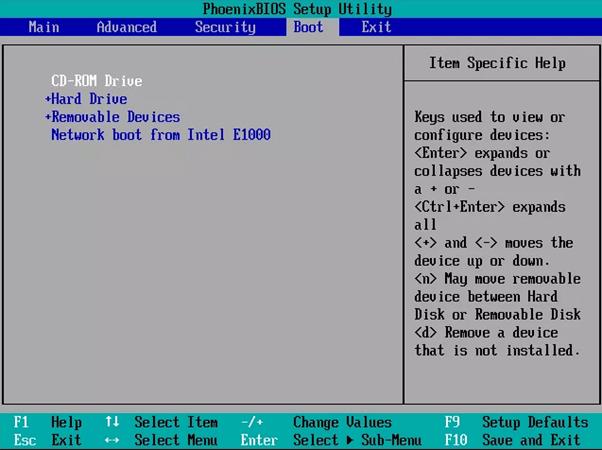
Schritt 4. Starten Sie Windows 10 in der Eingabeaufforderung
Nachdem der Windows 10-Computer gestartet wurde und das Dialogfeld von Windows-Setup angezeigt wurde, können Sie gleichzeitig Umschalt + F10 drücken. Dadurch wird die Eingabeaufforderung beim Start in Windows 10 geöffnet.
Auf diese Weise können Sie die Eingabeaufforderung problemlos ohne Windows öffnen und die Eingabeaufforderung über das BIOS öffnen.
Wie kann man Windows 10 mithilfe Eingabeaufforderung reparieren
Wenn Sie die beiden oben genannten besten Methoden verwenden, sollten Sie in der Lage sein, die Eingabeaufforderung beim Booten in Windows 10 zu öffnen. In der obigen Anleitung erfahren Sie auch, wie Sie abgesicherten Modus mit Eingabeaufforderung aktivieren. Sie können jetzt die Befehle der Eingabeaufforderung verwenden, um Windows 10 Probleme zu beheben.
1. Befehle Boot Rec
Um Windows 10-Startprobleme zu beheben, können Sie die Windows 10-Startreparatur in der Eingabeaufforderung durchführen. Sie können diese Befehle eingeben, um Windows 10-Startprobleme von MBR zu beheben.
- bootrec /fixmbr
- bootrec /fixboot
- bootrec /rebuildbcd
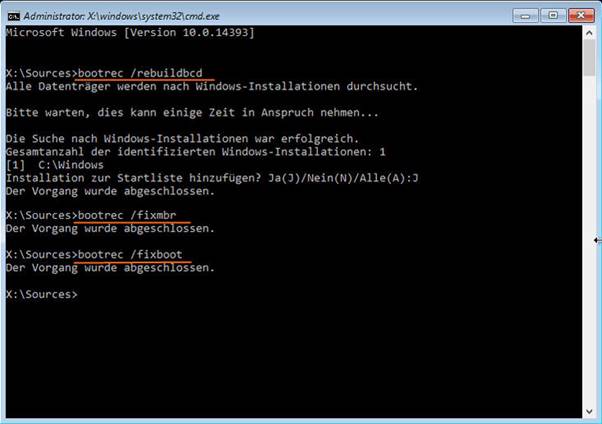
2. Führen Sie den Befehl SFC Scannow aus, um fehlende/beschädigte Systemdateien zu reparieren
Für die Reparatur von Windows 10 mithilfe der Eingabeaufforderung ist SFC (System File Checker, Überprüfer für Systemdateien) ein in Windows integriertes Befehlszeilenprogramm, mit dem die beschädigten Systemdateien gescannt, behoben und durch eine als funktionierend bekannte Version ersetzt werden können. Wenn Sie feststellen, dass Ihr Windows 10-Computer nicht ordnungsgemäß gestartet werden kann, können Sie den SFC-Befehl ausführen, um Probleme zu diagnostizieren und zu beheben.
Geben Sie sfc /scannow Befehlszeile in die Eingabeaufforderung ein. Drücken Sie die Eingabetaste. Das Dienstprogramm beginnt mit dem Scannen und versucht, beschädigte Systemdateien zu reparieren, die es erkannt hat.
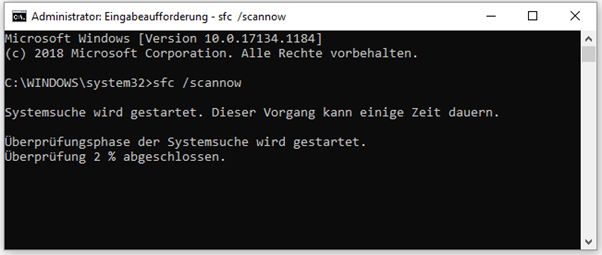
3. Reparieren Sie Windows 10 mit Befehl DISM
Wenn das Dienstprogramm SFC die Probleme nicht beheben konnte, liegt dies wahrscheinlich daran, dass die erforderlichen Dateien nicht aus dem Windows 10-Systemabbild abgerufen werden können, das möglicherweise beschädigt ist. Sie können weiter überprüfen, wie Sie mit der Eingabeaufforderung das Windows 10-Image reparieren.
Windows 10 besitzt ein weiteres Befehlszeilentool namens DISM, mit dem beschädigte Windows 10-Wiederherstellungsimages auf dem Installationsmedium gescannt und behoben werden können. Sie können die folgenden Befehlszeilen im Eingabeaufforderungsfenster eingeben, um die Beschädigung des Systemabbildes zu überprüfen, zu scannen oder zu beheben.
- DISM /Online /Cleanup-Image /CheckHealth (Probleme vom Windows-Image überprüfen)
- DISM /Online /Cleanup-Image /ScanHealth (Windows-Image scannen)
- DISM /Online /Cleanup-Image /RestoreHealth /Source:repairSourceinstall.wim (beschädigtes Windows-Image reparieren)
4. Führen Sie den CHKDSK unter Windows 10 aus, um Festplattenfehler zu überprüfen
Um Windows 10 mithilfe der Eingabeaufforderung zu reparieren, können Sie mit dem Befehl CHKDSK die logischen Datenträgerfehler scannen und beheben, falls Ihre Windows 10-Probleme durch Festplattenfehler verursacht wurden. Es kann auch überprüft werden, ob fehlerhafte Sektoren auf der Computerfestplatte vorhanden sind.
Nachdem Sie in Windows 10 über Erweiterte Optionen oder Installationsmedien zur Eingabeaufforderung gestartet haben, können Sie die Befehlszeile chkdsk *: /f /r eingeben und die Eingabetaste drücken. Ersetzen Sie die Sterntaste durch den Laufwerksbuchstaben der Zielpartition.
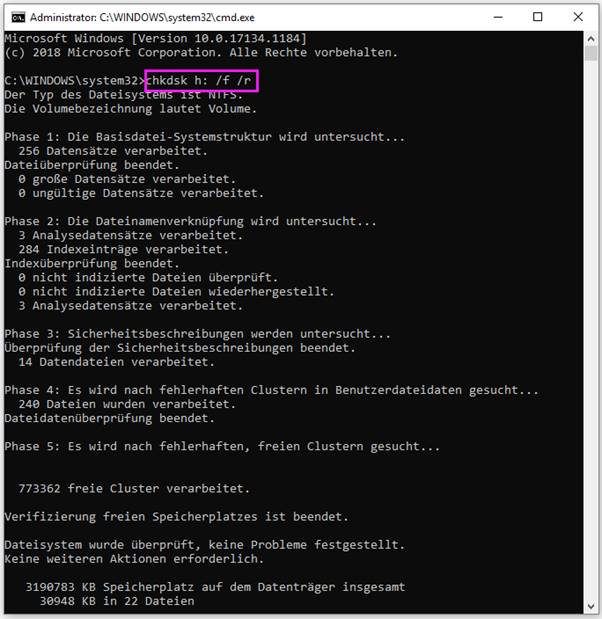
5. So führen Sie eine Systemwiederherstellung mit der Eingabeaufforderung durch
Wenn die Windows 10-Probleme sehr schwerwiegend sind und die oben genannten Befehlszeilendienstprogramme nicht helfen konnten, können Sie versuchen, Systemwiederherstellung in der Eingabeaufforderung durchzuführen.
Schritt 1. Wenn auf Ihrem Windows 10-Computer schwerwiegende Probleme auftreten, können Sie die obige Anleitung befolgen, um Windows 10 im abgesicherten Modus mit der Eingabeaufforderung zu starten, um Ransomware oder Virusinfektion zu deprimieren und Windows 10 in einer vereinfachten Version zu starten.
Schritt 2. Geben Sie dann den folgenden Befehl in das Eingabeaufforderungsfenster ein: rstrui.exe. Drücken Sie die Eingabetaste, um die Systemwiederherstellungsoberfläche zu öffnen.
Schritt 3. Sie können den empfohlenen Wiederherstellungspunkt oder einen Wiederherstellungspunkt auswählen und auf Weiter klicken, um den Anweisungen zum Ausführen einer Systemwiederherstellung für Ihren Windows 10-PC / Laptop zu folgen.
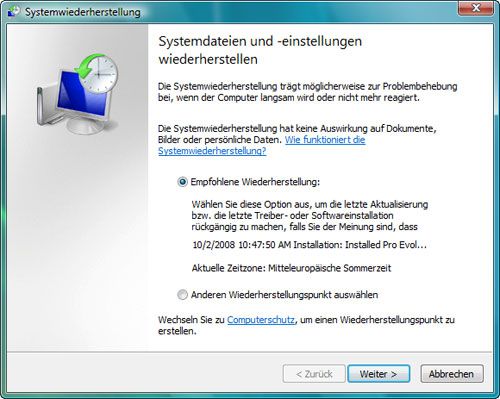
6. Windows 10 über die Eingabeaufforderung zurücksetzen
Die Funktion Diesen PC zurücksetzen in Windows 10 kann auch verwendet werden, um Windows 10-Probleme zu beheben, wenn Ihr Computer nicht ordnungsgemäß ausgeführt werden kann. Dabei wird Windows 10 auf die Werkeinstellungen zurückgesetzt. Jedoch können Ihre persönlichen Dateien beibehalten werden.
Schritt 1. Geben Sie nach dem Aufrufen des Eingabeaufforderungsfensters die folgende Befehlszeile ein: systemreset – cleanpc. Drücken Sie die Eingabetaste. Es wird ein blaues Fenster von Neu Starten angezeigt.
Schritt 2. Klicken Sie auf Weiter, um den Anweisungen zum Zurücksetzen von Windows 10 zu folgen.
Dadurch werden alle Apps und Programme entfernt, mit Ausnahme von denjenigen, die standardmäßig mit Windows geliefert werden. Vom Computerhersteller installierte Apps behalten bei. Ihre persönlichen Dateien und einige Windows-Einstellungen werden nicht gelöscht werden. Ihr Gerät wird auf die neueste Version von Windows 10 aktualisiert.
Die beste Sicherungssoftware- MiniTool Shadow Maker
MiniTool ShadowMaker bietet eine einfachere Möglichkeit, Windows 10/8/7 ohne Datenverlust zu sichern und wiederherzustellen.
Mit dieser besten Backup-Software können Sie:
- Ein Systemabbild erstellen, um das Windows 10- System auf einem USB-Laufwerk zu sichern.
- Einen bootfähigen Wiederherstellungs-USB erstellen, um Ihren Windows-Computer zu starten und das Betriebssystem auf den vorherigen Status zurückzusetzen.
- Windows mit der Funktion Media Builder sichern oder wiederherstellen.
- Festplatten, Partitionen, und Ordner sowie Dateien sichern.
- Regelmäßige automatische Sicherungen erstellen.
- Daten synchronisieren.
MiniTool ShadowMaker TrialKlicken zum Download100%Sauber & Sicher
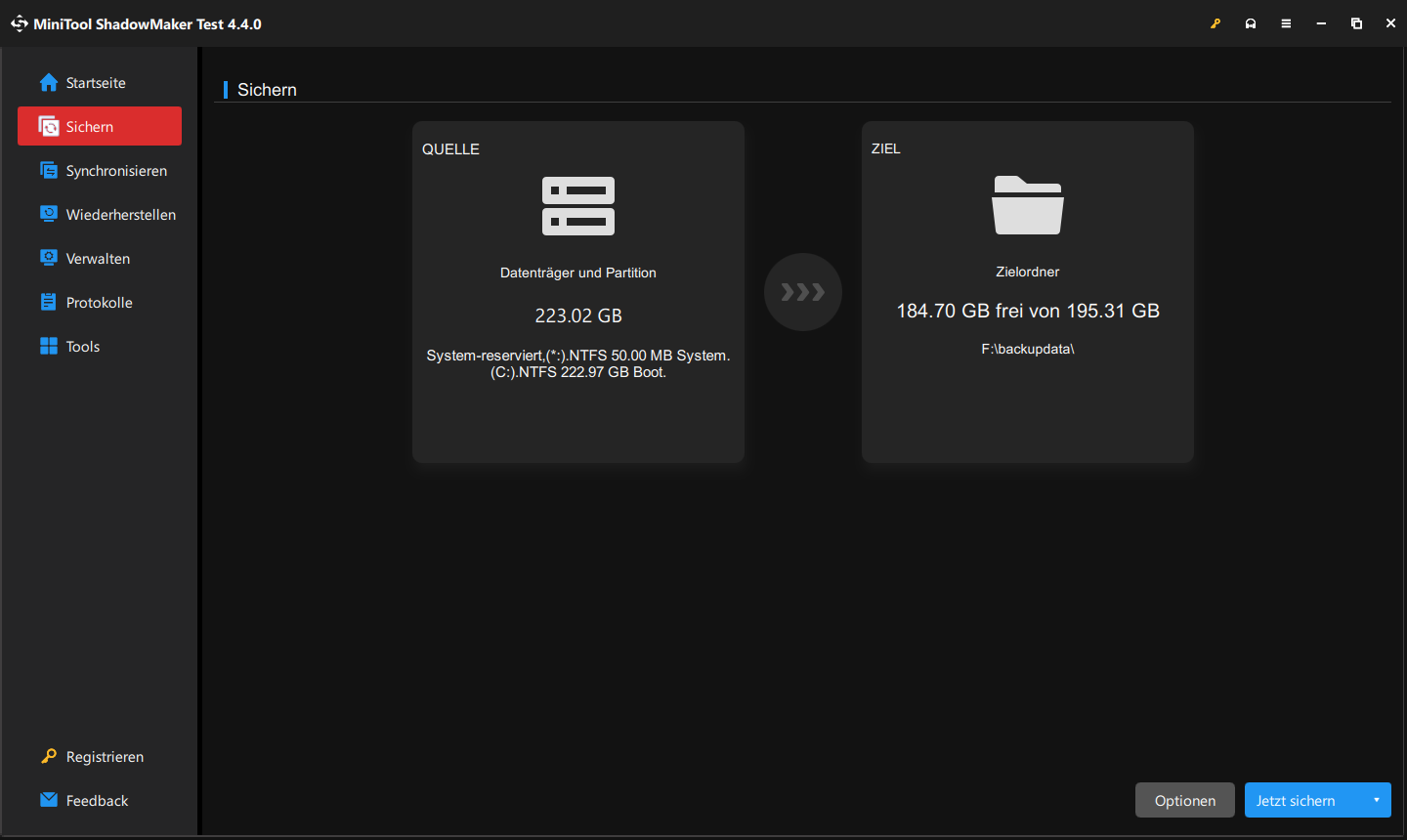
Verlorene Daten von nicht bootfähigem Computer wiederherstellen
Sofern Ihr Windows 10-Computer keine physischen Probleme hat, können Sie mit MiniTool Power Data Recovery verlorene Daten wiederherstellen, die auf eine Fehlfunktion des Computers, einen Systemabsturz, eine Malware-Infektion, einen Virenangriff, einen Festplattenausfall etc. zurückzuführen sind.
Mit MiniTool Power Data Recovery, der besten kostenlosen Datenwiederherstellungssoftware für Windows 10/8/7, können Sie gelöschte Dateien oder verlorene Daten von der Computerfestplatte, einer externen Festplatte, einer SSD, einem USB-Flash-Laufwerk, einer SD-Karte und mehr wiederherstellen.
Laden Sie dieses 100% saubere Datenwiederherstellungsprogramm – MiniTool Power Data Recovery – unter Windows 10/8/7 kostenlos herunter und installieren Sie es. Die einfache dreistufige Anleitung zur Datenwiederherstellung finden Sie unten.
MiniTool Power Data Recovery FreeKlicken zum Download100%Sauber & Sicher
Schritt 1. Starten Sie MiniTool Power Data Recovery. Um Daten von einem Windows 10-Computer wiederherzustellen, wählen Sie im linken Bereich der Hauptbenutzeroberfläche die Option Dieser PC.
Schritt 2. Im rechten Fenster können Sie eine Partition auswählen, und klicken Sie auf Scannen.
Schritt 3: Nach dem Scan können Sie die Scanergebnis überprüfen, um die verlorenen Dateien, die Sie finden möchten, zu finden. Klicken Sie auf Speichern, um die Dateien an einen anderen Ort zu überragen.
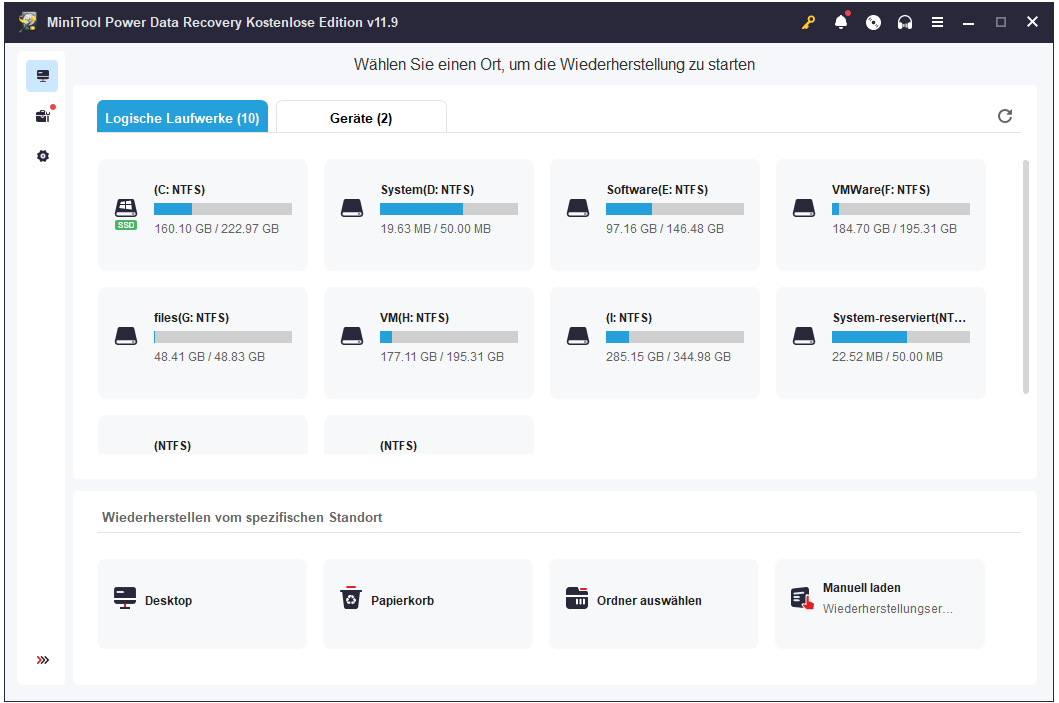
Schluss
Zusammenfassend werden in diesem Beitrag zwei Möglichkeiten vorgestellt, wie Sie mit der Eingabeaufforderung Windows 10 starten können, und wie Sie Windows 10 im abgesicherten Modus mit der Eingabeaufforderung starten. Darüber hinaus werden einige Lösungen zum Reparieren von Windows 10 mithilfe der Eingabeaufforderung angeboten. Ich hoffe, dass Ihnen die beste Windows 10-Sicherungs- und Wiederherstellungssoftware – MiniTool ShadowMaker – und die beste Datenwiederherstellungssoftware – MiniTool Power Data Recovery – bei der Wiederherstellung von Windows 10-Betriebssystemen helfen können.
Bitte kontaktieren Sie [email protected], wenn Sie noch Probleme in Windows 10 Sichern und Wiederherstellen haben.