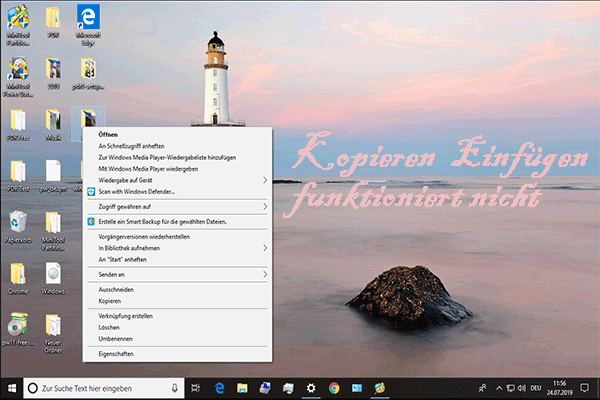Microsoft hat endlich Windows 11 angekündigt, um den Nutzern viele Verbesserungen zu bieten. Doch wie jedes andere System ist auch Windows 11 nicht perfekt; es enthält auch einige Fehler und Nachteile, die den Benutzern nicht gefallen. Zum Beispiel funktioniert Drag & Drop in der Taskleiste in Windows 11 nicht mehr, und die Benutzer sind mit dieser Änderung nicht zufrieden.
Windows 11 entfernt Drag & Drop für die Taskleiste
Schon vor der offiziellen Ankündigung des neuen Systems gab es viele Nachrichten und Diskussionen über Windows 11. Zwei der heißesten Themen über Windows 11 sind die verbesserten und neuen Funktionen, die hinzugefügt werden, und die Funktionen, die im neuen Betriebssystem entfernt oder abgeschrieben wurden.
- Welche Funktionen und Neuerungen gibt es in Windows 11 für Unternehmen?
- Was sind die Funktionen, die derzeit in Windows 11 fehlen?
Viele Nutzer von Windows 11 sind unzufrieden mit Microsofts Entscheidung, die Drag&Drop-Unterstützung für die Taskleiste zu streichen. Einige wollen sogar zu Windows 10 zurückkehren, da sie finden, dass Windows 11 keine Drag-and-Drop-Funktionen bietet, was ihre tägliche Arbeit am Computer stark beeinträchtigt. Nach dem Upgrade auf Windows 11 können Nutzer keine Dateien mehr per Drag & Drop auf die Taskleiste (oder auf eine dort angeheftete App) ziehen. Außerdem können sie eine App nicht mehr an die Taskleiste anheften, indem sie ihr Symbol einfach dort ziehen und ablegen.
Bitte seien Sie sehr vorsichtig, wenn Sie Windows 11 - das neue Betriebssystem - verwenden. Es ist leicht, Fehler zu machen, wie z.B. wertvolle Daten zu löschen, da Sie damit nicht vertraut sind. Außerdem sollten Sie ein professionelles Datenrettungstool (wie das von MiniTool) für den zukünftigen Gebrauch vorbereiten.
MiniTool Power Data Recovery TrialKlicken zum Download100%Sauber & Sicher
Nicht funktionierendes Ziehen und Ablegen in Windows 11 ist kein Fehler
Einige Leute vermuten, dass Drag & Drop funktioniert nicht Windows 11-Taskleiste ein Fehler des neuen Betriebssystems ist. Microsoft antwortet jedoch, dass es sich nicht um ein bekanntes Problem in Windows 11 handelt; es hat bestätigt, dass Windows 11 keine Dateien in die Taskleiste ziehen und ablegen kann.
Microsoft antwortete in einem Beitrag auf Feedback Hub:
Derzeit wird das Ziehen einer Datei auf eine App in der Taskleiste, um sie in dieser App zu öffnen, in Windows 11 nicht unterstützt, aber wir wissen Ihr Feedback zu schätzen und werden es weiterhin nutzen, um die Zukunft von Funktionen wie dieser zu steuern.

Lesen Sie weiter:
Es gibt 3 große Änderungen in der Taskleiste von Windows 11.
- Es wird kein Kontextmenü geben, wenn der Benutzer mit der rechten Maustaste auf die Windows 11-Taskleiste klickt, außer der einzigen Option Taskleisteneinstellungen.
- Die Taskleiste ist am unteren Rand gesperrt; Benutzer können die Taskleiste nicht an andere Seiten des Bildschirms anheften.
- Die Option Desktop anzeigen wurde aus der Windows 11-Taskleiste entfernt.
Windows 11 kann Drag und Drop nicht verwenden
Die meisten Leute fragen, wie man das Problem behebt, dass das Ziehen und Ablegen nicht funktioniert. Es gibt 3 Möglichkeiten, Drag & Drop in Windows 11 zu aktivieren
#1. Verwenden Sie die Tastenkombination Alt + Tab
Die Verwendung der Tastenkombination Alt + Tab ist eine wunderbare Möglichkeit, um das Problem Windows 11 Drag & Drop funktioniert nicht zu beheben.
- Navigieren Sie zu der Datei oder dem Ordner, den Sie ziehen und ablegen möchten.
- Wählen Sie die Datei/den Ordner aus. Drücken Sie dann die linke Maustaste und halten Sie sie gedrückt.
- Ziehen Sie die Datei/den Ordner ein wenig, um sie/ihn in den Greifmodus zu versetzen.
- Drücken Sie Alt + Tab, während Sie die Datei oder den Ordner festhalten, um alle in der Taskleiste geöffneten Anwendungen anzuzeigen.
- Halten Sie währenddessen die Alt-Taste gedrückt und drücken Sie wiederholt die Tab-Taste, um zwischen den verfügbaren Anwendungen zu wechseln.
- Lassen Sie die Alt– und die Tab-Taste los, wenn Sie die gewünschte Anwendung ausgewählt haben.
- Lassen Sie auch die linke Maustaste los, wenn Sie sich im gewünschten Fenster befinden, um die Datei oder den Ordner dort abzulegen.
Sie können stattdessen auch Ausschneiden und Einfügen verwenden, wenn Sie eine Datei/einen Ordner von einem Ort zu einem anderen verschieben möchten.
#2. Zwei Fenster nebeneinander öffnen
- Öffnen Sie die Fenster (Ordner oder Anwendungen), in denen Sie die Drag&Drop-Aktion durchführen möchten.
- Ordnen Sie diese beiden Fenster so an, dass sie nebeneinander liegen.
- Navigieren Sie zum Quellordner und klicken Sie auf die Datei/den Ordner, die/den Sie ziehen möchten.
- Ziehen Sie die Datei oder den Ordner über das Fenster und lassen Sie sie dann los, um sie abzulegen.
#3. Bearbeiten Sie die Registry
Achtung: Die Schaltfläche Start, die Schaltfläche Suche und die Schaltfläche Cortana sind nicht mehr über die Windows 11-Taskleiste zugänglich, nachdem Sie diese Lösung angewendet haben.
- Drücken Sie Windows + R.
- Geben Sie regedit ein und klicken Sie auf OK.
- Gehen Sie zu diesem Pfad: HKEY_LOCAL_MACHINESOFTWAREMicrosoftWindowsCurrentVersionShellUpdatePackages.
- Klicken Sie mit der rechten Maustaste auf den leeren Bereich im rechten Fensterbereich und wählen Sie Neu -> DWORD-Wert (32-Bit).
- Nennen Sie ihn UndockingDisabled und doppelklicken Sie darauf.
- Ändern Sie die Wertdaten von 0 auf 1 und klicken Sie auf OK.
- Schließen Sie den Registrierungseditor und starten Sie Ihren Computer neu.
So können Sie das Problem beheben, wenn das Ziehen und Ablegen in Windows 11 nicht funktioniert.
Sie können die Taskleiste unter Windows 11 nicht verschieben? So beheben Sie es
![So zeigen Sie die verlorene Taskleiste an [8 Methoden]](https://images.minitool.com/de.minitool.com/images/uploads/2020/04/windows-10-taskleiste-verschwinden-thumbnail.png)