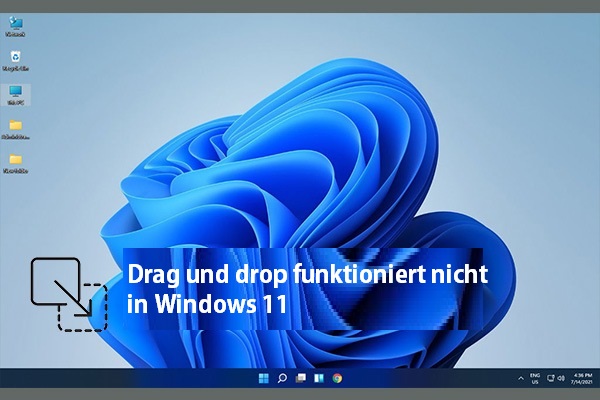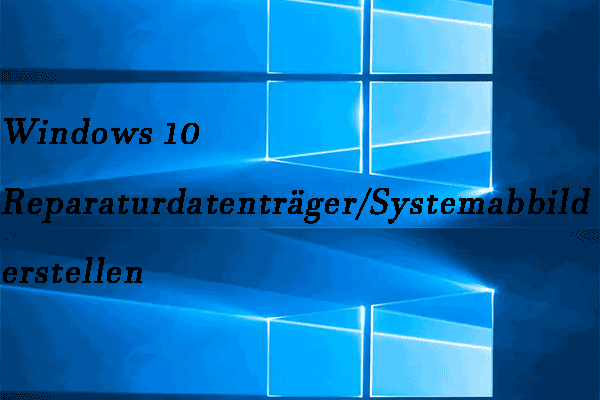„Meine Taskleiste ist plötzlich verschwunden und ich kann auch keine Startschaltfläche finden. Was kann ich tun, um die Taskleiste zurückzubekommen?“
Die Taskleiste ist ein wesentlicher Bestandteil des Windows 10-Desktops. Sie enthält das Startmenü, das Cortana-Suchsymbol, alle aktuell geöffneten Programme, den Benachrichtigungsbereich, Datum und Uhrzeit usw.
Manchmal stellen Sie möglicherweise fest, dass die Taskleiste auf einem Windows 10-Computer verschwunden ist. Was verursacht dieses Problem? Wie komme ich zurück zur Taskleiste?
Zur Behebung des Problems verschwundener Taskleiste bieten wir Ihnen 8 Möglichkeiten an.
Was führt dazu, dass die Windows 10-Taskleiste nicht mehr angezeigt wird?
Es gibt einige mögliche Gründe, die dazu führen können, dass die Windows 10-Taskleiste verschwindet. Lassen Sie uns zuerst einen Blick darauf werfen.
Grund 1. Die Windows-Taskleiste wird möglicherweise automatisch ausgeblendet und ist vom Computerdesktop verschwunden.
Grund 2. Der Datei-Explorer hat möglicherweise Probleme oder ist abgestürzt.
Grund 3. Die Einstellung für die Bildschirmauflösung Ihres Computers liegt außerhalb der ursprünglichen Bildschirmgröße des Computers.
8 Möglichkeiten zu dem Wiederfinden der verlorenen Taskleiste in Windows 10
Sie können die folgenden 8 Möglichkeiten ausprobieren, um die verschwundene Taskleiste in Windows 10 wiederherzustellen.
Weg 1. Überprüfen Sie die Taskleisteneinstellungen, um das automatische Ausblenden zu deaktivieren
Wenn die Taskleiste auf „Automatisch ausblenden“ eingestellt ist, sollte sie angezeigt werden, wenn Sie den Mauszeiger in den Taskleistenbereich auf dem Desktop bewegen. Wenn der Fehler auftreten, wird sich die Taskleiste nicht anzeigen lassen, auch wenn Sie den Mauszeiger an die richtige Stelle bewegen. Sie können versuchen, das automatische Ausblenden in den Einstellungen zu deaktivieren. Lesen Sie unten, um zu wissen, wie es geht.
Schritt 1. Öffnen Sie das Fenster von Taskleisteneinstellungen
Normalerweise können Sie mit der rechten Maustaste auf Taskleiste klicken und Taskleisteneinstellungen auswählen, um darauf zuzugreifen. Da die Taskleiste auf Ihrem Windows 10-Computer fehlt, können Sie nun nur über die Systemsteuerung darauf zugreifen.
Da Sie auch nicht das Startmenü-Symbol haben, können Sie durch Drücken von Windows + R das Fenster von Ausführen öffnen. Geben Sie dann Control Panel und drücken Sie Eingabetaste, um es zu öffnen.
Anschließend können Sie in der Systemsteuerung auf Darstellung und Anpassung klicken und auf Taskleiste und Navigation klicken, um das Fenster mit den Taskleisteneinstellungen aufzurufen.
Schritt 2. Deaktivieren Sie das automatische Ausblenden
Dann können Sie überprüfen, wie die Einstellung von Taskleiste eingestellt. Falls sie als automatisch ausblenden eingestellt wird, sollten Sie die Option auf Aus festlegen.
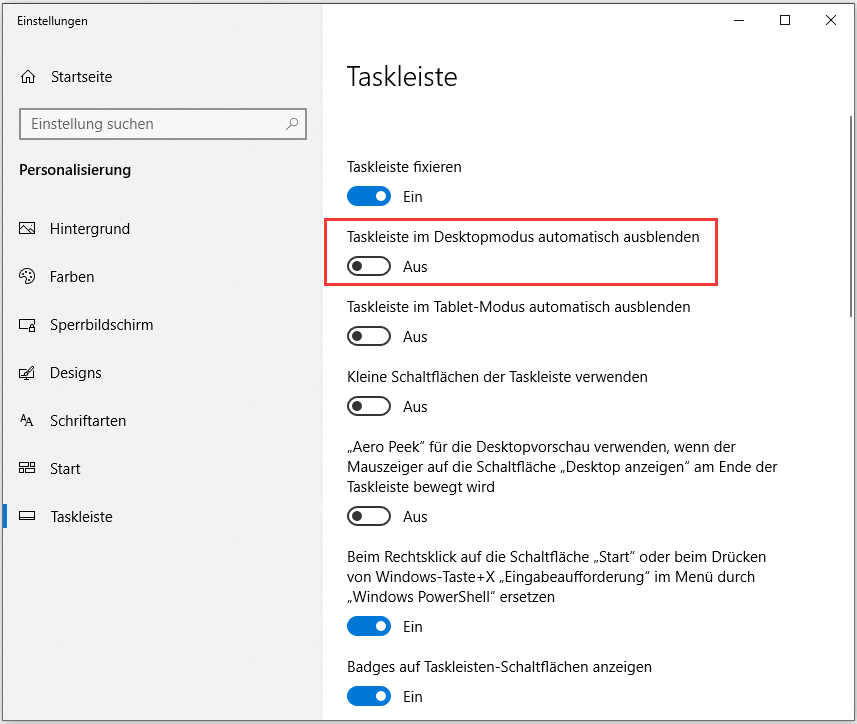
Wenn sich diese Option im Status „Aus“ befindet, sollten Sie die weiteren Möglichkeiten ausprobieren, um das Problem der fehlenden Taskleiste zu beheben.
Weg 2. Stellen Sie eine angemessene Anzeigeauflösung fest
Je größer der Computermonitor ist, desto höher ist die unterstützte Auflösung. Ob Sie jedoch die Bildschirmauflösung Ihres Computers erhöhen können, hängt von der Größe Ihres Computermonitors und dem Typ der Grafikkarte ab. Wenn die Bildschirmauflösung mit der Monitorgröße identisch ist, erhalten Sie in der Regel das beste Seherlebnis. Wenn Sie Ihre Bildschirmauflösung zu größer oder kleiner als die Monitorgröße ändern, sieht dies komisch aus.
Wenn Sie jemals die Anzeigeauflösung angepasst haben, kann dies dazu führen, dass in der Windows 10-Taskleiste ein Fehler auftritt. Sie können die Auflösung der Computeranzeige in eine geeignete Auflösung ändern. Überprüfen Sie dann, ob die Taskleiste wieder angezeigt wird. Lesen Sie weiter, um zu erfahren, wie Sie die Bildschirmauflösung des Computers anpassen.
Schritt 1. Öffnen Sie die Anzeigeeinstellungen
Da die Taskleiste und die Schaltfläche Start auf Ihrem Windows 10-Computer nicht angezeigt werden, können Sie auf die beiden folgenden Arten auf das Anzeigeeinstellungsfenster zugreifen.
- Sie können mit der rechten Maustaste auf die Leerstelle des Computer-Desktops klicken und Anzeigeeinstellungen auswählen, um sie zu öffnen.
- Sie können auch Windows + I drücken, um die Windows-Einstellungen zu öffnen, und auf System zu klicken. Klicken Sie dann auf Anzeige im linken Bereich für den Zugriff auf Auflösung-Einstellungen.
Schritt 2. Ändern Sie die Anzeigeauflösung
Sie können im rechten Fenster nach unten scrollen, um die Auflösung zu finden, und eine geeignete Bildschirmauflösung für Ihren Computer auswählen. Überprüfen Sie dann, ob die Taskleiste unter Windows 10 angezeigt wird.
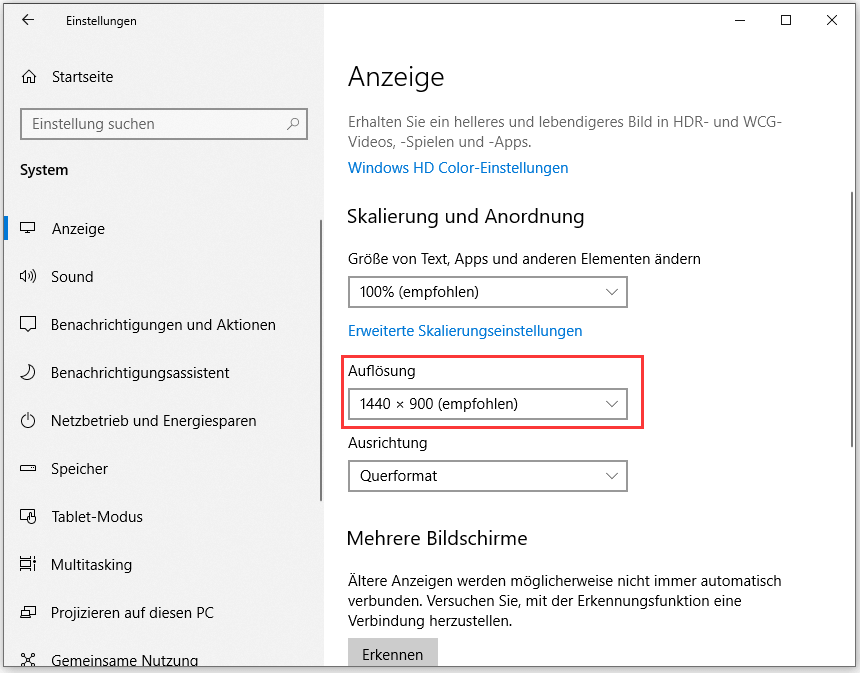
Weg 3. Ändern Sie die Projekteinstellung auf Nur PC-Bildschirm
Wenn Sie den Computer jemals an ein externes Display angeschlossen haben, kann das Problem mit dem Verschwinden der Taskleiste auftreten. Sie können gleichzeitig die Tasten Windows + P auf der Tastatur drücken, um Projizieren zu öffnen, und sicherstellen, dass Sie die Option Nur PC-Bildschirm auswählen.
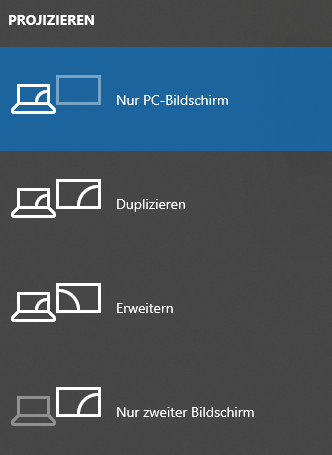
Weg 4. Deaktivieren Sie den Tablet-Modus, um das Fehlen der Taskleiste unter Windows 10 zu beheben
Wenn Sie den Tablet-Modus auf Ihrem Windows 10-Computer aktiviert haben, wird die Taskleiste auf dem Desktop möglicherweise nicht angezeigt. Sie können versuchen, den Tablet-Modus zu deaktivieren, und überprüfen, ob der Fehler von fehlender Taskleiste behoben werden kann.
Schritt 1. Sie können Windows + I drücken, um die Windows-Einstellungen zu öffnen. Klicken Sie auf System.
Schritt 2. Anschließend können Sie in der linken Spalte auf Tablet-Modus klicken und sicherstellen, dass der Tablet-Modus auf einem Desktop-Computer deaktiviert ist.
Weg 5. Starten Sie den Datei-Explorer neu
Die App explorer.exe steuert den Desktop und die Taskleiste. Wenn die Explorer-Anwendung Probleme hat, kann dies dazu führen, dass die Taskleiste fehlt und Windows 10-Desktopsymbole fehlen. Sie können Explorer.exe neu starten, um das Windows 10-Problem verschwundener Taskleiste zu beheben.
Schritt 1 Drücken Sie Strg + Umschalt + Esc gleichzeitig, um den Task-Manager zu öffnen. Klicken Sie auf Registerkarte von Prozesse.
Schritt 2. Suchen Sie den Windows Explorer in der Liste und klicken Sie mit der rechten Maustaste darauf, um Neu starten auszuwählen, um Explorer.exe neu zu starten.
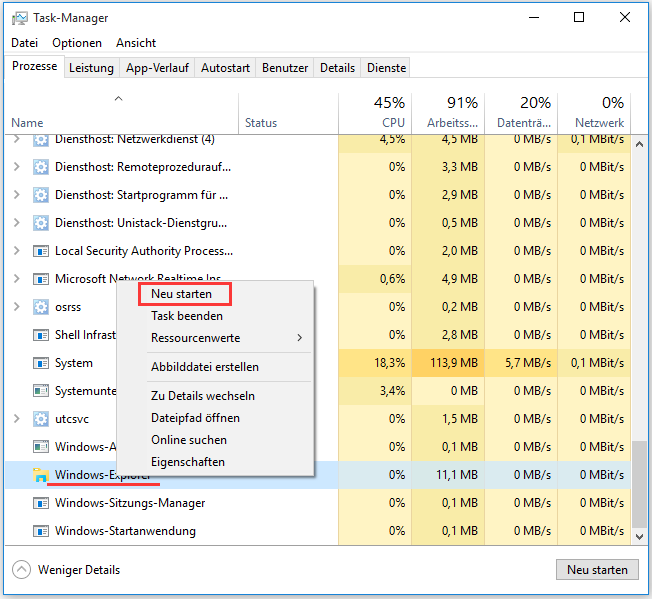
Alternativ können Sie auch auf Datei und dann auf Neuen Task ausführen klicken. Geben Sie explorer.exe in das Textfeld ein und klicken Sie auf OK. Dadurch wird auch der Explorer-Prozess neu gestartet.
Anschließend können Sie überprüfen, ob die Taskleiste auf Ihrem Windows 10-Computer angezeigt wird.
Weg 6. Grafik, Grafikkartentreiber aktualisieren
Die Inkompatibilität des Hardwaretreibers kann dazu führen, dass die Windows-Taskleiste nicht mehr angezeigt wird. Sie können die Treiber in Ihrem Computer wie Grafikkartentreiber, Grafikkartentreiber usw. aktualisieren. Lesen Sie weiter, um zu wissen, wie man die Treiber aktualisieren kann.
Schritt 1. Sie müssen den Geräte-Manager in Windows 10 öffnen. Sie können Windows + R gleichzeitig drücken, um das Dialogfeld Ausführen zu öffnen, devmgmt.msc eingeben und die Eingabetaste drücken, um ihn zu öffnen.
Schritt 2. Im Geräte-Manager-Fenster können Sie jede Gerätekategorie erweitern, mit der rechten Maustaste auf das jeweilige Gerät klicken und Treibersoftware aktualisieren auswählen, um den Treiber zu aktualisieren.
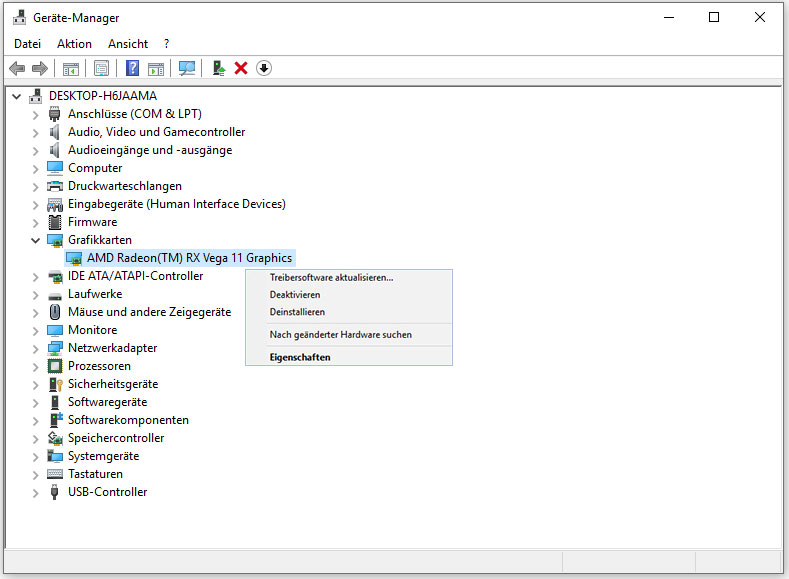
Weg 7. Führen Sie einen Antivirenscan durch
Falls Ihr Computer mit Malware oder Viren infiziert ist, die möglicherweise dafür verantwortlich sind, dass die Taskleiste unter Windows 10 verschwunden ist, wird es empfohlen, einen Antivirenscan für Ihren Computer durchzuführen.
Weg 8. Reparieren Sie beschädigte Systemdateien mit SFC
Wenn die Systemdateien Ihres Computers beschädigt sind, kann dies auch dazu führen, dass Ihr Computer abnormal ausgeführt wird und in Windows 10 ein Fehler bei der Taskleiste auftritt.
Sie können das in Windows integrierte Tool SFC (System File Checker) verwenden, um beschädigte Systemdateien auf Ihrem Computer zu suchen und zu reparieren.
Schritt 1. Um das SFC-Befehlszeilenprogramm zu verwenden, müssen Sie zuerst die Eingabeaufforderung in Windows 10 öffnen. Sie können Windows + R drücken, cmd eingeben und Strg + Umschalt + Eingabetaste drücken, um die Eingabeaufforderung als Administrator auszuführen.
Schritt 2. Als Nächstes können Sie die Befehlszeile sfc /scannow in das Eingabeaufforderungsfenster eingeben und die Eingabetaste drücken, um die Überprüfung und Reparatur beschädigter Systemdateien auf Ihrem Windows 10-Computer zu starten.
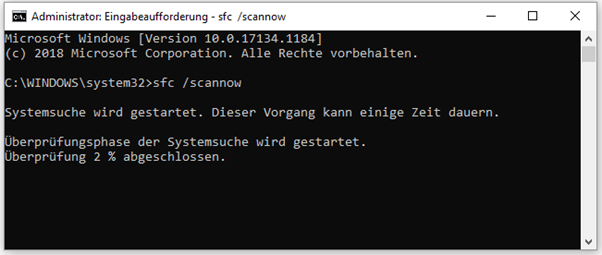
Wenn nichts zur Behebung des Problems von verschwundener Taskleiste in Windows 10 bringt, können Sie das Windows 10- Betriebssystem wiederherstellen, zurücksetzen oder neu installieren. Bitte sichern Sie wichtige Daten und Dateien jedoch zuerst mit einer professionellen kostenlosen PC-Datensicherungssoftware wie MiniTool ShadowMaker, bevor Sie diese datengefährdenden Operationen ausführen.
Fehlerbehebung für verschwundene Taskleiste nach dem Aufrufen von Google-Browser
Einige von Ihnen haben möglicherweise das seltsame Problem, wenn Sie den Google Chrome-Browser öffnen, verschwindet die Windows-Taskleiste. Aber die Taskleiste ist in Ordnung, wenn Sie andere Anwendungen öffnen. Dies kann an Chrome-Browsern liegen. Sie können einige Maßnahmen versuchen, um zu beheben, dass die Taskleiste bei Chrome verschwunden ist.
- Versuchen Sie, Ihren Windows 10-Computer neu zu starten.
- Wenn Chrome die Taskleiste in Windows 10 abdeckt, können Sie die Taste F11 drücken, um den Windows-Vollbildmodus zu verlassen, da die Taskleiste im Vollbildmodus ausgeblendet wird.
- Versuchen Sie, die Chrome-Einstellungen zurückzusetzen. Dazu können Sie in Chrome auf das Dreipunktsymbol in der oberen rechten Ecke klicken und auf Einstellungen klicken, um das Chrome-Einstellungsfenster zu öffnen. Dann können Sie nach unten scrollen, um auf Erweitert zu klicken. Klicken Sie unter dem Titel von Zurücksetzen und bereinigen auf Einstellungen auf die ursprünglichen Standardwerte zurücksetzen.
- Sie können auch dem obigen Weg 5 folgen, um Explorer.exe neu zu starten.
- Aktualisieren Sie den Google Chrome-Browser.
- Deinstallieren Sie unbekannte oder verdächtige Chrome-Erweiterungen.
- Sie können ein Inkognito-Fenster von Chrom öffnen, um sicher online zu surfen, insbesondere in einer öffentlichen Internetverbindung. Dazu können Sie auf Dreipunktsymbol klicken, und auf Neues Inkognito-Fenster
- Deinstallieren Sie den Chrome-Browser und installieren Sie ihn erneut.
Die beste Datenwiederherstellungssoftware für Windows 10 – MiniTool Power Data Recovery
Wenn Sie feststellen, dass Datenverlust nach der Fehlenden Taskleiste passierst ist, können Sie MiniTool Power Data Recovery – die beste Datenwiederherstellungssoftware für Windows 10/8/7 – verwenden, um verlorene Daten oder gelöschte Dateien einfach wiederherzustellen.
Mit diesem leistungsstarken Datenwiederherstellungstool können Sie verlorene/gelöschte Dateien von der Computerfestplatte, der externen Festplatte, dem SSD-Laufwerk, dem USB-Flash-Laufwerk, der Telefon-/Kamera-SD-Karte etc. wiederherstellen.
Mit MiniTool Power Data Recovery können Sie Daten aus verschiedenen Datenverlustsituationen wiederherstellen: versehentliches Löschen von Dateien, Systemabsturz, Festplattenausfall, Malware-/Virusinfektion usw.
Es unterstützt auch die Wiederherstellung von Daten, wenn der PC nicht startet. Mit der darin integrierten Funktion Media Builder können Sie ein bootfähiges USB-/Festplattenlaufwerk erstellen, um Ihren Computer zu starten und Computer-Daten in WinPE wiederherzustellen.
Laden Sie die 100% saubere MiniTool Power Data Recovery unter Windows 10/8/7 kostenlos herunter und installieren Sie sie. Befolgen Sie die nachstehende einfache Anleitung, um Daten von einem Windows 10-PC wiederherzustellen.
MiniTool Power Data Recovery FreeKlicken zum Download100%Sauber & Sicher
Schritt 1. Führen Sie MiniTool Power Data Recovery aus, um die Hauptbenutzeroberfläche aufzurufen. Standardmäßig wird in der linken Spalte der Modus Dieser PC ausgewählt. Hier nehmen wir Dieser PC als Beispiel. Also, Sie brauchen den Modus nicht wechseln.
Schritt 2. Anschließend müssen Sie im rechten Fenster eine bestimmte Partition Ihrer PC-Festplatte auswählen. Klicken Sie auf Scannen und diese Datenwiederherstellungssoftware wird das Scannen der verlorenen Daten auf der gewählten Festplattenpartition starten.
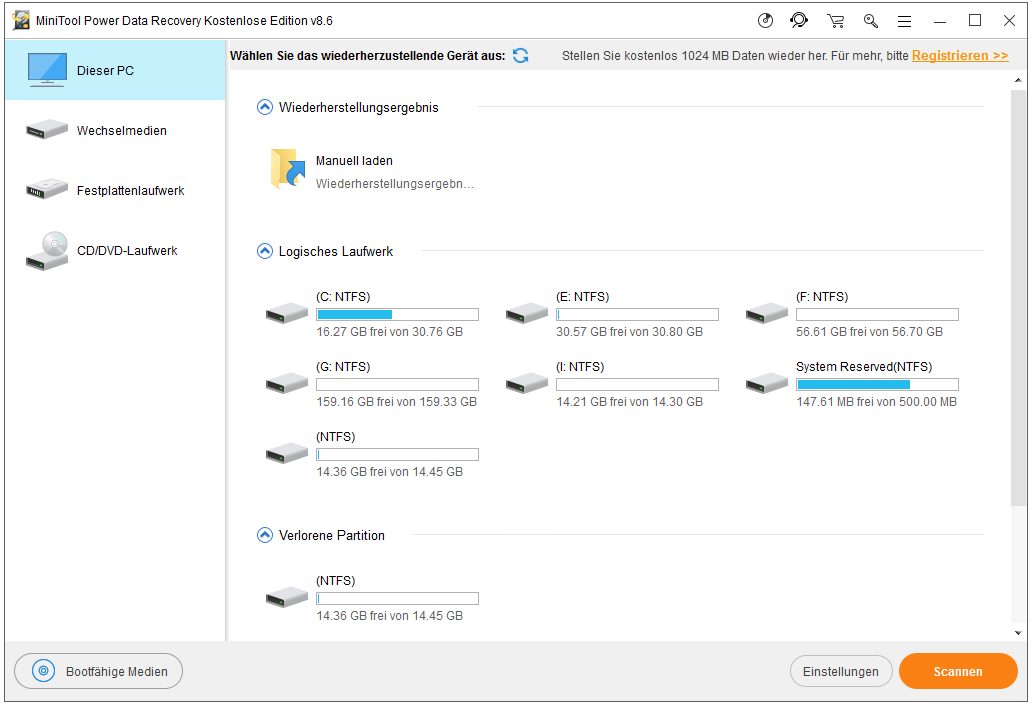
Schritt 3. Nach Abschluss des Datenscannen werden alle Daten und Dateien (einschließlich verlorener und gelöschter Dateien) auf der gescannten Festplattenpartition im Scan-Ergebnisfenster aufgelistet. Sie können das Scanergebnis überprüfen und die benötigen Dateien ankreuzen. Klicken Sie danach auf Speichern, um einen neuen Pfad zum Speichern der wiederhergestellten Dateien anzugeben.
Fazit
Wenn Sie vor dem Problem der verschwundenen Taskleiste stehen, stehen Ihnen eine der acht Möglichkeiten zur Behebung dieses Problems zur Verfügung. Wenn Sie bei dem Problem Datenverlust feststellen, können Sie sie mit MiniTool Power Data Recovery problemlos wiederherstellen.
Wenn Sie noch Fragen zum Wiederherstellen der Daten mit MiniTool Power Data Recovery haben, wenden Sie sich an [email protected]. Wenn Sie andere Tools wie Windows-Systemsicherungs- und Wiederherstellungssoftware, Festplattenpartitionsmanager, kostenlosen Video-Downloader, kostenlosen Film-/Videomacher usw. benötigen, können Sie die offizielle MiniTool-Website besuchen.