Was werden Sie tun, wenn Sie mit der Situation konfrontiert werden, dass die Drahtlosfunktion deaktiviert ist? Wenn Sie keine Ahnung haben, dann sollten Sie diesen Artikel von MiniTool sorgfältig lesen, der Ihnen drei effiziente Methoden zum Aktivieren der Drahtlosfunktion zeigt.
Wenn Sie im Internet surfen, funktioniert das drahtlose Netzwerk plötzlich nicht mehr, was sehr frustrierend ist. Nach der Fehlerbehebung im Netzwerk stellen Sie fest, dass die Drahtlosfunktion deaktiviert ist. Wie kann man das Problem beheben? Der folgende Teil zeigt Ihnen die Antwort!
Methode 1: Schalten Sie Ihre Drahtlosfunktion ein
Wenn Sie einen Laptop verwenden, dann gibt es eine Funktionstaste, mit der Sie die Drahtlosfunktion auf der Tastatur Ihres Laptops aktivieren können. Es kann F12 oder eine andere Taste sein, was bei verschiedenen Laptops unterschiedlich ist. Suchen Sie einfach die Taste mit dem Drahtlossymbol.
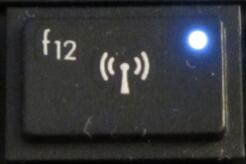
Wenn Sie jedoch die Taste mit dem Drahtlos-Symbol nicht finden können oder wenn Sie einen Desktop verwenden, können Sie die Drahtlosfunktion im Fenster Netzwerkverbindungen einschalten.
Befolgen Sie die nachstehenden Anweisungen, um das Problem zu beheben, dass die Drahtlosfunktion unter Windows 10 deaktiviert ist:
Schritt 1: Geben Sie Netzwerk in die Suchleiste ein und klicken Sie dann auf Netzwerk- und Freigabecenter.
Schritt 2: Klicken Sie im linken Fensterbereich auf Adaptereinstellungen ändern.
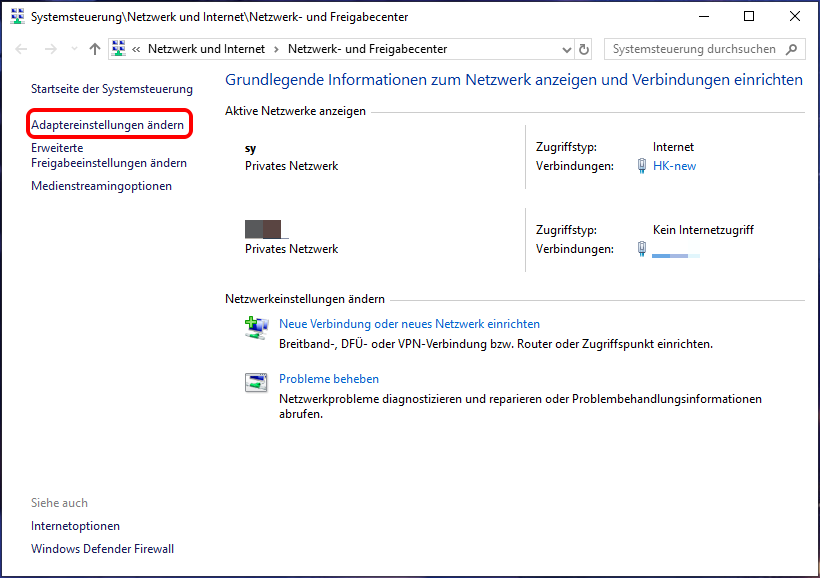
Schritt 3: Klicken Sie mit der rechten Maustaste auf Ihren drahtlosen Netzwerkadapter und wählen Sie Aktivieren.
Nachdem alle die Schritte abgeschlossen sind, können Sie feststellen, dass die Drahtlosfunktion wieder aktiviert ist.
Methode 2: Überprüfen Sie die Energieverwaltungseinstellung Ihres drahtlosen Netzwerkadapters
Es gibt eine in Windows integrierte Funktion, mit der Sie das Gerät ausschalten können, wenn es nicht in Gebrauch ist, um Strom und Energie zu sparen. Diese Funktion kann die Akkulaufzeit Ihres Computers verlängern, aber es besteht die Möglichkeit, dass Windows Ihr Gerät ausgeschaltet und nicht eingeschaltet hat.
Daher können Sie die Energieverwaltungseinstellungen Ihres drahtlosen Netzwerkadapters überprüfen. Hier ist eine Kurzanleitung:
Schritt 1: Drücken Sie gleichzeitig die Tasten Win + R, um das Feld Ausführen zu öffnen.
Schritt 2: Geben Sie devmgmt.msc in das Feld ein und klicken Sie auf OK, um den Geräte-Manager zu öffnen.
Schritt 3: Erweitern Sie die Kategorie Netzwerkadapter und klicken Sie dann mit der rechten Maustaste auf Ihr drahtloses Netzwerkadaptergerät, um Eigenschaften zu wählen.
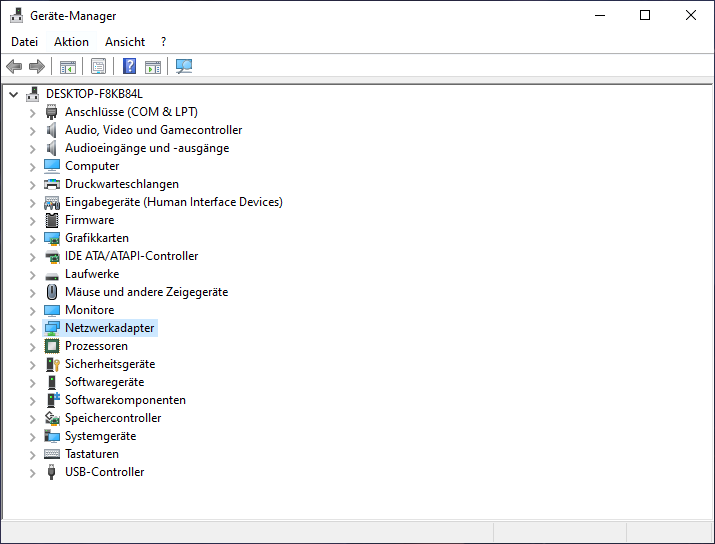
Schritt 4: Gehen Sie zur Registerkarte Energieverwaltung und deaktivieren Sie dann die Option Computer kann das Gerät ausschalten, um Energie zu sparen. Klicken Sie auf OK, um die Änderungen zu speichern.
Schritt 5: Starten Sie den Computer neu, um zu überprüfen, ob das Problem, dass die Drahtlosfunktion deaktiviert ist, behoben ist.
Methode 3: Aktualisieren Sie den Treiber Ihres drahtlosen Netzwerkadapters
Wenn der Treiber Ihres drahtlosen Netzwerkadapters veraltet ist, tritt das Problem auf, dass die Drahtlosfunktion deaktiviert ist. Daher sollten Sie Ihren Treiber für den drahtlosen Netzwerkadapter aktualisieren. Folgen Sie dazu den nachstehenden Anweisungen:
Schritt 1: Drücken Sie gleichzeitig die Tasten Win + X, um Geräte-Manager zu wählen.
Schritt 2: Erweitern Sie die Netzwerkadapter und klicken Sie dann mit der rechten Maustaste auf Ihren drahtlosen Netzwerkadapter, um Treiber aktualisieren zu wählen.
Schritt 3: Klicken Sie auf Automatisch nach aktualisierter Treibersoftware suchen und folgen Sie dann den Anweisungen auf dem Bildschirm, um die Aktualisierung des Treibers Ihres drahtlosen Netzwerkadapters abzuschließen.
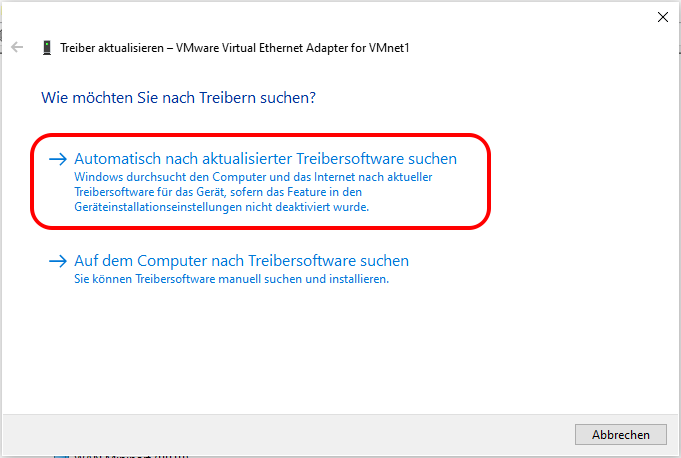
Schritt 4: Starten Sie Ihren Computer neu, um zu überprüfen, ob das Problem, dass die Drahtlosfunktion deaktiviert ist, behoben ist.
Fazit
Zusammenfassend lässt sich sagen: Wenn die Drahtlosfunktion deaktiviert ist, können Sie die drei oben genannten Methoden ausprobieren, um sie wieder zu aktivieren. Wir hoffen, dieser Artikel ist nützlich für Sie.
![Top 6 Freeware für Treiber Aktualisieren [Windows 10/8/7]](https://images.minitool.com/de.minitool.com/images/uploads/2020/06/treiber-aktualisieren-freeware-thumbnail.jpg)