Der Exchange-Server bietet einen Papierkorb, der es den Benutzern ermöglicht, ihre Daten innerhalb eines festgelegten Zeitrahmens wiederherzustellen. Standardmäßig werden E-Mail-Daten für 14 Tage aufbewahrt. Einige Administratoren können diese Frist jedoch auf 30 Tage verlängern, je nach verwendeter Version und Konfiguration. Aber was können Sie tun, wenn dieser Zeitraum bereits abgelaufen ist? Lassen Sie uns nun untersuchen, wie Sie E-Mails vom Exchange-Server wiederherstellen können.
Der Microsoft Exchange-Server hat eine weltweite Benutzerbasis aufgrund seiner robusten Funktionen. Gelegentlich tritt der Bedarf auf, E-Mails vom Exchange-Server wiederherzustellen, wenn diese versehentlich gelöscht wurden. Wir verstehen, dass diese Situation frustrierend sein kann, insbesondere wenn die gelöschten Elemente wichtig für Sie sind. Keine Sorge, wir zeigen Ihnen mehrere Methoden zur Wiederherstellung gelöschter E-Mails vom Exchange-Server. Befolgen Sie einfach die Anweisungen.
Teil 1. Beste Lösung zur Wiederherstellung von E-Mails vom Exchange-Server
Wie wir wissen, verwenden E-Mails vom Exchange-Server den Dateityp EDB. Wenn Sie nur eine kleine Anzahl von E-Mails wiederherstellen müssen und die EDB-Dateien schnell und sicher wiederherstellen möchten, ist eine EDB-Dateiwiederherstellungssoftware die beste Wahl.
MiniTool Power Data Recovery ist ein kostenloses Datenwiederherstellungstool, das für Windows 11/10/8.1/8 entwickelt wurde, um alle Arten von Dateien sicher wiederherzustellen, einschließlich Fotos, Dokumente, Audiodateien, Videos usw. Es ist vollständig kompatibel mit allen Datenspeichergeräten zur Datenwiederherstellung, einschließlich interner oder externer HDDs/SSDs, USB-Sticks, SD-Karten und mehr.
Verwenden Sie dieses leistungsstarke Datenwiederherstellungstool, um Ihre E-Mails wiederherzustellen. Laden Sie es herunter und installieren Sie es, indem Sie auf den grünen Button unten klicken.
MiniTool Power Data Recovery FreeKlicken zum Download100%Sauber & Sicher
Schritte zur Wiederherstellung von EDB-Dateien mit MiniTool Power Data Recovery
1. Starten Sie MiniTool Power Data Recovery, um auf die Startseite zu gelangen. Standardmäßig starten Sie im Bereich Logische Laufwerke. Wählen Sie die Partition aus, auf der die E-Mails gelöscht wurden, und klicken Sie auf Scannen. Lassen Sie den Scan automatisch abgeschlossen werden, um die besten Ergebnisse zu erzielen.
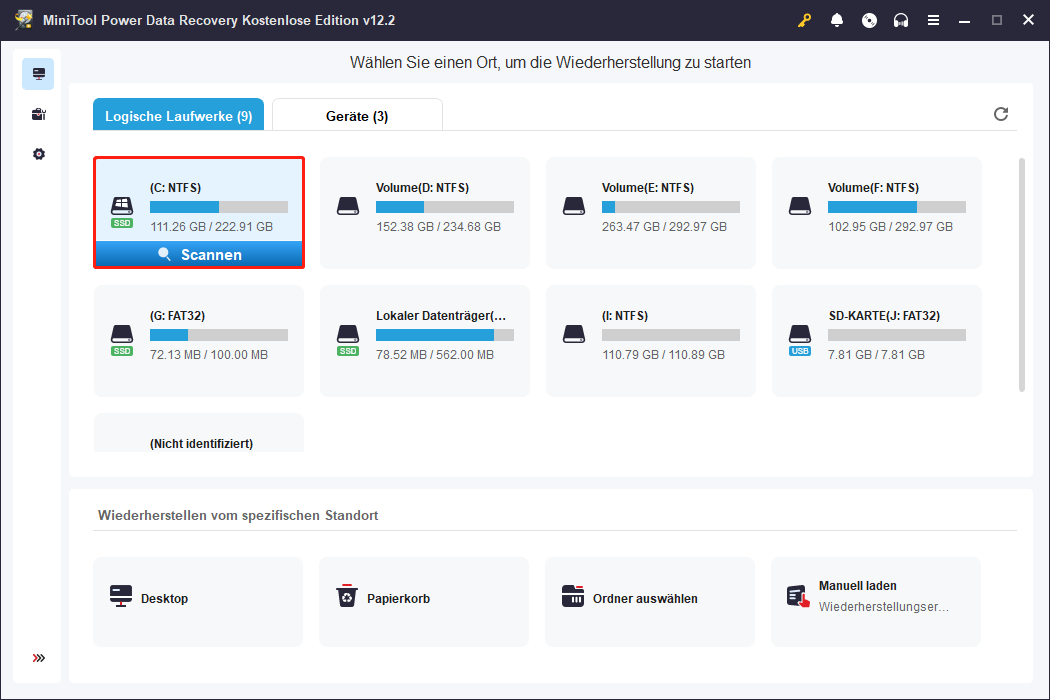
2. Nach Abschluss des Scanvorgangs werden die gefundenen Dateien im Reiter Pfad unter Kategorien wie Gelöschte Dateien, Verlorene Dateien und Bestehende Dateien organisiert. Sie können jede Kategorie erweitern, um bestimmte Elemente zu finden. Nutzen Sie die Funktionen Filtern, Typ, Suchen und Vorschau, um die EDB-Dateien zu lokalisieren.
3. Wählen Sie die gewünschten Dateien aus und klicken Sie auf Speichern, um sie wiederherzustellen. Um ein Überschreiben aktueller Daten zu vermeiden, stellen Sie sicher, dass die wiederhergestellten Dateien an einem anderen Ort gespeichert werden. Klicken Sie dann auf OK, um die Dateien zu speichern.
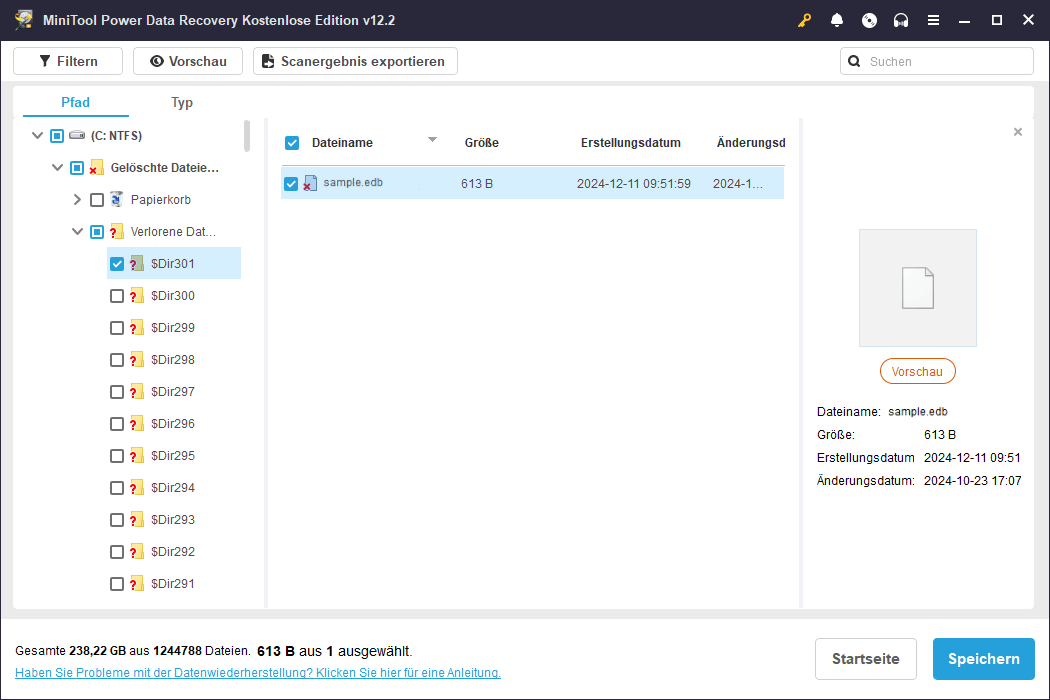
Die kostenlose Version ermöglicht die Wiederherstellung von bis zu 1 GB Dateien. Wenn Sie mehr Dateien mit diesem leistungsstarken Datenwiederherstellungstool wiederherstellen möchten, können Sie auf die erweiterte Version upgraden.
Teil 2. Manuelle Wiederherstellung von E-Mails vom Exchange-Server
Option 1. E-Mails über den Ordner „Gelöschte Elemente“ wiederherstellen
Sobald E-Mails gelöscht werden, werden sie in den Ordner „Gelöschte Elemente“ verschoben, auf den Benutzer auf verschiedene Weise zugreifen können. Befolgen Sie die untenstehenden Anweisungen, um E-Mails vom Exchange-Server über Outlook wiederherzustellen.
1. Starten Sie Microsoft Outlook auf Ihrem Computer.
2. Gehen Sie zum Ordner Gelöschte Elemente.
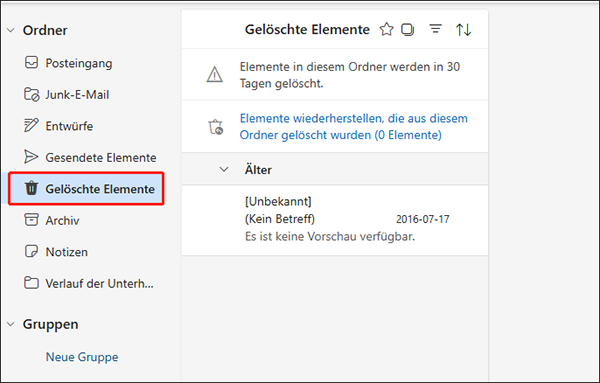
3. Suchen Sie die E-Mail im Ordner, die Sie wiederherstellen möchten.
4. Nachdem Sie die E-Mail gefunden haben, klicken Sie mit der rechten Maustaste darauf. Wählen Sie Verschieben in, um die E-Mail an den gewünschten Ort zurückzubewegen.
Option 2. E-Mails über das Exchange Admin Center (EAC) wiederherstellen
>> Erhalten Sie Berechtigungen für das Exchange Admin Center
Bevor E-Mails vom Exchange-Server für Benutzer wiederhergestellt werden können, müssen wir die erforderlichen Berechtigungen erhalten. Die erforderlichen Berechtigungen sind Import-/Export-Berechtigungen für Postfächer, die standardmäßig keinem Benutzer in Exchange zugewiesen sind.
- Greifen Sie auf das Exchange Admin Center zu und gehen Sie zu Berechtigungen > Admin-Rollen.
- Wählen Sie die Schaltfläche Neu, um den Dialog zum Erstellen einer neuen Rollengruppe zu öffnen.
- Klicken Sie auf die Schaltfläche Hinzufügen im Abschnitt Rollen.
- Wählen Sie die Option Postfach Import Export aus, indem Sie darauf doppelklicken, und klicken Sie auf OK.
- Unter Mitglieder klicken Sie auf die Schaltfläche Hinzufügen.
- Doppelklicken Sie auf jeden Administrator, um ihm diese Rolle zuzuweisen, und klicken Sie auf OK.
- Klicken Sie auf die Schaltfläche Speichern.
>> E-Mails vom Exchange-Server wiederherstellen
In diesem Abschnitt erläutern wir das Verfahren zur Wiederherstellung von E-Mails vom Exchange-Server über das Exchange Admin Center. Benutzer können die folgenden Schritte ausführen, die für Exchange-Versionen 2013 und höher gelten:
1. Greifen Sie auf das Exchange Admin Center zu und gehen Sie zum Abschnitt Empfänger.
2. Wählen Sie Postfächer.
3. Wählen Sie im Postfachansicht den Benutzer aus, für den Sie die E-Mail wiederherstellen möchten, und klicken Sie auf die Schaltfläche Gelöschte Elemente wiederherstellen.
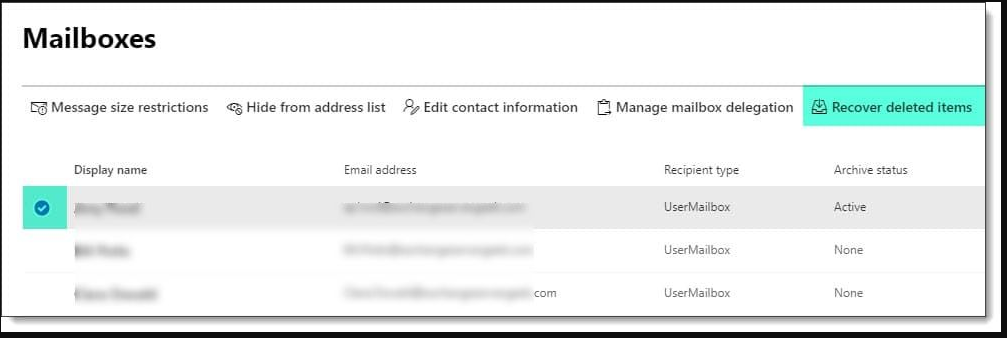
4. Sie können diese Ansicht weiter anpassen, indem Sie verschiedene Filter am oberen Rand der Seite auswählen. Beispielsweise können wir einen benutzerdefinierten Datumsbereich auswählen, nach einem bestimmten Thema suchen, eine Art von Element oder Ordner auswählen oder nach einer spezifischen Objekt-ID suchen.
5. Das Element wird in das Postfach des Benutzers zurückgebracht, und zwar in den Ordner, in dem es hart gelöscht wurde.
Dieses Verfahren ermöglicht es Benutzern, gelöschte Elemente vom Exchange Admin Center wiederherzustellen, sofern sie sich innerhalb des Aufbewahrungszeitraums befinden.
Option 3. E-Mails über die Outlook Web App wiederherstellen
Nun werden wir eine alternative Methode zur Wiederherstellung von E-Mails vom Exchange-Server über die Outlook Web App untersuchen.
1. Greifen Sie online auf die Outlook Web App zu und melden Sie sich mit Ihrem Exchange-Server-Konto an.
2. Suchen Sie den Abschnitt Gelöschte Elemente, klicken Sie mit der rechten Maustaste darauf und wählen Sie Gelöschte Elemente wiederherstellen.
3. Markieren Sie die gefundenen Elemente, klicken Sie mit der rechten Maustaste darauf und wählen Sie Wiederherstellen.
4. Klicken Sie auf OK, um die Aktion zu bestätigen.
Nach Abschluss können Sie zurück zum Ordner Gelöschte Elemente gehen und die wiederhergestellten Elemente dort überprüfen.
Option 4: E-Mails mit PowerShell-Befehl wiederherstellen
Benutzer haben die Möglichkeit, den PowerShell-Befehl zur Wiederherstellung von gelöschten E-Mails vom Exchange-Server zu verwenden, obwohl dieser Ansatz einige Risiken für die Daten birgt und möglicherweise die Exchange-Datenbankdatei beschädigen kann. Diese Methode richtet sich an erfahrene Exchange-Server-Administratoren, die über Kenntnisse von PowerShell-Befehlen verfügen.
1. Starten Sie PowerShell auf dem Computer, der den Exchange-Server ausführt.
2. Geben Sie die folgenden Skriptparameter ein und drücken Sie für jede Eingabe die Eingabetaste:
- RecoverDeletedItems [-Mailbox]
- [-RestoreStart]
- [-RestoreEnd]
- [-RestoreFromFolder]
- [-Credentials]
- [-Impersonate]
- [-EwsUrl]
- [-EWSManagedApiPath]
- [-IgnoreSSLCertificate]
- [-AllowInsecureRedirection]
3. Nach Abschluss des Vorgangs überprüfen Sie die wiederhergestellten E-Mails.
Beachten Sie, dass die wiederhergestellten E-Mails in den Standardordnern basierend auf ihrem Elementtyp abgelegt werden. Zum Beispiel werden E-Mails wieder in den Posteingang verschoben, während Termine zurück in den Kalender gelangen.
Abschließende Worte
Nun haben Sie ein leistungsstarkes Datenwiederherstellungstool und 4 Optionen zur Wiederherstellung von E-Mails vom Exchange-Server. Die oben genannten Methoden sind kostenlos, und Sie können eine entsprechend Ihrer tatsächlichen Situation auswählen. Wir hoffen, dass die Informationen Ihnen hilfreich sind.