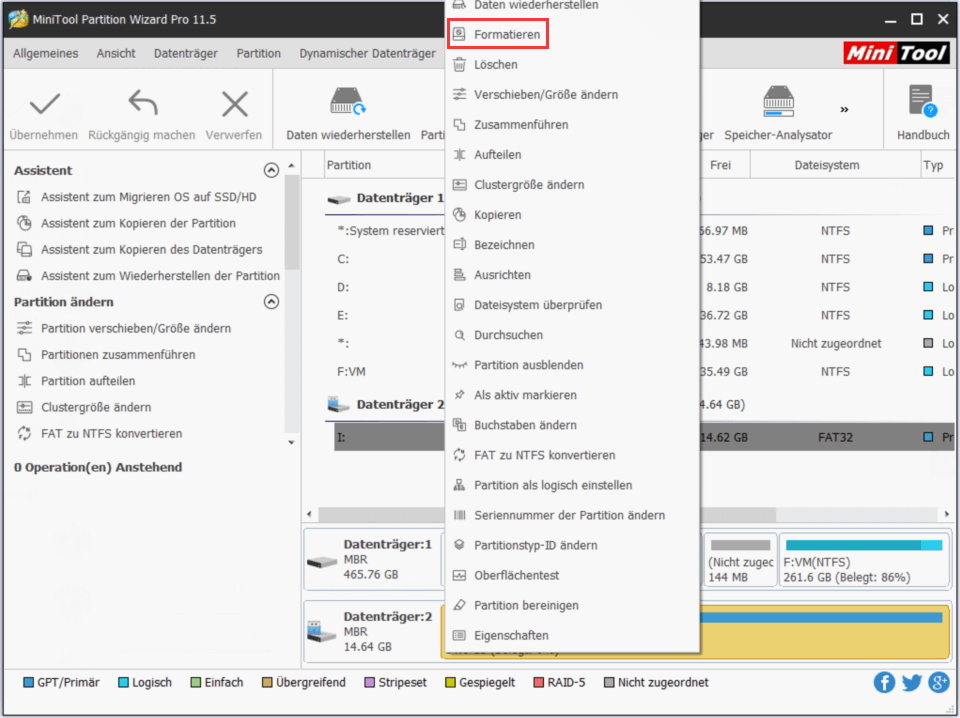SD-Karten sind eines der am häufigsten verwendeten Speichergeräte, mit deren Hilfe wir unsere wichtigen Dateien aufbewahren können. Es ist jedoch nicht möglich, jede Art von Datenverlust auf einem Speichergerät vollständig zu verhindern.
In diesem Artikel stelle ich eine Lösung vor - MiniTool Power Data Recovery - um gelöschte Dateien von einer SD-Karte wiederherzustellen.
SD-Karte bezieht sich auf Secure & Digital Memory Card. Ihr halbleiterbasierter Flash-Speicher trägt dazu bei, dass sie sich durch Portabilität und Kompatibilität auszeichnet.
Aufgrund ihrer breiten und einfachen Anwendung sind Menschen anfällig für Fehler, wie z.B. das versehentliche Entfernen von nützlichen Dateien aus der SD-Karte. Es ist kein Wunder, dass man nach Möglichkeiten sucht, gelöschte Dateien von der SD-Karte wiederherzustellen.
Darüber hinaus sind SD-Karten im Vergleich zu anderen Speichermedien wie Festplatten relativ anfällig für Datenverlust. Daher besteht ein zunehmender Bedarf an SD-Karte Datenrettung unter Windows 10 oder anderen Systemen.
Vier Schritte zur Wiederherstellung gelöschter Dateien von der SD-Karte
Unter Berücksichtigung der Privatsphäre denke ich, dass die Verwendung einer Datenrettungssoftware, die mit der SD-Karte kompatibel ist, viel hilfreicher und zuverlässiger ist, als die Beratung einer gewinnorientierten Datenrettungsagentur. Dies hat zwei Gründe:
- Eine Datenrettungsfirma könnte einen hohen Geldbetrag für sie berechnen, um die Datenwiederherstellung der SD-Karte für Sie abzuschließen.
- Das Personal, das an der Datenrettungsfirma arbeitet, kann Ihre vertraulichen Informationen aus vielen wirtschaftlichen Gründen durchsickern lassen.
Daher empfehle ich Ihnen, eine Dateiwiederherstellungssoftware zu verwenden, anstatt ein Unternehmen oder einen Fachmann einzustellen, um Ihre Daten wiederherzustellen. MiniTool Power Data Recovery ist ein professionelles und leistungsstarkes Wiederherstellungsprogramm, das Ihnen bei der Dateiwiederherstellung von SD-Karten helfen kann (Können Sie gelöschte Fotos von der SD-Karte wiederherstellen?).
Hier erfahren Sie, wie Sie gelöschte Dateien auf Ihrer Handy-SD-Karte wiederherstellen können.
Schritt 1: Installieren Sie die Software ordnungsgemäß.
Wie man das macht:
- Laden Sie das Setup-Programm von der angegebenen Website herunter.
- Öffnen Sie das Programm, um es auf einem lokalen Laufwerk zu installieren.
- Verbinden Sie Ihre SD-Karte mit dem Computer, auf dem die Software installiert ist.
- Führen Sie die Software aus, um die Hauptschnittstelle zu sehen. (Sie sollten jede Sekunde ergreifen, um die Wiederherstellungsaufgabe zu starten, um die höchste Wiederherstellungsrate zu erreichen).
MiniTool Power Data Recovery TrialKlicken zum Download100%Sauber & Sicher
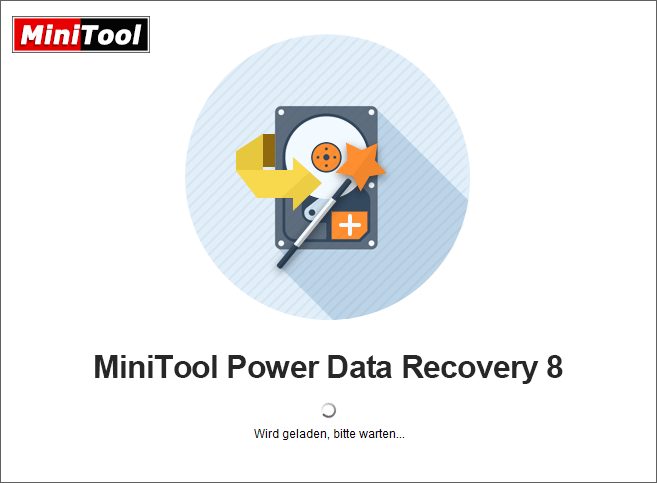
Bitte beachten Sie, wenn Sie unwiderruflich gelöschte Dateien von einem lokalen Laufwerk wiederherstellen möchten, sollten Sie die Datenrettungssoftware nicht auf diesem Ziellaufwerk installieren, da es sonst zu noch mehr Datenschäden kommen kann.
Schritt 2: Wählen Sie eine geeignete Option aus.
In der Hauptschnittstelle gibt es vier Optionen auf der linken Seite. Um gelöschte Dateien auf einer SD-Karte wiederherzustellen, können Sie in diesem Schritt eine der beiden Optionen wählen:
- Dieser PC
- Wechselmedien
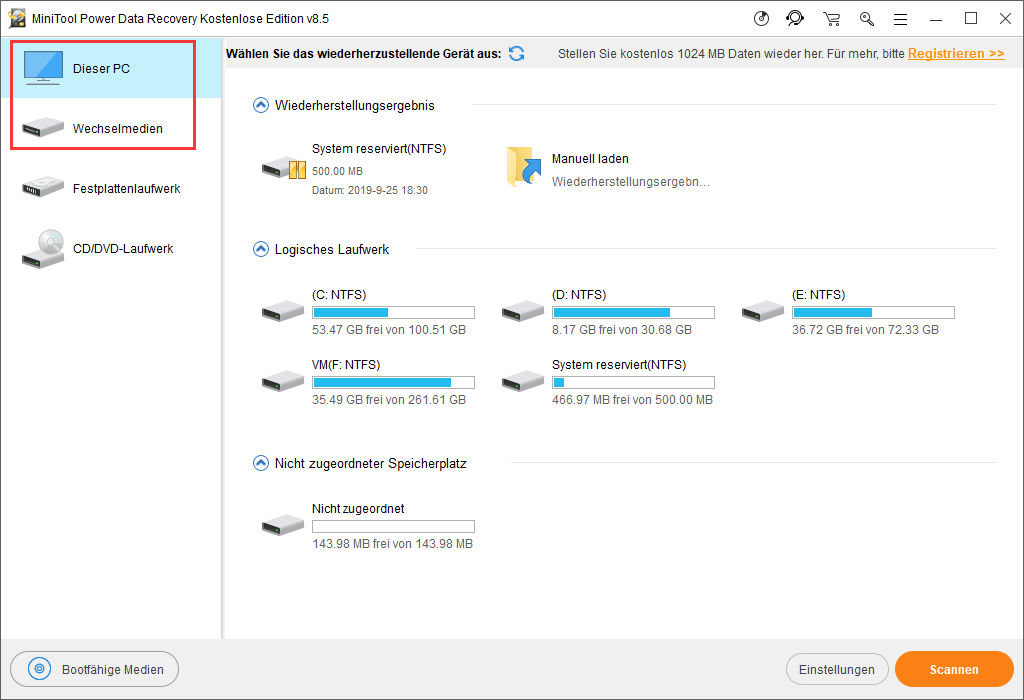
Bitte beachten Sie: Wenn Sie Ihre SD in zwei oder mehr Partitionen unterteilt haben, können Sie nur Wechselmedien auswählen.
Schritt 3: Scannen Sie die SD-Karte
In diesem Schritt sollten Sie zwei Dinge tun:
- Suchen Sie das Laufwerk, auf dem Ihre SD-Karte mit den gelöschten Dateien gemountet wurde.
- Wählen Sie das Laufwerk aus und dann klicken Sie auf Scannen, klicken Sie direkt doppelt auf die SD-Karte, um die verlorenen Dateien zu erkennen.
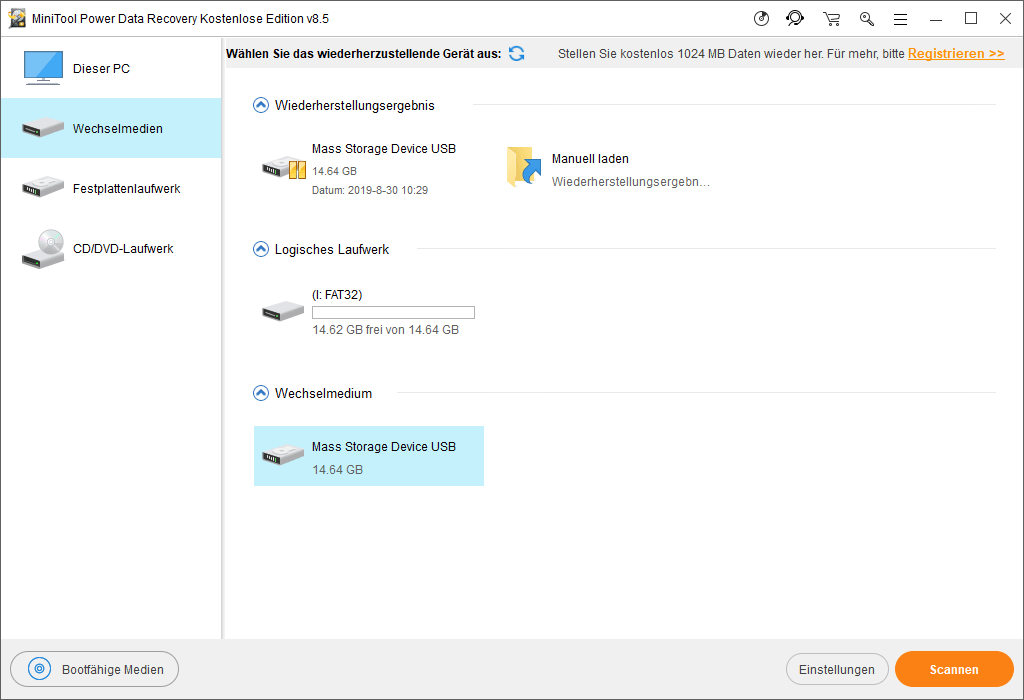
Bitte beachten Sie, dass Ihr Computer die über USB angeschlossene SD-Karte manchmal nicht erkennt. Um dieses Problem zu beheben, lesen Sie bitte diesen Beitrag:
Schritt 4: Kreuzen Sie die Dateien zum Wiederherstellen an.
Führen Sie in diesem Schritt die folgenden drei Schritte aus:
- Beobachten Sie die Scanergebnisse der Festplatte im Hauptfenster.
- Kreuzen Sie die Dateien an, die Sie benötigen, indem Sie ein Häkchen vor ihnen setzen.
- Klicken Sie auf die Schaltfläche Speichern und wählen Sie im Popup-Fenster einen Speicherort aus.
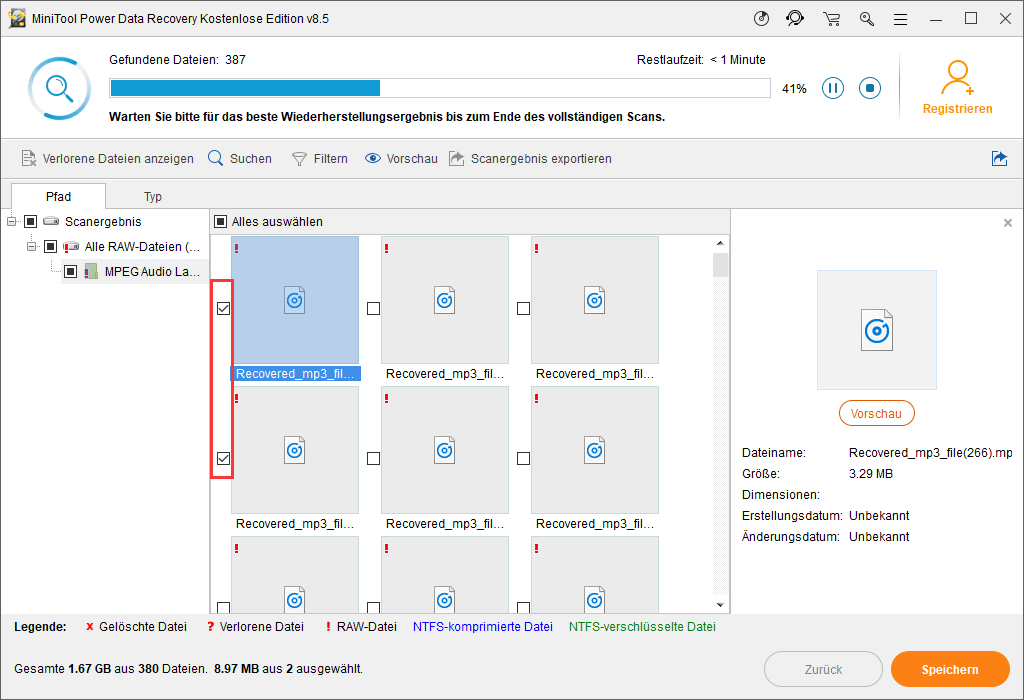
Bitte beachten Sie, dass Sie sicherstellen müssen, dass das Laufwerk, das Sie zum Speichern der verlorenen Dateien ausgewählt haben, genügend freien Speicherplatz hat, bevor Sie auf die Schaltfläche OK klicken, um Ihre Auswahl zu bestätigen. Jetzt können Sie auf die Wiederherstellung der gelöschten Dateien auf der SD-Karte warten.
Wie kann man gelöschte Fotos von einer SD-Karte ohne Software wiederherstellen?
Situation eins: Sie haben Dateien der SD-Karte kopiert und auf ein anderes Speichergerät eingefügt:
- Schließen Sie das Gerät ordnungsgemäß an Ihren Computer an und öffnen Sie es dann.
- Wählen Sie die Fotos aus, die Sie gelöscht haben.
- Kopieren Sie die gelöschten Fotos und fügen Sie sie auf die SD-Karte ein.
Situation zwei: Sie haben die SD-Karte mit Klonen des Datenträgers gesichert.
- Öffnen Sie die Backup-Software, mit der Sie die Festplatte klonen/kopieren.
- Stellen Sie die gelöschten Fotos unter Anleitung wieder her.
Zum Beispiel können Sie Fotos mit MiniTool ShadowMaker sichern und wiederherstellen.
Wiederherstellen von Dateien von SD-Karte Online
Neben dem versehentlichen Löschen gibt es viele weitere Probleme, die auf Ihrer SD-Karte auftreten können.
- SD-Karte beschädigt / formatiert
- Auf SD kann nicht zugegriffen werden
- SD-Karte tot
- SD-Karte schreibgeschützt
In diesem Teil werde ich diese Probleme besprechen und Ihnen sagen, wie Sie sie richtig beheben können.
Die SD-Karte ist beschädigt.
Hallo, ich bin gerade von einer Reise nach Deutschland zurückgekommen. Ich habe eine 1 GB Impact SD-Speicherkarte mit über 800 Bildern, die beschädigt sind. In der Tat wurde es beschädigt, während ich in Deutschland war. Ich habe es dort mehrmals in einen Medienkartenleser gesteckt, aber das letzte Mal, als ich die Karte in den Kartenleser gesteckt habe, wurde sie beschädigt. Wenn ich die Karte in die Kamera einlege, sagt es, dass sie formatiert werden muss (was ich nicht getan habe). Ich habe einige der kostenlosen Bildwiederherstellungsprogramme ausprobiert, aber keines von ihnen erkennt sogar die Existenz der Karte, wenn ich sie an meinen Leser angeschlossen habe. Irgendwelche Vorschläge? – sagte myc78 in CNET-Foren.
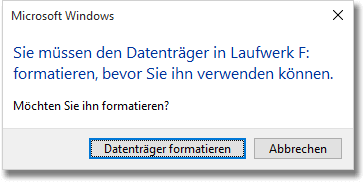
Das System sagt, dass die SD-Karte nicht formatiert ist, ist eine der häufigsten Fehlermeldungen, die anzeigen, dass die SD-Karte beschädigt ist. Unter diesen Umständen sollte die Datenrettung der beschädigten SD-Karte in zwei Phasen unterteilt werden:
- Stellen Sie Daten von einer beschädigten Speicherkarte durch die vier obigen Schritte wieder her, wobei in Schritt 2 das Wechselmedien ausgewählt wird.
- Reparieren Sie die beschädigte SD-Karte.
7 nützliche Methoden, beschädigte SD-Karten zu reparieren:
- Schließen Sie Ihre SD-Karte an ein anderes Gerät an (über einen anderen USB-Anschluss).
- Ändern Sie den Laufwerksbuchstaben der SD-Karte.
- Deinstallieren und installieren Sie den Treiber der SD-Karte neu.
- Führen Sie den Befehl CHKDSK aus, um Fehler auf der SD-Karte zu überprüfen (wie man Daten nach CHKDSK wiederherstellt).
- Gerätestandards werden beim Formatieren der SD-Karte im Windows-/Datei-Explorer wiederhergestellt.
- Bereinigen Sie die SD-Karte mit CMD DiskPart (wie Sie die durch DiskPart clean verlorenen Daten wiederherstellen können).
- Reparieren/Entfernen von schlechten Sektoren (Sie können die Funktion Oberflächentest verwenden, um zu sehen, ob Ihre SD-Karte schlechte Sektoren hat).
Auf die SD-Karte kann nicht zugegriffen werden.
Ich habe Probleme mit meiner 500D-Kamera oder dem Kartenleser. Wenn ich meine SDHC-Karte in die Kamera stecke, sagt es nur: „Die Karte ist nicht zugänglich. Karte wieder einsetzen/ändern oder Karte mit Kamera formatieren“ und ich kann sie nicht formatieren, dann steht da nur: „Die Karte kann nicht formatiert werden. Karte wechseln“. Es funktioniert auch nicht mit meiner anderen Karte – aber die beiden Karten funktionieren in meiner kleinen Kompaktkamera. Irgendwelche Ideen, was falsch sein könnte? – fragte LauraT in den Foren für Digitalfotografie.
Situationen, in denen Sie auf Ihre SD-Karte am Computer nicht zugreifen können:
- Die SD-Karte wird zu RAW (wie man Daten vom RAW-Laufwerk wiederherstellt).
- SD-Karte mit 0 Bytes (wie man 0 Bytes Dateien wiederherstellt)
- Auf dem Datenträger befindet sich kein erkanntes Dateisystem..
- Der Pfad ist nicht verfügbar, der Zugriff ist verweigert.
- Möchten Sie Wechseldatenträger scannen und reparieren (Windows Überprüfen und Reparieren hat Dateien gelöscht)?
Wie kann man Daten von der SD-Karte wiederherstellen, auf die man nicht zugreifen kann?
- Erhalten und installieren Sie die Datenrettungssoftware.
- Führen Sie die Software aus und wählen Sie Wechselmedien
- Scannen Sie die nicht zugängliche SD-Karte.
- Wählen Sie die gewünschten Dateien von der SD-Karte aus und stellen Sie sie wieder her.
Der effektivste Weg, den Fehler „Auf die SD-Karte kann nicht zugegriffen werden“ ist, sie zu formatieren.
Wie formatiert man eine SD-Karte?
Wahl 1: Formatieren Sie die SD-Karte in einer Kamera (oder anderen Geräten, die die Karte verwenden).
Wahl 2: Nehmen Sie die SD-Karte heraus und schließen Sie sie zur Formatierung an Ihren Computer an.
- Öffnen Sie den Windows Datei Explorer -> klicken Sie mit der rechten Maustaste auf die SD-Karte -> wählen Sie Formatieren.
- Öffnen Sie Windows Datenträgerverwaltung-> Klick Sie mit der rechten Maustaste auf Ihre SD-Karte -> wählen Sie Formatieren.
- Führen Sie die Eingabeaufforderung als Administrator aus -> geben Sie diskpart, list disk, select disk * und clean in der Reihenfolge ein (drücken Sie die Eingabetaste nach jedem Befehl).
- Öffnen Sie MiniTool Partition Wizard -> finden Sie die SD-Karte -> dann klicken Sie darauf -> wählen Sie Formatieren aus dem Popup-Menü -> klicken Sie auf die Schaltfläche OK im Fenster Partition formatieren -> drücken Sie die Schaltfläche Übernehmen in der Hauptschnittstelle -> klicken Sie auf die Schaltfläche Ja im Fenster Änderungen übernehmen.
SD-Karte ist tot
Ich habe mein Handy heruntergefahren, die MicroSD-Karte entfernt und an meinen Laptop angeschlossen, um einige Videos hinzuzufügen, die ich während meiner Abwesenheit ansehen konnte. Ich habe zuerst einige andere Videodateien gelöscht, die ich nicht mehr benötigte. Dann habe ich einen neuen Ordner erstellt und einige neue Videos in ihn kopiert. Bisher lief alles wie geplant…… Das dachte ich jedenfalls. Dann ist das Problem aufgetreten….. Ich habe einen anderen Ordner erstellt, um weitere Videos hinzuzufügen, aber als ich ihn öffnete, bekam ich eine schreckliche Überraschung. Nicht nur, dass der Ordner bereits gefüllt war, sondern die meisten Dateinamen enthielten illegale Zeichen und einige Dateien hatten nicht einmal ein Datum (und wieder andere hatten ein Datum von mehreren Jahrzehnten in der Zukunft), und die Gesamtgröße der angezeigten Dateien war fast 45 GB – ziemlich unmöglich auf einer 32-GB-Karte, die noch freien Speicherplatz darauf zeigte. – veröffentlicht von awgie
Zwei Signale, die darauf hinweisen, dass Ihre SD-Karte tot sein könnte:
- Die SD-Karte wird merkwürdig: Dateien gehen seltsam verloren; die Kapazität der Karte ändert sich; seltsame Zeichen und chaotische Codes erscheinen.
- Die SD-Karte reagiert auf keine Geräte.
Auf diese einfache und sichere Weise stellen Sie Daten von einer toten SD-Karte wieder her.
Wie kann man seine SD-Karte schützen?
- Verwenden Sie Original-Datenkabel und Kartenleser.
- Entfernen Sie die SD-Karte immer sicher aus dem Computer.
- Seien Sie vorsichtig bei der Verwendung einer SD-Karte.
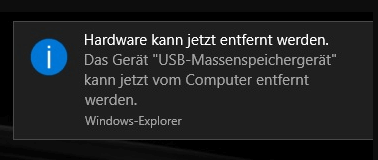
Die SD-Karte ist schreibgeschützt.
Plötzlich können alle meine SD-Karten, 4 davon, nicht mehr gelöscht werden. Ich erhalte immer wieder die Meldung, dass sie alle schreibgeschützt sind, entfernen Sie zuerst den Schreibschutz. Das seit Jahren zu tun, und jetzt geschieht das. Kannst du mir helfen? Es wurde versucht, die Formatierung zu beenden, aber die gleiche Nachricht zu erhalten. Danke. – Von stan7496 in Tom’s Guide Forums.
Laut der Untersuchung haben die meisten aktuellen SD-Karten eine Funktion namens Schreibschutz.
Was wird der Schreibschutz bewirken?
Sobald die Schreibschutzfunktion aktiviert ist, wird die SD-Karte in einen schreibgeschützten Zustand versetzt. Das heißt:
- Sie können nur Daten von der SD-Karte lesen.
- Sie können die Daten darin nie ändern.
- Es ist Ihnen nicht erlaubt, neue Daten in die Karte zu schreiben.
Wie entfernt man den Schreibschutz?
- Schalten Sie den Sperrschalter der SD-Karte aus (der Schalter ist eine kleine weiße oder silberne Lasche auf der linken Seite der Karte).
- Öffnen Sie den Registrierungs-Editor -> finden Sie den Ordner StorageDevicePolicies -> wählen Sie den Schlüssel WriteProtect aus dem rechten Fenster -> setzen Sie die Wertdaten auf 0 -> klicken Sie auf OK.
- Führen Sie Eingabeaufforderung als Administrator aus -> Geben Sie diskpart, list disk, select disk *, und attributes disk clear readonly in der Reihenfolge ein (drücken Sie die Eingabetaste nach jedem Befehl) -> Die Datenträgerattribute wurden erfolgreich gelöscht.
Bitte beachten Sie: Einige Leute sind vielleicht auch an der Datenrettung von SD-Karten für Android interessiert, oder? Bitte lesen Sie diesen Beitrag, der Ihnen die Methoden zur Wiederherstellung gelöschter Dateien von der SD-Karte Android im Detail erklärt.
Fazit
Die SD-Karte kann leicht beschädigt werden, daher wird dringend empfohlen, Daten regelmäßig zu sichern.
Wenn Daten wirklich von der SD-Karte verloren gehen, sollten Sie sofort mit der Datenrettung der SD-Karte beginnen.
- Wenn Sie feststellen, dass Dateien versehentlich gelöscht wurden oder dass die gelöschten Daten immer noch nützlich sind, beeilen Sie sich bitte, um gelöschte Dateien von der SD-Karte mit der eingeführten Software zurückzuholen.
- Wenn es zu Problemen mit Ihrer SD-Karte kommt, denken Sie bitte daran, Ihre Daten so weit wie möglich zu retten. Danach sollten Sie versuchen, das Problem mit den in den obigen Situationen genannten Methoden zu beheben.