Einstellungen ist eine der häufigsten verwendeten Anwendungen in allen Windows-Versionen. Die Probleme mit der Einstellungs-App können sehr umständlich sein. Es gibt keine Möglichkeit, eine Aktion auszuführen oder einfach auf Optionen zuzugreifen. In letzter Zeit haben viele Leute Probleme mit Windows 11-Einstellungen gemeldet, die nicht richtig funktionieren. MiniTool analysiert dieses Problem und bietet hier einige nützliche Lösungen.
Was sind Einstellungen?
Die Anwendung Einstellungen spielt in jeder Version des Microsoft Windows-Betriebssystems eine wichtige Rolle. Die Einstellungen bieten eine übersichtliche grafische Benutzeroberfläche und sind der zentrale Ort, um Ihr Betriebssystem gemäß Ihren tatsächlichen Anforderungen anzupassen, zu konfigurieren und zu aktualisieren.
Da die Einstellungs-App eine der häufigsten verwendeten Apps ist, mit der Benutzer das System einfach anpassen können, kann es sehr ärgerlich sein, wenn sie nicht richtig funktioniert oder nicht mehr funktioniert. Viele Leute beschwerten sich über das Problem, dass die Windows 11-Einstellungen nicht funktionieren, und teilten ihre Situation online mit, in der Hoffnung, Hilfe von anderen zu erhalten. Hier sind einige Arten von Problemen mit den Windows 11-Einstellungen und die entsprechenden Korrekturen dafür.
Ihr Windows 11-Startmenü funktioniert nicht? So beheben Sie das Problem
Wenn Sie die auf Ihrem Windows 11-Computer gespeicherten Daten nicht verlieren können, sollten Sie im Voraus ein professionelles Datenwiederherstellungstool vorbereiten. Es kann Ihnen helfen, die meisten Datenverlustprobleme zu vermeiden.
MiniTool Power Data Recovery TrialKlicken zum Download100%Sauber & Sicher
Windows 11-Einstellungen werden nicht geöffnet
Benutzer von Windows 11 Build 22000.51 können die Einstellungen nicht starten
Dev Channel-Benutzer, die das Upgrade auf Windows 11 Build 22000.51 installiert haben, berichteten, dass ihre Einstellungen-App auf Geräten mit mehreren Benutzerkonten nicht gestartet wurde, bis die Installation erstellt wurde.
- Speichern Sie alle Dinge, mit denen Sie arbeiten, und schließen Sie dann alle Anwendungen.
- Klicken Sie mit der rechten Maustaste auf das Startsymbol in der Taskleiste.
- Wählen Sie Windows PowerShell (Administrator)
- Kopieren Sie den folgenden Befehl. Fügen Sie es dann in PowerShell ein und drücken Sie die Eingabetaste.
- Versuchen Sie, die Einstellungen zu öffnen, wenn der Befehl abgeschlossen ist.
- Wenn sich die Windows 11-Einstellungen nicht öffnen lassen, fügen Sie den Befehl bitte ein und führen Sie ihn wieder aus. Öffnen Sie dann die Einstellungen.
- Wenn das Problem weiterhin besteht, starten Sie bitte Ihren Computer neu und versuchen Sie es erneut.
Befehlsinhalt:
Get-appxpackage microsoft.ui.xaml.cbs |? {($_.version -ne „2.62106.1002.0“)} | remove-appxpackage
Add-appxpackage -Register -DisableDevelopmentMode -ForceApplicationShutdown C:WindowsSystemAppsMicrosoft.UI.Xaml.CBS_8wekyb3d8bbweAppxManifest.xml
Get-appxpackage microsoft.ui.xaml.cbs |? {($_.version -ne „2.62106.1002.0“)} | remove-appxpackage
Add-appxpackage -Register -DisableDevelopmentMode -ForceApplicationShutdown C:WindowsSystemAppsMicrosoft.UI.Xaml.CBS_8wekyb3d8bbweAppxManifest.xml
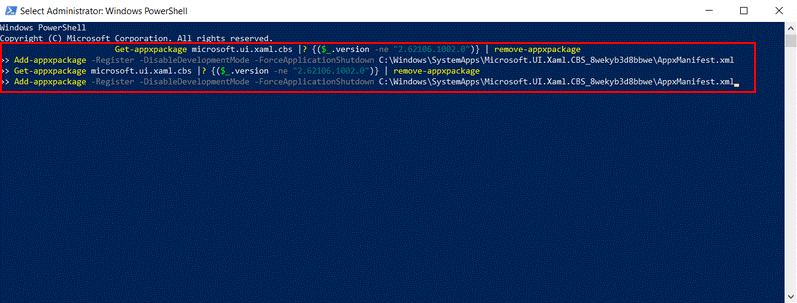
Andere Möglichkeiten zur Fehlerbehebung beim Absturz der Windows 11-Einstellungen:
- Aktualisieren Sie auf eine neuere Version von Windows 11.
- Rollback zu einer früheren Installation.
- Führen Sie eine Systemwiederherstellung durch.
Windows 11 Update funktioniert nicht: Wie kann das Problem gelöst werden?
Windows-Insider-Programmeinstellungen werden nicht angezeigt
Bei einigen Benutzern kann dieses Problem auftreten: Wenn sie die Einstellungen des Windows-Insider-Programms öffnen, wird im Bedienfeld nichts angezeigt. Daher können sie keine Einstellungen konfigurieren oder Vorschau-Builds wie gewohnt erhalten. Können sie das Problem beheben?
Beheben Sie Einstellungen, die nicht über Dienste angezeigt werden
- Drücken Sie Windows + R, um Ausführen zu öffnen.
- Geben Sie msc ein und klicken Sie auf OK.
- Suchen Sie in der Dienstliste nach Eigenschaften von Verbindungsschicht-Topologieerkennungs-Zuordnungsprogramm.
- Doppelklicken Sie auf diesen Dienst, um ihn zu ändern.
- Wählen Sie Manuell aus dem Dropdown-Menü des Starttyps.
- Klicken Sie unter Dienststatus auf die Schaltfläche Start.
- Klicken Sie zur Bestätigung auf OK.
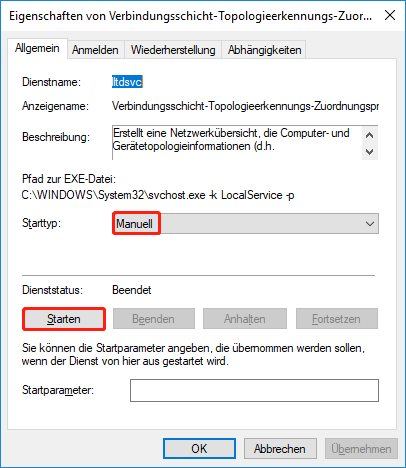
Korrigieren Sie Einstellungen, die nicht über die Registrierung angezeigt werden
- Öffnen Sie Ausführen -> Geben Sie regedit ein -> Klicken Sie auf OK.
- Navigieren Sie im Fenster des Registrierungseditors zu ComputerHKEY_LOCAL_MACHINESOFTWAREMicrosoftWindowsCurrentVersionPoliciesDataCollection.
- Suchen Sie im rechten Bereich nach dem AllowTelemetry DWORD-Wert und doppelklicken Sie darauf.
- Setzen Sie die Wertdaten auf 3 und klicken Sie auf OK.
- Starte deinen Computer neu.
Wenn Sie den AllowTelemetry-Wert in Schritt 3 nicht finden können, sollten Sie einen neuen DWORD-Wert (32-Bit) erstellen und ihn AllowTelemetry nennen.
Windows 11-Einstellungen langsam
Ist die Einstellungs-App auch für andere langsam?
Ich verwende es auf meinem Laptop, i3 7020u, gepaart mit 8 GB RAM und einem mx110. Windows 10 läuft wie Butter. Ich habe es auch auf SSD installiert. Aber die Einstellungen-App scheint etwas langsamer zu öffnen. Gibt es eine Lösung?– gepostet von u/Static_Shok in der Reddit Windows 11 Community
Beheben Sie die Windows 11 Einstellungen-App langsam
Sie sollten versuchen, das Problem zu beheben, indem Sie die Einstellungen-App zurücksetzen.
- Öffnen Sie das Startmenü, indem Sie auf die Schaltfläche Start in der Taskleiste klicken oder die Schaltfläche Start auf der Tastatur drücken.
- Suchen Sie die App Einstellungen und klicken Sie mit der rechten Maustaste darauf.
- Wählen Sie App-Einstellungen aus dem Kontextmenü.
- Gehen Sie im rechten Bereich zum Abschnitt Zurücksetzen.
- Klicken Sie auf die Schaltfläche Reparieren (die Daten der App sind davon nicht betroffen) oder auf die Schaltfläche Zurücksetzen (die Daten der App werden gelöscht).
- Windows wird das Problem für Sie beheben.
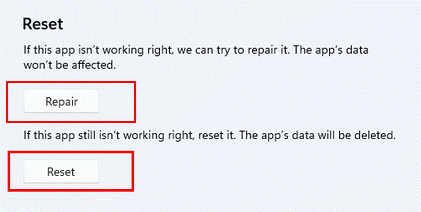
Das ist alles, was Sie tun sollten, wenn Sie feststellen, dass die Windows 11-Einstellungen nicht funktionieren.
Wie kann ich beheben, dass die Suche auf einem Windows 11-PC nicht funktioniert?
