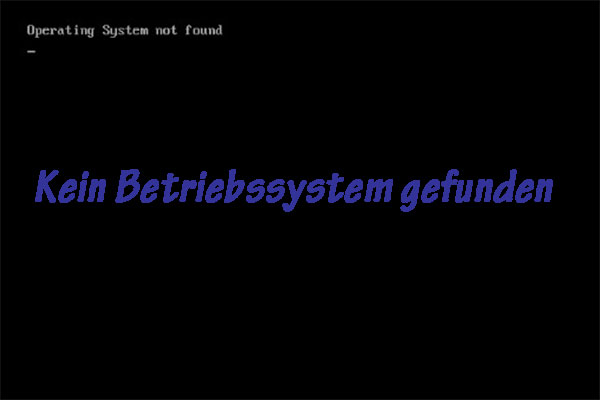Die Windows-Registrierung ist die Konfigurationsdatenbank für das Betriebssystem und die Programme. Die Systemregistrierungsdateien sind sehr wichtig. Sobald eine Datei fehlt oder beschädigt ist, treten Fehler auf. In diesem Beitrag wird beschrieben, wie man mit der Situation umgeht, wenn die Systemregistrierungsdatei nicht vorhanden ist.
Bitte lassen Sie sich von MiniTool Solution in einem solchen Dilemma helfen.
Was ist die Systemregistrierungsdatei?
Die Registrierung, auch bekannt als Windows-Registrierung, ist eigentlich eine hierarchische Datenbank mit Einstellungen, Optionen, Informationen und anderen Werten der Software und Hardware, die auf dem Betriebssystem (OS) installiert sind. Die Registrierung ist keine einzelne große Datei, sondern besteht aus einer Reihe einzelner Dateien, die als Hives bezeichnet werden (jede enthält eine Registrierungsstruktur). Sowohl die Gerätekonfiguration als auch die Benutzereinstellungen können in der Datei wiedergegeben werden.
Wo befinden sich die Windows-Registrierungsdateien?
Jedes Mal, wenn eine neue Anwendung installiert wird, wird ein neuer Unterschlüssel erstellt und in der Systemregistrierung gespeichert. Die zugehörigen Einstellungen dieser Anwendung sind in der Datei enthalten: Speicherort, Version, Größe usw. Typische Speicherorte für Registrierungshives:
- DEFAULT : system32configdefault
- HKEY_USERS UserProfile : winntprofilesusername
- HKEY_LOCAL_MACHINE SAM : system32configsam
- HKEY_LOCAL_MACHINE SYSTEM : system32configsystem
- HKEY_LOCAL_MACHINE SECURITY : system32configsecurity
- HKEY_LOCAL_MACHINE SOFTWARE : system32configsoftware
Windows bietet Ihnen einen Registrierungseditor, mit dem Sie Änderungen an den Registrierungsdateien vornehmen können.
Windows konnte nicht geladen werden, da die Systemregistrierungsdatei nicht vorhanden oder beschädigt ist
Beim Stöbern im Internet stelle ich plötzlich fest, dass viele Leute über das Problem „Systemregistrierungsdatei ist nicht vorhanden“ sprechen. Ihr Computer zeigt während des Startvorgangs auf einem schwarzen/blauen Bildschirm an, dass die Systemregistrierungsdatei nicht vorhanden oder beschädigt ist. Das bedeutet, dass Sie die Registrierung wiederherstellen müssen, um erfolgreich auf das Betriebssystem zugreifen zu können.
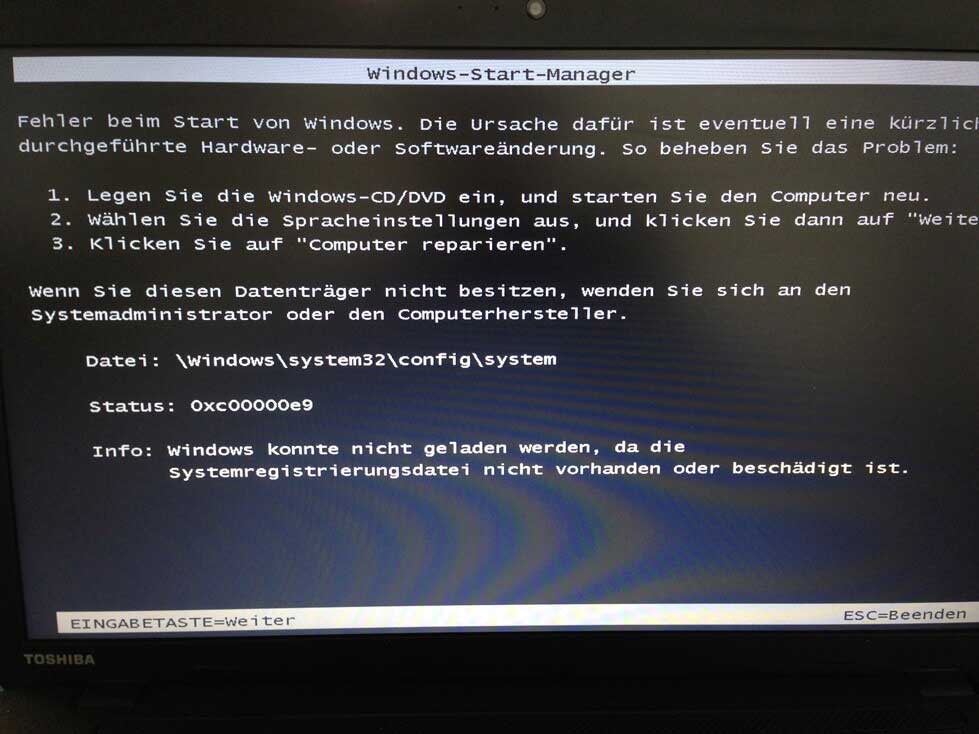
Bild aus https://www.computerbase.de/
Eine große Anzahl von Benutzern gab an, dass sie die Fehlermeldung sahen: Windows 7 konnte nicht geladen werden, da die Systemregistrierungsdatei nicht vorhanden oder beschädigt ist. Die Wahrheit ist, dass der Fehler Systemregistrierungsdatei fehlt oder ist beschädigt nicht nur bei Windows 7 auftritt. Er kann auch in Windows 8, Windows 10 und sogar Windows XP auftreten. Und die Fehlercodes nach dem Status sind nicht alle gleich.
Lesen Sie weiter:
Sie können auch die Fehlermeldung Fehlendes Betriebssystem auf einem schwarzen Bildschirm sehen und wissen nicht, wie Sie dieses Problem beheben können, da es Sie daran hindert, auf das Betriebssystem zuzugreifen. Bitte lesen Sie diese Seite, um zu erfahren, was passiert und wie Sie damit umgehen können.
Ursachen für fehlende Registrierungsdateien Windows 10/8/7/XP
Die folgenden Fehlermeldungen können auf einem schwarzen oder blauen Bildschirm des Computers angezeigt werden.
- Windows konnte nicht geladen werden, da die Systemregistrierungsdatei nicht vorhanden oder beschädigt ist.
- Das Betriebssystem konnte nicht geladen werden, da die Systemregistrierungsdatei fehlt oder Fehler enthält.
- Windows konnte nicht gestartet werden, da die folgende Datei fehlt oder beschädigt ist: WINDOWSSYSTEM32COMFIGSYSTEM.
- Windows konnte nicht gestartet werden, da die folgende Datei fehlt oder beschädigt ist: windowssystem32configSYSTEM.
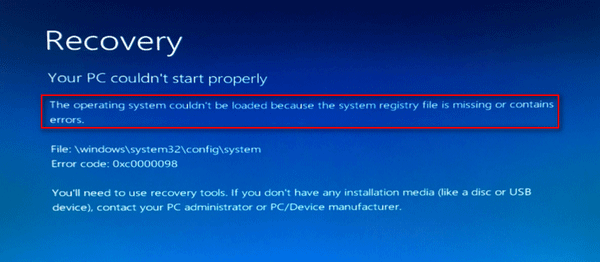
Was ist die Ursache für eine solche Fehlermeldung?
Grund 1: Die Windows-Registrierung ist fehlerhaft oder beschädigt.
Wie bereits erwähnt, ist die Windows-Registrierung eine wichtige Datenbank in Windows. Sie kann durch viele Faktoren beschädigt werden, z. B. durch eine Unterbrechung der Stromversorgung, Schreibfehler auf der Festplatte, menschliche Fehler bei der Konfiguration der Registrierung oder das Eindringen von Viren in den Computer.
[Gelöst] Wie man durch Virenangriff gelöschte Dateien wiederherstellt!
Grund 2: Die BCD-Daten sind ruiniert.
Es lässt sich nicht leugnen, dass die BCD-Daten (binary-coded decimal) eine wichtige Rolle in einem Betriebssystem spielen. Wenn die BCD-Daten beschädigt sind, wird ein zugrunde liegendes Problem beim Booten auftreten, das den Fehler in der Systemregistrierungsdatei verursacht:
- Die Systemregistrierungsdatei fehlt oder ist beschädigt
- windowssystem32configsystem fehlt oder ist beschädigt
- …
Grund 3: Die Startkonfiguration des PCs ist nicht richtig.
Wie ich bereits sagte, sind die BCD-Daten für ein System entscheidend. Wenn also die falschen BCD-Daten für den PC-Startvorgang gewählt werden, wird die fehlende Systemregistrierungsdatei angezeigt. Und dieses Problem tritt eher auf, wenn Sie ein Dual-Boot-System eingerichtet haben. In diesem Fall können Sie auf das Menü „Erweiterte Optionen“ von Windows zugreifen, um die letzte bekannte gute Konfiguration während des Starts auszuwählen.
Wenn Dateien von PC verloren gehen, probieren Sie bitte diese nützlichen Lösungen
Grund 4: Die Systemdatei ist beschädigt.
Einige Benutzer berichteten auch, dass eine beschädigte Systemdatei für die fehlende Systemregistrierungsdatei verantwortlich gemacht wird. In diesem Fall sollten Sie Tools wie DISM und SFC ausführen, um die Systemdateibeschädigung zu beheben. Wenn die Situation noch schlimmer ist, haben Sie keine andere Wahl, als alle Betriebssystemkomponenten durch eine Reparaturinstallation oder eine Neuinstallation zurückzusetzen.
Wenn die Registrierungseinträge von Ihrem System benötigt werden?
- Sie versuchen, die Sicherheitseinstellungen aus bestimmten Gründen zu ändern (Windows-Sicherheitseinstellungen).
- Sie fügen ein neuestes Hardwareteil hinzu oder ändern den Ort, an dem es sich befindet.
- Sie installieren ein neues Programm oder entfernen ein altes Programm von Ihrem Computer.
- Sie haben zuvor eine Testversion einer Anwendung verwendet und müssen diese nun auf eine gekaufte Version aktualisieren.
Wie man fehlende Registrierungsdateien in Windows 10 repariert
#Lösung 1: Verwenden Sie ein Wiederherstellungslaufwerk
Die erste Methode für fehlende Systemregistrierungsdateien/Windows System32 Config System fehlt ist die Verwendung eines Wiederherstellungslaufwerks. Dies könnte der beste Weg sein, um das Problem zu beheben. Was brauchen Sie, um ein Wiederherstellungslaufwerk zu erstellen? 2 Dinge sind wichtig: ein anderer PC mit demselben Betriebssystem und ein USB-Laufwerk.
Wie kann man ein Wiederherstellungslaufwerk erstellen und damit den Fehler „Registrierungsdatei ist nicht vorhanden“ beheben?
- Starten Sie einen anderen Computer mit demselben Betriebssystem und stellen Sie sicher, dass er voll funktionsfähig ist.
- Schließen Sie Ihren USB-Stick an diesen Computer an und klicken Sie in der Taskleiste auf Windows-Suche.
- Geben Sie Wiederherstellungslaufwerk ein und wählen Sie im Suchergebnis unter Einstellungen die Option Wiederherstellungslaufwerk erstellen.
- Wählen Sie Ja, um Änderungen von Recovery Media Creator zuzulassen (bitte überspringen Sie diesen Schritt, wenn dieses Fenster nicht erscheint).
- Der Assistent für das Wiederherstellungslaufwerk wird angezeigt. Bitte folgen Sie den Anweisungen, um die Erstellung des Wiederherstellungslaufwerks abzuschließen.
- Entfernen Sie den USB-Stick und schließen Sie ihn an den problematischen Computer an.
- Rufen Sie das BIOS auf, um die Bootreihenfolge zu ändern und von diesem USB-Laufwerk zu booten.
- Suchen Sie nach der Option PC aktualisieren oder einer ähnlichen Option und wählen Sie sie aus.
- Warten Sie, bis die Wiederherstellung abgeschlossen ist, und starten Sie den PC neu, falls erforderlich.
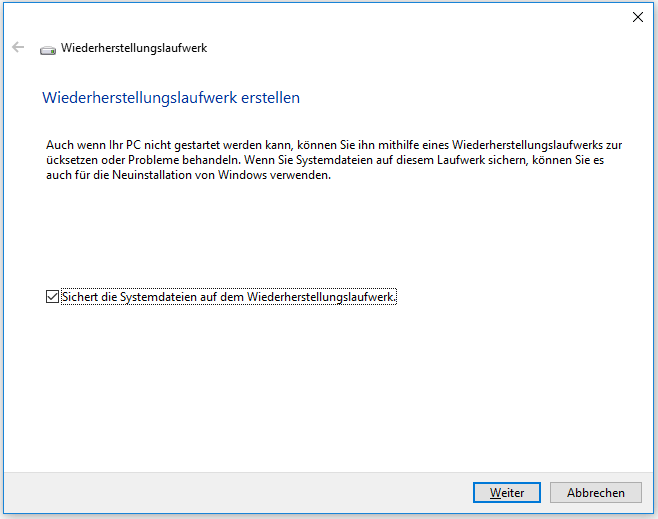
Sie können das BIOS nicht aufrufen, wenn der Schnellstart aktiviert ist?
In diesem Fall sollten Sie Ihren PC dreimal hintereinander neu starten, um den Schnellstart zu verhindern und die BIOS-Einstellungen aufzurufen. Dann sollten Sie die Bootreihenfolge ändern, damit der PC vom Wiederherstellungslaufwerk bootet.
#Lösung 2: Verwenden Sie ein bootfähiges Systeminstallationslaufwerk
Die Fehlermeldung, die auf die fehlenden Registrierungsdateien in Windows 10/8/7/XP hinweist, lässt sich in 3 Schritten lösen:
Schritt 1: Legen Sie den Windows-Installationsdatenträger ein und starten Sie den Computer neu.
Schritt 2: Wählen Sie die Spracheinstellungen und klicken Sie dann auf Weiter.
Schritt 3: Klicken Sie auf Computerreparaturoptionen.
Die Verwendung eines Systeminstallationslaufwerks ist also eine effektive Methode zur Behebung von Windows System32 nicht gefunden.
Was brauchen Sie, um den kritischen Registrierungsfehler mit dem Systeminstallationslaufwerk zu beheben? Drei Dinge sind wichtig: einen anderen PC, der einwandfrei funktioniert, ein USB-Laufwerk mit mindestens 8 GB freiem Speicherplatz und das Media Creation Tool.
Wie erstellt man ein USB-Installationsmedium und verwendet es zur Behebung des Fehlers?
- Laden Sie das Microsoft Media Creation Tool herunter.
- Schließen Sie das USB-Laufwerk an, das Sie vorbereitet haben.
- Starten Sie das Media Creation Tool und klicken Sie auf Akzeptieren.
- Wählen Sie Installationsmedien (USB-Flash-Laufwerk, DVD oder ISO-Datei) für einen anderen PC erstellen.
- Aktivieren Sie USB-Flash-Laufwerk und klicken Sie auf Weiter.
- Aktivieren Sie die Option Die empfohlenen Optionen für diesen PC verwenden und klicken Sie auf Weiter.
- Entfernen Sie das USB-Laufwerk und schließen Sie es an den problematischen Computer an.
- Rufen Sie das Boot-Menü auf, indem Sie eine bestimmte Taste drücken (von PC zu PC unterschiedlich), und ändern Sie die Bootreihenfolge.
- Wählen Sie Reparieren und wählen Sie eine Wiederherstellungsoption.
- Warten Sie, bis die Wiederherstellung abgeschlossen ist.
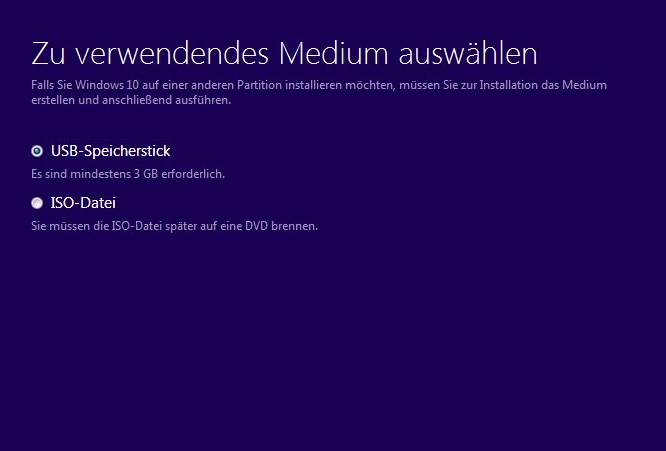
Manchmal stellt man fest, dass sich auf dem USB-Laufwerk nützliche Daten befinden, nachdem es zu einem Installationslaufwerk gemacht wurde. Bitte schließen Sie es an einen PC an und befolgen Sie die auf dieser Seite genannten Schritte, um sie wiederherzustellen.
#Lösung 3: Verwenden Sie eine bootfähige CD/DVD oder USB-Laufwerk
Es gibt viele Leute, die sagen, dass sie die Daten auf einem nicht bootfähigen Computer verwenden müssen. Für sie hat die Wiederherstellung von Daten von einer Festplatte, die nicht mehr bootet, oberste Priorität.
Was brauchen sie? 3 Dinge sind auch wichtig: ein anderer funktionsfähiger PC, ein Ersatz-USB-Laufwerk oder eine CD/DVD, eine Festplatte/SD-Karte oder ein anderes externes Speichergerät und MiniTool Power Data Recovery. Bitte beachten Sie, dass Sie eine Lizenz wählen müssen, die das bootfähige Snap-In WinPE Builder enthält (die Vergleichsseite).
Wie erstellt man eine bootfähige CD/DVD oder ein bootfähiges USB-Laufwerk?
- Schließen Sie das USB-Laufwerk an oder legen Sie die CD/DVD in einen anderen PC ein.
- Holen Sie sich MiniTool Power Data Recovery und starten Sie es.
- Klicken Sie auf das Symbol Bootfähige Edition, um MiniTool Media Builder zu starten.
- Klicken Sie auf Auf WinPE basiertes Medium mit Plugin von MiniTool.
- Wählen Sie das Zielmedium und klicken Sie im Pop-up-Fenster auf Ja.
- Warten Sie, bis der Erstellungsprozess des Datenträgers abgeschlossen ist.
- Klicken Sie auf Abschließen und entfernen Sie den bootfähigen Datenträger aus dem aktuellen PC.
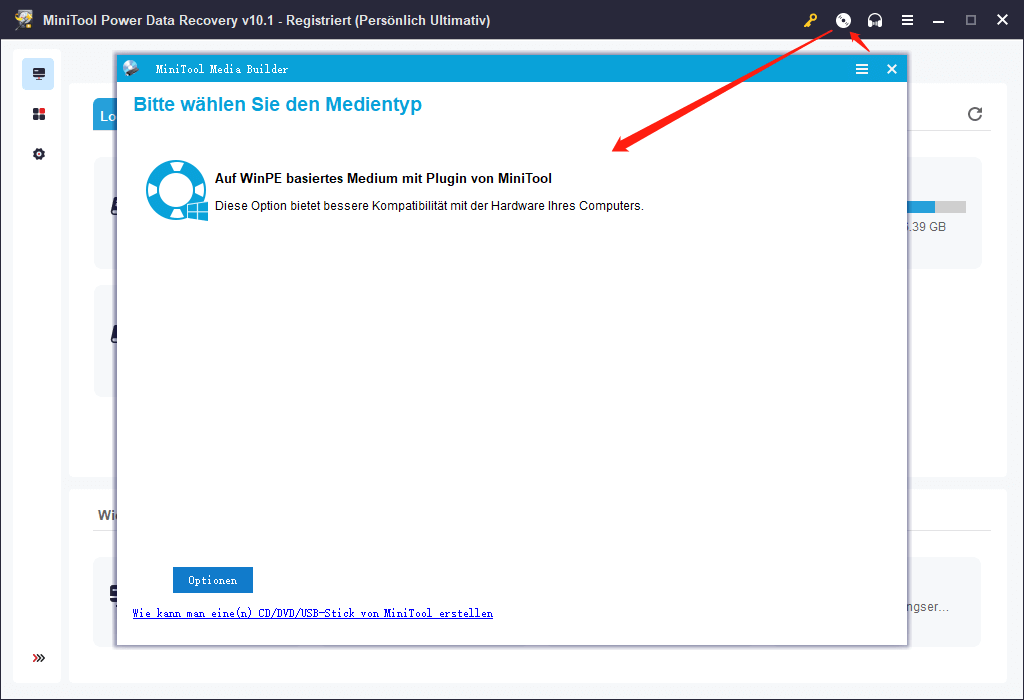
Wie können Sie Daten vom internen Speicher wiederherstellen, wenn Ihr PC nicht mehr bootet?
- Schließen Sie den bootfähige Datenträger und das externe Speichermedium an Ihren Computer an, auf dem ein Fehler auftritt.
- Rufen Sie das BIOS auf, um den Computer so einzustellen, dass er von diesem Datenträger bootet.
- Folgen Sie den Anweisungen, bis Sie das Fenster MiniTool PE Loader sehen.
- Klicken Sie auf die erste Option, um die Wiederherstellungssoftware zu starten.
- Wählen Sie Logische Laufwerke und geben Sie eine Partition an, auf der Sie nach Dateien suchen möchten, indem Sie auf Scannen
- Warten Sie den Scanvorgang ab und kreuzen Sie die benötigten Dateien an.
- Klicken Sie auf die Schaltfläche Speichern, um das externe Gerät auszuwählen, und klicken Sie dann auf OK.
- Warten Sie, bis die Wiederherstellung abgeschlossen ist.
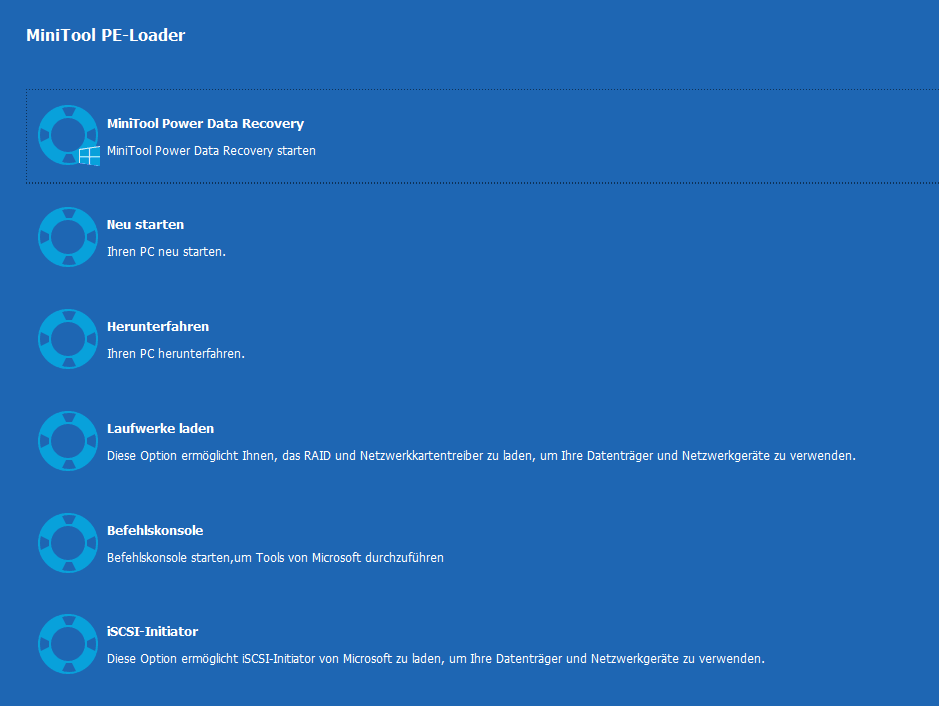
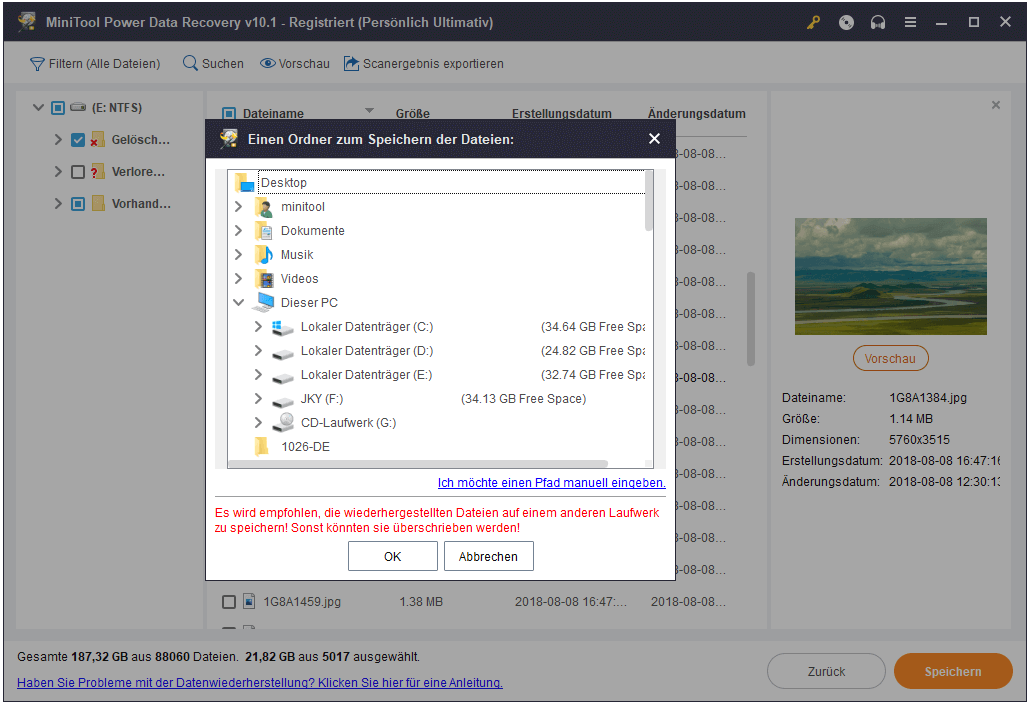
MiniTool ermöglicht es Ihnen, die Software vor dem Kauf auszuprobieren. Klicken Sie einfach auf die folgende Schaltfläche, um sie herunterzuladen.
MiniTool Power Data Recovery TrialKlicken zum Download100%Sauber & Sicher
#Lösung 4: Starten Sie den PC mit der letzten als funktionierenden bekannten Konfiguration neu
- Starten Sie den PC neu und warten Sie, bis das BIOS den POST abgeschlossen hat (der Bildschirm mit dem Herstellerlogo und/oder Systeminformationen).
- Drücken Sie wiederholt F8 auf der Tastatur, bis der Startbildschirm mit den erweiterten Bootoptionen erscheint.
- Suchen Sie nach der Option Die letzte als funktionierende bekannte Konfiguration (erweitert) und wählen Sie diese mit den Pfeiltasten aus.
- Drücken Sie zur Bestätigung die Eingabetaste und warten Sie, bis Ihr PC hochgefahren ist.
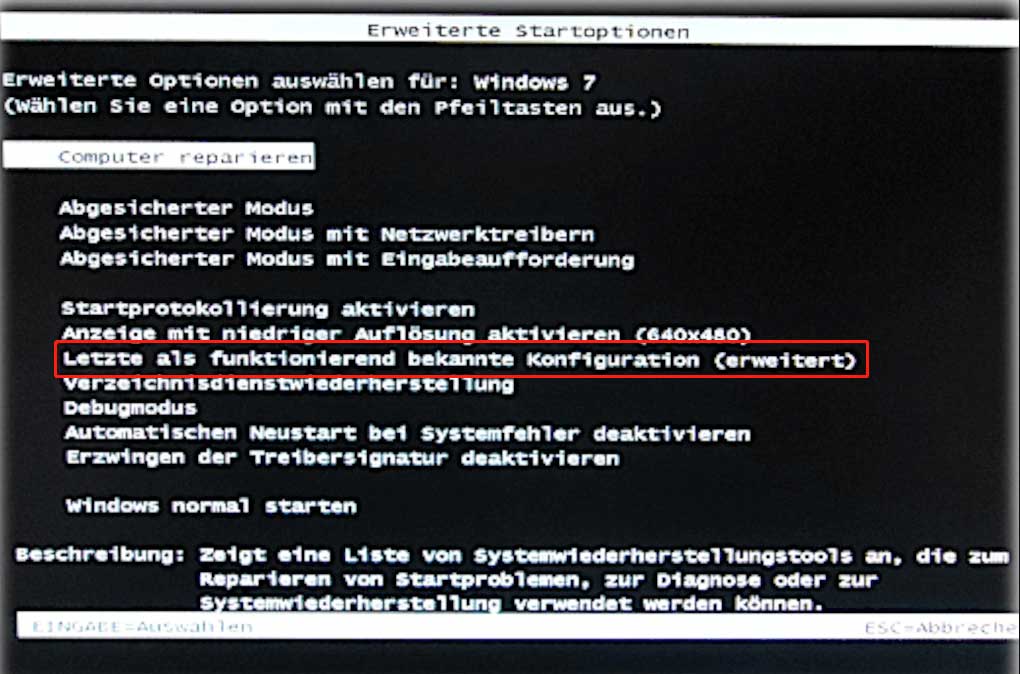
Bild aus https://praxistipps.chip.de/
#Lösung 5: Verwenden Sie Bootrec.exe, um die Bootreihenfolge zu korrigieren
- Legen Sie ein gültiges Installationsmedium ein (wenn Sie keins haben, erstellen Sie bitte eines).
- Starten Sie den Computer neu, um das erste Windows-Installationsfenster zu sehen.
- Wählen Sie Computerreparaturoptionen (in der rechten oder linken unteren Ecke).
- Wählen Sie Problembehandlung im Menü Erweiterte Optionen.
- Wählen Sie Eingabeaufforderung.
- Geben Sie Bootrec.exe ein und drücken Sie die Eingabetaste.
- Geben Sie exe /fixmbr ein und drücken Sie die Eingabetaste.
- Geben Sie exe /fixboot ein und drücken Sie die Eingabetaste.
- Geben Sie exe /scanos ein und drücken Sie die Eingabetaste.
- Geben Sie exe /rebuildbcd ein und drücken Sie die Eingabetaste.
- Warten Sie, bis diese Befehle abgeschlossen sind.
Sie können auch die folgenden Schritte versuchen: Erstellen Sie mit MiniTool Partition Wizard einen bootfähigen Datenträger -> starten Sie den PC von diesem Datenträger aus neu -> wählen Sie den internen Datenträger aus, der nicht booten kann -> wählen Sie die Funktion MBR neu erstellen aus dem linken Fenster -> folgen Sie den Anweisungen zur Fertigstellung.
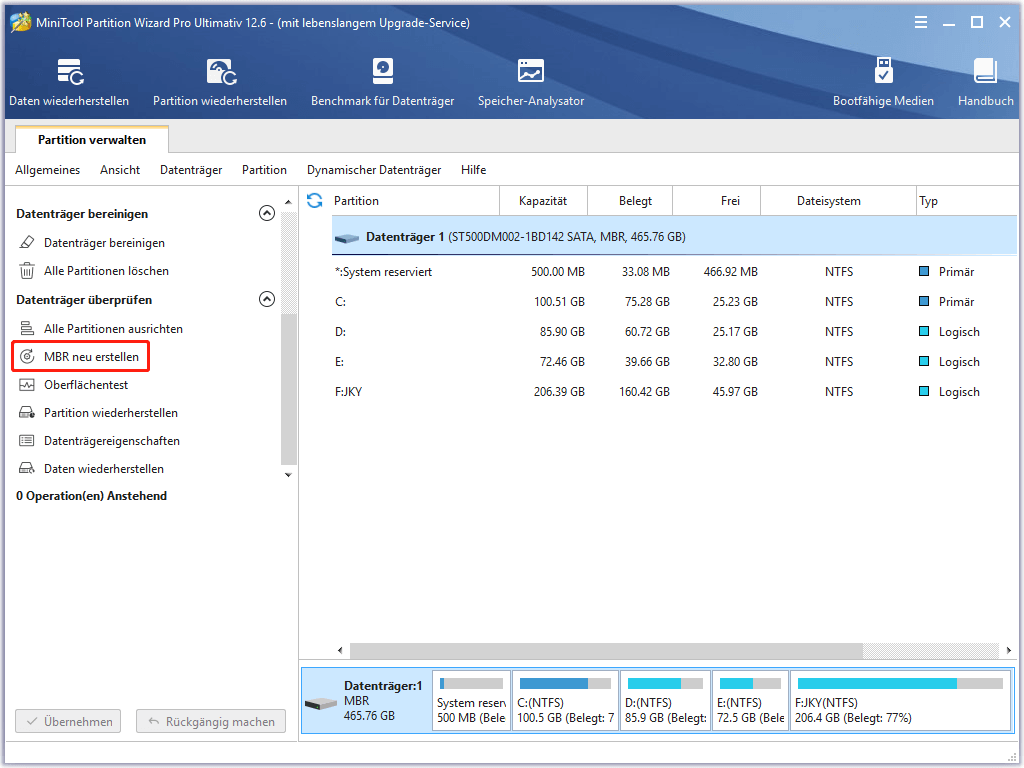
#Lösung 6: Führen Sie SFC und DISM aus, um beschädigte Systemdateien zu reparieren
- Wiederholen Sie Schritt 1~5 in Lösung 5.
- Geben Sie sfc/scannow ein und drücken Sie die Eingabetaste.
- Warten Sie, bis der Scan abgeschlossen ist.
- Starten Sie den PC neu. Wenn das Problem weiterhin besteht, rufen Sie bitte erneut die Eingabeaufforderung auf.
- Geben Sie DISM /Online /Cleanup-Image /CheckHealth ein und drücken Sie die Eingabetaste.
- Geben Sie DISM /Online /Cleanup-Image /ScanHealth ein und drücken Sie die Eingabetaste.
- Geben Sie DISM /Online /Cleanup-Image /RestoreHealth ein, und drücken Sie die Eingabetaste.
- Warten Sie, bis die Schritte abgeschlossen sind, und starten Sie den PC neu.
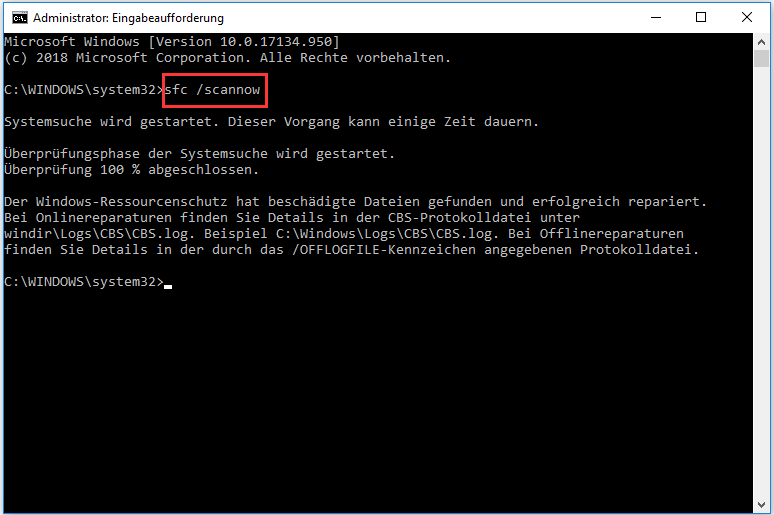
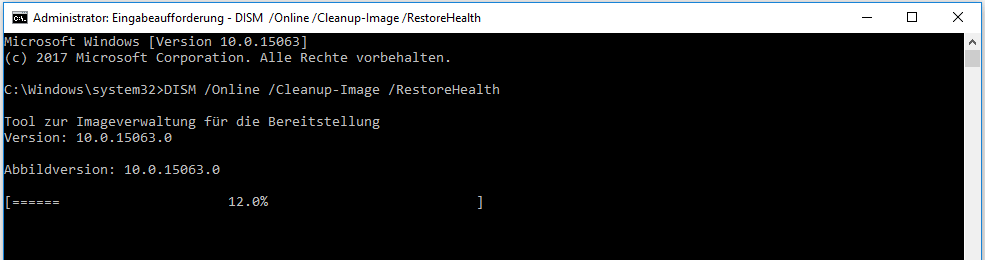
#Lösung 7: Führen Sie eine saubere Installation/Reparaturinstallation durch
Wenn alle oben genannten Methoden fehlgeschlagen sind und Sie immer noch den gleichen Fehler haben, müssen Sie alle Windows-Komponenten durch eine Neuinstallation oder eine Reparaturinstallation zurücksetzen.
Bitte denken Sie daran, zuerst die Daten vom internen Speicher wiederherzustellen, indem Sie die in Lösung 3 genannten Schritte ausführen.
Schlussfolgerung
Wenn Sie den obigen Inhalt sorgfältig gelesen haben, sollten Sie wissen, dass der Fehler Systemregistrierungsdatei ist nicht vorhanden oder beschädigt nicht so schrecklich ist, wie Sie denken. Es gibt viele nützliche Möglichkeiten, um die beschädigten Registrierungsdateien in Windows 10/8/7 und sogar Windows XP zu beheben.
Was Sie tun sollten, wenn ein solcher Fehler wirklich auf Ihrem PC erscheint, ist, ruhig zu bleiben und die Schritte in jeder Methode zu befolgen, um zu versuchen, die Beschädigung selbst zu reparieren.