Was sind Fn-Taste und welche Funktionen haben sie?
Funktionstasten, auch Fn-Tasten genannt, können spezielle Aktionen im Zusammenhang mit der Wiedergabe, der Lautstärke und den Hardware-Funktionen ausführen. Normalerweise gibt es 12 Funktionstasten auf der Tastatur. Diese Tasten können nur verwendet werden, wenn Sie die bestimmten Fn-Tasten drücken. Allerdings können Sie auch die Einstellungen für die Fn-Taste je nach Bedarf ändern. Hier stellt sich also die Frage: Wie kann man die Einstellungen für die Funktionstaste unter Windows 10 ändern?
Wie kann man die Einstellungen für die Fn-Taste unter Windows 10 ändern?
Weg 1. Einstellungen für die Funktionstaste über die Windows-Einstellungen ändern
Wenn Sie Windows 10 oder 8 auf einem Dell-Laptop ausführen, können Sie die Einstellungen für die Fn-Taste direkt über die Windows-Einstellungen ändern:
Schritt 1. Gehen Sie zu Systemsteuerung > Hardware und Sound > Windows Mobility Center.
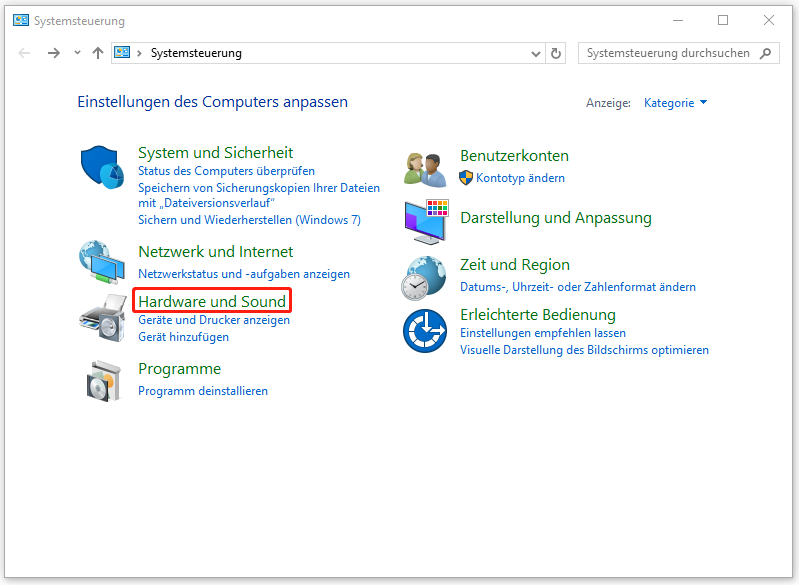
Schritt 2. Im neuen Fenster finden Sie den Abschnitt Fn-Tastenzeile und erweitern Sie das Kontextmenü.
Schritt 3. Wenn Sie die F-Tasten für grundlegende Funktionen verwenden möchten, wählen Sie Funktionstaste. Wenn Sie hingegen die Funktionen verwenden möchten, die in der Regel das Drücken der Fn-Taste erfordern, wählen Sie Multimedia-Taste aus.
Weg 2. Einstellungen für die Funktionstaste über das Windows-BIOS ändern
Viele Laptops, die über eine eigene Tastatur verfügen, bietet eine Möglichkeit, die Einstellungen für die Fn-Taste im BIOS-Setup zu ändern.
So ändern Sie die Einstellungen für die Fn-Taste bei Dell-Laptops unter Windows 10:
Schritt 1. Starten Sie Ihren Computer neu und drücken Sie F2, um die BIOS-Einstellungen aufzurufen.
Schritt 2. Verwenden Sie die Pfeiltasten, um die Option Erweitert zu wählen.
Schritt 3. Scrollen Sie nach unten, um Function Key Behavior zu finden, und drücken Sie die Eingabetaste, um es auszuwählen.
Schritt 4. Ändern Sie die Einstellungen für die Functional keys und wählen Sie Exit aus.
So ändern Sie die Einstellungen für die Fn-Taste bei HP-Laptops unter Windows 10:
Schritt 1. Schalten Sie den Computer aus und starten Sie ihn nach einer Weile neu.
Schritt 2. Wenn Ihr Gerät neu startet, drücken Sie F10, um BIOS Setup Utility zu öffnen.
Schritt 3. Mithilfe der Pfeiltasten wählen Sie System Configuration aus.
Schritt 4. Danach wählen Sie Action Keys Mode aus und drücken Sie die Eingabetaste, um die Optionen Aktivieren oder Deaktivieren zu deaktivieren.
So ändern Sie die Einstellungen für die Funktionstaste bei Lenovo-Laptops unter Windows 10:
Schritt 1. Drücken Sie gleichzeitig die Tasten Win + I, um Einstellungen zu öffnen.
Schritt 2. Gehen Sie zu Update & Sicherheit > Wiederherstellung > Jetzt neu starten.
Schritt 3. Im Menü Optionen wählen Sie Problembehandlung > UEFI-Firmwareeinstellungen > Neu starten.
Schritt 4. Nachdem das BIOS-Menü geöffnet wurde, wählen Sie Konfiguration und stellen Sie den Hotkey-Modus auf Deaktiviert ein.
Schritt 5. Drücken Sie F10 und die Eingabetaste, um die Änderungen zu speichern und das BIOS-Menüzu verlassen.
So ändern Sie die Einstellungen für die Funktionstaste bei Acer-Laptops unter Windows 10:
Schritt 1. Halten Sie gleichzeitig die Power-Taste und F2 gedrückt, um das BIOS zu öffnen.
Schritt 2. Gehen Sie zum Menü Systemkonfiguration.
Schritt 3. Im Action Key Mode drücken Sie die Eingabetaste, um die Option Aktivieren oder Deaktivieren anzuzeigen.
Schritt 4. Wählen Sie den gewünschten Modus aus und verlassen Sie dann das BIOS.
Letzte Worte
Nachdem Sie die oben genannten Methoden ausprobiert haben, können Sie die Einstellungen für die Funktionstaste ganz einfach unter Windows 10 ändern. Wenn Sie die Option jedoch nicht finden können, sollten Sie sich an den Hersteller Ihres Laptops wenden. Der Hersteller kann die relevanten Informationen online oder im Handbuch bereitstellen.


