Ereignis-ID 1796 TPM-WMI-Fehler
Einige Leute stoßen auf Absturzprobleme oder intermittierendes Einfrieren, wenn sie einige Aufgaben ausführen, ein Programm öffnen oder ein Spiel spielen, und einige von ihnen bleiben sogar häufiger in blauen Bildschirmen stecken. Als sie den Ereignisprotokolleintrag für genauere Informationen über diese Katastrophe überprüften, wurde es erstellt und als Ereignis-ID 1796 für den unerwarteten Fehler aufgezeichnet.
Sie können den Text der Ereignismeldung sehen, der zeigt, dass das Secure Boot-Update eine Secure Boot-Variable mit Fehler nicht aktualisieren konnte. Für verschiedene Situationen haben wir hier einige nützliche Methoden zur Fehlerbehebung zusammengestellt.
Methoden für den Ereignis-ID 1796 TPM-WMI-Fehler
Methode 1: Deaktivieren und Aktivieren von Secure Boot
Secure Boot ist nützlich, um die Infiltration von Malware zu verhindern, indem nur vertrauenswürdige Software zum Booten zugelassen wird. Wenn der Fehler „Secure Boot Update fehlgeschlagen“ auftritt, können Sie die Funktion deaktivieren und dann wieder aktivieren, um die Probleme zu beheben.
Sie müssen Secure Boot im BIOS deaktivieren und aktivieren, und die Schritte können je nach Motherboard unterschiedlich sein. Die folgenden Verfahren dienen als Referenz.
Schritt 1: Starten Sie Ihren Computer neu und drücken Sie bei Starten eine bestimmte Taste, z. B. F2 und Entf, um das BIOS aufzurufen. In diesem Beitrag finden Sie weitere Methoden zum Aufrufen des BIOS: Wie man das BIOS von Windows 10/8/7 (HP/Asus/Dell/Lenovo, jeder PC) öffnet.
Schritt 2: Gehen Sie zum Abschnitt Sicherheit und suchen Sie die Option Secure Boot, um sie zu deaktivieren. Sie können den Anweisungen auf dem Bildschirm folgen, um die Optionen zu ändern.
Sobald Sie die Änderungen vorgenommen haben, speichern Sie diese und verlassen Sie das BIOS.
Schritt 3: Nun können Sie Ihren PC neu starten und die gleichen Schritte wie oben wiederholen, um die Secure Boot-Funktion zu aktivieren.
Verwandter Beitrag: Secure Boot wird in Windows 11/10 nicht unterstützt oder ist ausgeschaltet? [Behoben]
Methode 2: Deinstallieren Sie das letzte Update
Wenn Sie die letzten Updates heruntergeladen und installiert haben, können Sie versuchen, sie zu deinstallieren, um zu sehen, ob die Ereignis-ID 1796 behoben werden kann.
Schritt 1: Öffnen Sie die Einstellungen über Start und klicken Sie auf Update & Sicherheit > Windows Update.
Schritt 2: Klicken Sie im rechten Fensterbereich auf Updateverlauf anzeigen und dann auf Updates deinstallieren.
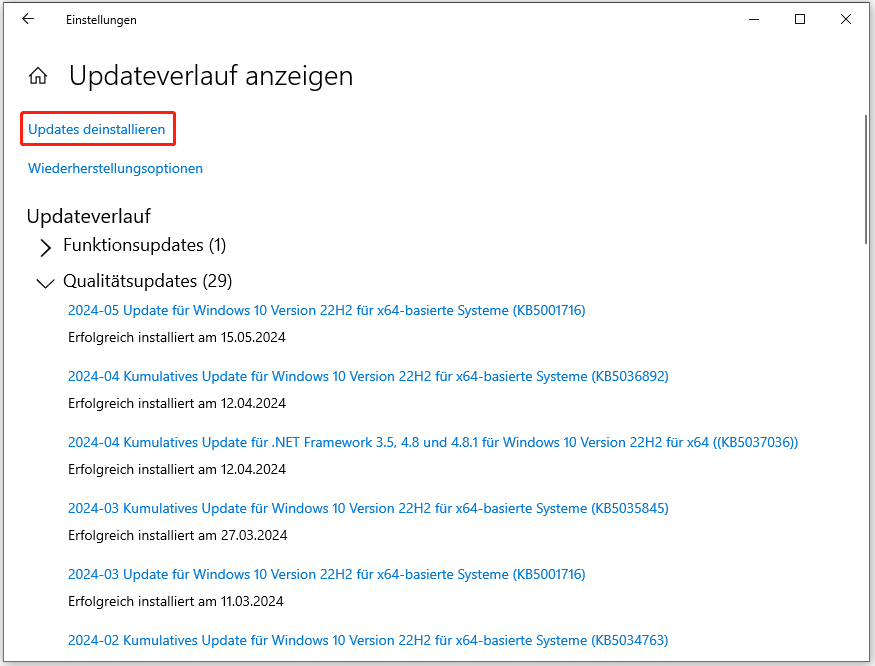
Schritt 3: Klicken Sie mit der rechten Maustaste auf das neueste Update und wählen Sie Deinstallieren, um den Aufforderungen zum Entfernen zu folgen.
Methode 3: Installieren Sie die problematischen Programme neu
Wenn das Problem mit der Ereignis-ID 1796 TPM-WMI bei der Verwendung eines Programms auftritt, kann das Problem auf das Programm zurückzuführen sein. Sie können das problematische Programm deinstallieren und dann neu installieren, um den Fehler zu beheben.
Schritt 1: Öffnen Sie Einstellungen > Apps > Apps & Features.
Schritt 2: Scrollen Sie im rechten Bereich nach unten, um die App auszuwählen, und klicken Sie auf Deinstallieren > Deinstallieren, um sie zu entfernen.
Dann können Sie das Programm von der offiziellen Quelle herunterladen und installieren.
Methode 4: BIOS zurücksetzen oder aktualisieren
Für andere Lösungen für die Ereignis-ID TPM-WMI 1796, können Sie versuchen, das BIOS zurückzusetzen oder zu aktualisieren.
Um das BIOS zurückzusetzen, müssen Sie das Fenster mit den BIOS-Einstellungen aufrufen, wie oben beschrieben, und die Option Setup Default (Standardeinstellungen) finden. Der Name der Option ist je nach Motherboard-Marke unterschiedlich, z.B. Load Default, Load Setup Defaults, Load Default Settings, Load BIOS Defaults, Load Optimal Defaults, etc.
Nachdem Sie die Option gefunden haben, folgen Sie bitte den Anweisungen auf dem Bildschirm, um das BIOS auf die Werkseinstellungen zurückzusetzen.
Eine andere Methode ist die Aktualisierung des BIOS. Aber bevor Sie damit beginnen, sollten Sie als erstes Ihre Daten sichern. Hier können Sie MiniTool ShadowMaker ausprobieren.
MiniTool ShadowMaker TrialKlicken zum Download100%Sauber & Sicher
Um das BIOS zu aktualisieren, müssen Sie die folgenden Schritte nacheinander ausführen.
- Überprüfen Sie den Modellnamen des Computers.
- Finden Sie das neueste BIOS-Update auf der Website des Herstellers.
- Laden Sie die BIOS-Datei herunter und entpacken Sie sie.
- Kopieren Sie die BIOS-Datei auf ein Flash-Laufwerk.
- Starten Sie den PC neu und rufen Sie den BIOS-Bildschirm auf.
- Sichern Sie die aktuelle BIOS-Datei.
- Starten Sie die BIOS-Aktualisierung.
Detaillierte Schritte für die oben genannten Verfahren können Sie in diesem Beitrag nachlesen: BIOS-Update Windows 10 | BIOS-Version prüfen.
Schützen Sie Ihre Daten – MiniTool ShadowMaker
Da dieser Fehler das BSOD-Problem oder Systemabstürze auslösen kann, können Sie schwerwiegende Verluste durch eine Datensicherung verhindern. MiniTool ShadowMaker ist eine gute Wahl als kostenlose Backup-Software. Es bietet eine Ein-Klick-System-Backup-Lösung und ermöglicht eine schnelle Datenwiederherstellung. Für ein besseres Backup-Erlebnis stehen mehrere Backup-Quellen zur Verfügung, wie z. B. Dateien & Ordner und Partitionen & Datenträger.
NAS-Backups werden unterstützt. Wenn Sie automatische Backups wünschen, können Sie die Backup-Schemata und Zeitplaneinstellungen konfigurieren. Um weitere Funktionen zu erhalten, können Sie das Programm herunterladen und installieren und es 30 Tage lang kostenlos testen.
MiniTool ShadowMaker TrialKlicken zum Download100%Sauber & Sicher
Unterm Strich
Wie behebt man den Ereignis-ID 1796 TPM-WMI-Fehler? In diesem Beitrag finden Sie vier Methoden zur Behebung des Systemproblems. Sie können die Lösungen befolgen und überprüfen, ob dieser Fehler behoben werden kann. Wir hoffen, dass dieser Artikel Ihre Bedenken ausräumen kann.