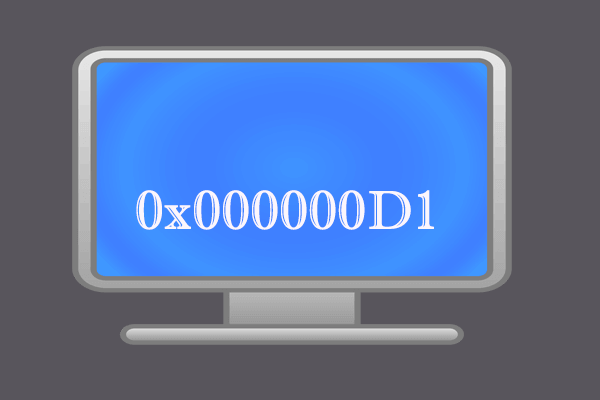Einer der Fehler für den Webbrowser Google Chrome ist ERR_TUNNEL_CONNECTION_FAILED. Dieser Fehler kann bei jedem auftreten, der im Internet surft. Wenn Sie nach den Methoden suchen, um den Fehler zu beheben, zeigt Ihnen dieser Artikel von MiniTool 6 effektive Lösungen dafür.
Der Fehlercode ERR_TUNNEL_CONNECTION_FAILED
Ein VPN- oder Proxy-Server entfernt Kopfdaten aus der Anfrage eines Benutzers an eine Website, um Ihre Identität zu schützen oder zu verbergen. In den meisten Fällen verursacht dies keine Probleme, und Sie können sich ohne Probleme mit der Website verbinden.
Manchmal können sich die erwarteten und bereitgestellten Daten jedoch unterscheiden, und die Fehlermeldung ERR_TUNNEL_CONNECTION_FAILED wird angezeigt. Hier sind einige der Gründe für diesen Fehler.
1. Falsche Konfiguration der Website-Domain.
2. Widersprüchliche Daten vom Browser.
3. Probleme mit der DNS-Verbindung.
4. Falsche Eingabe der Proxy-Einstellungen.
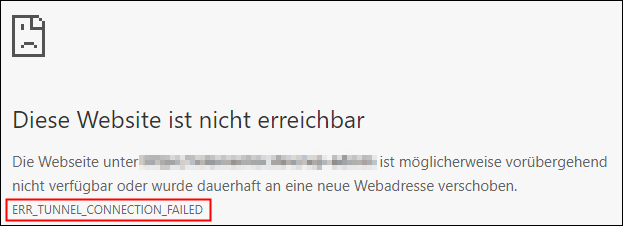
Wie behebt man den Fehler ERR_TUNNEL_CONNECTION_FAILED
Anschließend wird es vorgestellt, wie der Fehler ERR_TUNNEL_CONNECTION_FAILED behoben werden kann.
Lösung 1: Automatische Erkennung der Verbindungseinstellungen einrichten
Die erste Lösung für Sie besteht darin, die automatische Erkennung der Verbindungseinstellungen einzurichten. Die Schritte sind wie folgt.
Schritt 1: Geben Sie Internetoptionen in das Suchfeld ein und wählen Sie das passende Ergebnis aus. Navigieren Sie dann zur Registerkarte Verbindungen.
Schritt 2: Klicken Sie unter dem Abschnitt Einstellungen für lokales Netzwerk auf die Schaltfläche LAN-Einstellungen.
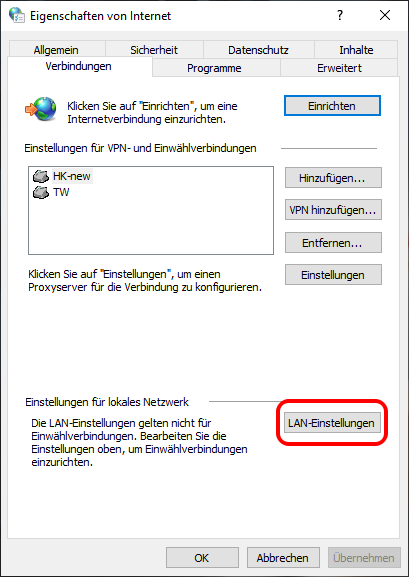
Schritt 3: Deaktivieren Sie dann das Kontrollkästchen Proxyserver für LAN verwenden (diese Einstellungen gelten nicht für VPN- oder Einwählverbindungen).
Schritt 4: Klicken Sie auf OK und starten Sie dann den Computer neu, um die Änderungen vorzunehmen.
Lösung 2: Leeren Sie den Cache für DNS-Resolver
Sie können auch versuchen, den Cache für DNS-Resolver zu leeren, um den Fehler ERR_TUNNEL_CONNECTION_FAILED in Chrome zu beheben. Dieser Artikel – So leeren Sie den DNS-Resolver-Cache in Windows 10/8.1/7 ist möglicherweise derjenige, den Sie benötigen.
Lösung 3: Verwenden Sie eine VPN-Verbindung
Die Anmeldung Ihres Computers im Netzwerk blockiert möglicherweise Ihren Zugang zur Website. Um dies zu beheben, können Sie also diese VPN-Verbindungserweiterungen im Online-Shop für Google Chrome Erweiterungen ausprobieren und prüfen, ob Sie normal auf die Website zugreifen können.
Lösung 4: Löschen Sie die Daten vom Browser
Manchmal kann der beschädigte Cache von Chrome den Fehler verursachen. Sie können also versuchen, den Cache zu löschen, um den Fehler zu beheben. Hier ist eine detaillierte Anleitung für Sie.
Schritt 1: Drücken Sie auf der Seite von Chrome gleichzeitig die Tasten Strg + Umschalt + Entf, um das Fenster Browserdaten löschen zu öffnen.
Schritt 2: Gehen Sie zur Registerkarte Erweitert und wählen Sie Gesamte Zeit aus dem Dropdown-Menü.
Schritt 3: Aktivieren Sie die Kontrollkästchen Browserverlauf, Downloadverlauf, Cookies und andere Websitedaten sowie Bilder und Dateien im Cache.
Schritt 4: Klicken Sie auf die Schaltfläche Daten löschen, um diese Änderung zu übernehmen.
Öffnen Sie nun Ihr Google Chrome erneut und prüfen Sie, ob dieses Problem gelöst ist oder nicht.
Lösung 5: Entfernen Sie widersprüchliche Browsererweiterungen
Erweiterungen und Symbolleisten, die in Ihrem Browser installiert sind, können zu Konflikten beim Laden Ihrer Website führen. Daher sollten Sie diese Erweiterungen und Symbolleisten entfernen oder deaktivieren, wenn Sie feststellen, dass die Website nicht erreichbar in Chrome ist bzw. der Fehlercode ERR_TUNNEL_CONNECTION_FAILED auftritt.
Lösung 6: Den Browser Google Chrome zurücksetzen
Wenn alle oben genannten Korrekturen nicht funktionieren, können Sie versuchen, den Browser Google Chrome zurückzusetzen, um den Fehler ERR_TUNNEL_CONNECTION_FAILED zu beheben. Hier erfahren Sie, wie Sie dies tun können:
Schritt 1: Öffnen Sie Google Chrome, und klicken Sie dann auf die Schaltfläche Google Chrome anpassen und einstellen.
Schritt 2: Klicken Sie in der oberen rechten Ecke der Hauptseite auf Einstellungen, um das Snapshot zu öffnen.
Schritt 3: Erweitern Sie die Registerkarte Einstellungen und klicken Sie auf Erweitert, um das Dropdown-Menü zu öffnen.
Schritt 4: Navigieren Sie im Dropdown-Menü zur Registerkarte System, und deaktivieren Sie die Option Hardwarebeschleunigung verwenden, falls verfügbar.
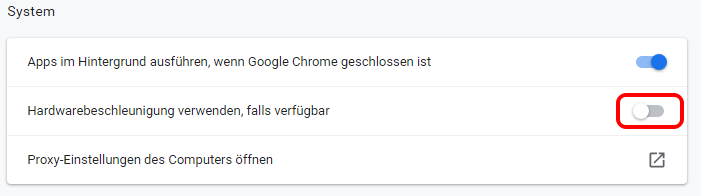
Starten Sie danach erneut Google Chrome und prüfen Sie, ob der Fehlercode ERR_TUNNEL_CONNECTION_FAILED immer noch besteht.
Fazit
Abschließend wurde in diesem Beitrag vorgestellt, was den Fehler ERR_TUNNEL_CONNECTION_FAILED bzw. „Chrome Website ist nicht verfügbar“ verursacht, und es wurden auch 6 mögliche Lösungen zur Behebung dieses Fehlers aufgezeigt. Wenn Sie auf den gleichen Fehler gestoßen sind, probieren Sie einfach diese Lösungen aus.