Was ist der Fehlercode 0x000000D1 Windows 10? Wann wird er auftreten? Was können Sie tun, um den Fehler 0x000000D1 zu beheben? In diesem Artikel auf der MiniTool Website erfahren Sie, wie Sie diesen Fehlercode Schritt für Schritt beheben können und erhalten einige nützliche Vorschläge, um Ihre Daten zu schützen.
Blauer Bildschirm Fehlercode 0x000000D1 Windows 10/11
Ein blauer Bildschirm ist eines der häufigsten Probleme, die bei der Verwendung eines Computers auftreten können. Er kann Ihre Arbeit unterbrechen und zu Datenverlust führen, weil Programme keine Möglichkeit haben, ihre geöffneten Daten zu speichern. Die Gründe dafür sind vielfältig, z. B. Anzeigefehler, Überhitzung, Hardware-Treiberprobleme und so weiter.
0x000000D1 ist eine Art von Bluescreen-Fehlercode, der mit DRIVER IRQL NOT LESS OR EQUAL auftritt. Heute diskutieren wir vor allem blauen Bildschirm Fehlercode 0x000000D1 und versuchen unser Bestes, um die besten Lösungen für Sie zu finden.
Wie behebt man den Bluescreen-Fehlercode 0x000000D1 unter Windows 10/11?
Der Blaue Bildschirm Fehlercode 0x000000D1 zeigt die Fehlfunktion des Systems, so dass Sie besser mit ihm so schnell wie Sie können umgehen, um weitere Schäden zu vermeiden.
Lösung 1: Aktualisieren Sie alle Ihre verfügbaren Treiber
Wenn der Bluescreen-Fehlercode 0x000000D1 unter Windows 10 oder Windows 11 auftritt, deutet dies darauf hin, dass die verfügbaren Treiber auf Ihrem System nicht erfolgreich auf den Speicher zugreifen können. Daher müssen Sie alle Ihre Treiber aktualisieren.
Die Aktualisierung des Netzwerktreibers und des Grafiktreibers auf die neueste Version hat sich bei anderen Nutzern als nützlich erwiesen.
Schritt 1. Geben Sie Geräte-Manager in das Suchfeld ein, um den Geräte-Manager zu öffnen.
Schritt 2. Suchen Sie im Fenster Geräte-Manager die Geräte, die ein Ausrufezeichen vor sich haben. Erweitern Sie es, um seinen Treiber anzuzeigen, und klicken Sie mit der rechten Maustaste darauf.
Schritt 3. Tippen Sie im Dropdown-Menü auf die Option Treiber aktualisieren.
Schritt 4. Es werden zwei Optionen angezeigt, wählen Sie Automatisch nach aktualisierter Treibersoftware suchen.
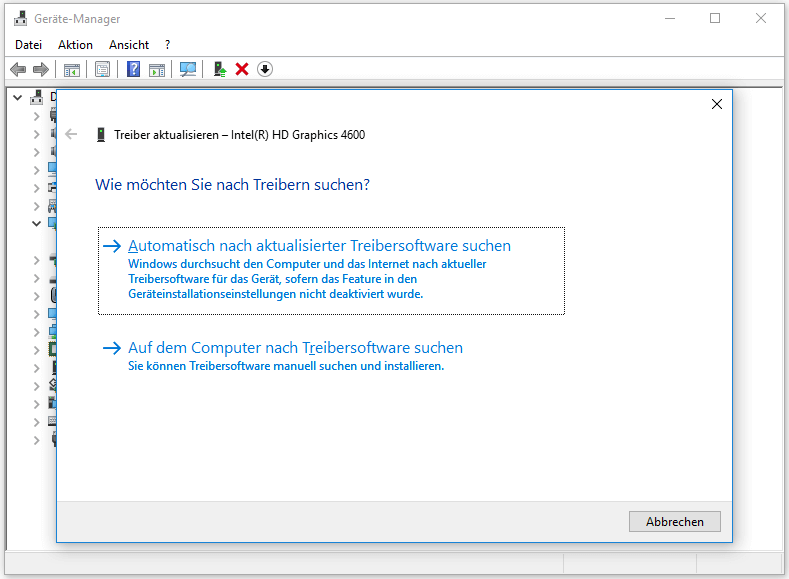
Schritt 5. Starten Sie Ihr Gerät neu, nachdem alles erledigt ist, um die Änderungen in Kraft zu setzen.
Lösung 2: System wiederherstellen
Blauer Bildschirm Fehlercode 0x000000D1 Windows 10/11 könnte auch durch die zu letzten Änderungen an Ihrem PC ausgelöst werden. Es ist sehr wahrscheinlich, dass Sie ohne Ihr Wissen Malware installiert haben. In diesem Fall sollten Sie Ihr System auf einen früheren Arbeitszustand zurücksetzen. Um den Bluescreen-Fehlercode 0x000000D1 mit dieser Methode zu beheben, müssen Sie:
Schritt 1. Drücken Sie gleichzeitig Win + R, um das Dialogfeld Ausführen aufzurufen.
Schritt 2. Kopieren und fügen Sie rstrui.exe ein, um Windows Wiederherstellung zu starten und vergessen Sie nicht, die Eingabetaste zu drücken.
Schritt 3. Stellen Sie Ihr System auf den empfohlenen vorherigen Zustand wieder her, indem Sie auf Weiter klicken. Sie können auch einen anderen Wiederherstellungspunkt auswählen, um weitere Wiederherstellungspunkte nach Ihren Bedürfnissen zu durchsuchen.
Schritt 4. Folgen Sie den Anweisungen auf dem Bildschirm, um den Systemwiederherstellungsprozess auszuführen.
Lösung 3: Prüfen Sie auf Speicherprobleme
Führen Sie das eingebaute Speicherdiagnosetool aus, um zu prüfen, ob ein defektes Speichermodul die Ursache für den blauen Bildschirm Fehlercode 0x000000D1 in Windows 10 ist.
Schritt 1. Drücken Sie die Windows-Symboltaste und die R-Taste zusammen, um das Feld Ausführen zu öffnen.
Schritt 2. Kopieren und fügen Sie mdsched.exe ein und drücken Sie die Eingabetaste, um die Windows-Speicherdiagnose aufzurufen.
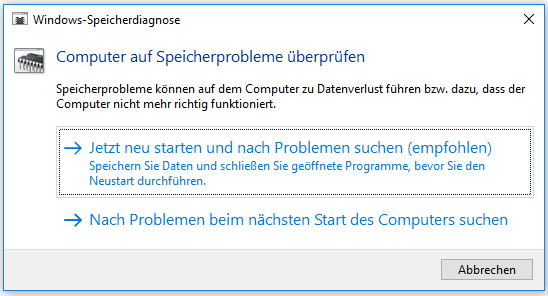
Schritt 3. Klicken Sie auf die blaue Schrift Jetzt neu starten und nach Problemen suchen.
Schritt 4. Warten Sie geduldig, während Windows automatisch das System auf Probleme untersucht. Nachdem dieser Wiederherstellungsprozess abgeschlossen ist, wird Ihr Gerät neu gestartet.
Weitere Möglichkeiten zum Starten der Speicherdiagnose finden Sie im Leitfaden - 4 Wege zum Öffnen der Windows-Speicherdiagnose zum Überprüfen des Speichers.
Lösung 4: Malware deinstallieren
Wenn der blaue Bildschirm Fehlercode 0x000000D1 Windows 10 auftritt, nachdem Sie eine neue Software installiert haben, besteht die Möglichkeit, dass die Software einen Virus enthält, der 0x000000D1 verursacht. Die Deinstallation der Software ist ebenfalls eine effektive Lösung.
Schritt 1. Klicken Sie auf das Zahnradsymbol, um die Windows-Einstellungen zu öffnen.
Schritt 2. Scrollen Sie nach unten, um Apps zu finden, und klicken Sie darauf.
Schritt 3. Im Abschnitt Apps & Features sehen Sie eine Liste der installierten Apps. Wählen Sie die problematische Anwendung aus und wählen Sie Deinstallieren.
Schritt 4. Klicken Sie erneut auf Deinstallieren, wenn die Bestätigungsmeldung erscheint.
Lösung 5: Deinstallieren Sie die Antiviren-Software von Drittanbietern
Möglicherweise haben Sie auf Ihrem PC eine Antiviren-Software eines Drittanbieters installiert, um Viren und Trojaner zu scannen, aber eigentlich brauchen Sie sie nicht zu installieren, da der integrierte Windows Defender Ihre Anforderungen erfüllen kann. Bis zu einem gewissen Grad ist Antivirensoftware von Drittanbietern überflüssig.
Schritt 1. Drücken Sie Win + I, um die Windows-Einstellungen zu öffnen.
Schritt 2. Klicken Sie auf Apps > Apps & Features.
Schritt 3. Suchen Sie unter Apps & Features nach der neu installierten Antivirensoftware eines Drittanbieters und tippen Sie darauf, um sie zu deinstallieren.
Ist Windows Defender gut genug, um Ihren PC zu schützen? Weitere Informationen zu diesem Aspekt finden Sie unter - Ist Windows Defender ausreichend? Weitere Lösungen zum Schutz des PCs.
Lösung 6: Starten Sie Ihren PC im abgesicherten Modus neu
Wenn der blaue Bildschirm-Fehlercode 0x000000D1 beim Laden von Windows erscheint und alle Ihre Versuche, mit dem System zu arbeiten, stoppt, können Sie versuchen, Ihren PC im abgesicherten Modus zu laden.
Achtung! Diese Lösung funktioniert nur unter Umständen, wenn das System blockiert ist.
Schritt 1. Rufen Sie das Startmenü auf und klicken Sie auf Einstellungen.
Schritt 2. Drücken Sie im Einstellungsfenster auf Update & Sicherheit.
Schritt 3. Wählen Sie auf der Registerkarte Wiederherstellung unter Erweiterter Start die Option Jetzt neu starten.
Schritt 4. Nachdem Ihr PC neu gestartet ist, werden Sie von Windows aufgefordert, den nächsten Schritt auszuwählen. Klicken Sie auf Problembehandlung.
Schritt 5. Klicken Sie im Menü Problembehandlung auf Erweiterte Optionen > Starteinstellungen > Neu starten.
Schritt 6. Nach dem Neustart Ihres Computers sehen Sie eine Liste von Optionen. Die Optionen 4, 5 und 6 sind verschiedene Möglichkeiten, den abgesicherten Modus zu aktivieren – 4) Abgesicherten Modus aktivieren, 5) Abgesicherten Modus mit Netzwerktreibern aktivieren, 6) Abgesicherten Modus mit Eingabeaufforderung aktivieren. Drücken Sie F4, um den Abgesicherten Modus zu aktivieren.
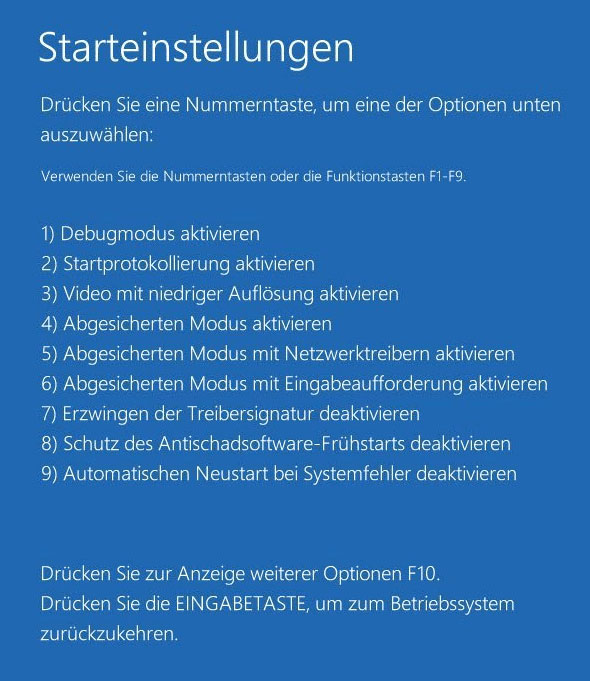
Lösung 7: SFC-Scan durchführen
Beschädigte oder fehlerhafte Dateien können das System ebenfalls gefährden und den Fehlercode 0x000000D1 auslösen. Glücklicherweise können Sie dieses Problem mit den in Windows eingebauten Scan-Tools – System File Checker – leicht beheben. So sollten Sie vorgehen, um die beschädigten Dateien wiederherzustellen:
Schritt 1. Geben Sie cmd in die Suchleiste ein, um die Eingabeaufforderung zu finden, und klicken Sie mit der rechten Maustaste darauf, um Als Administrator ausführen auszuwählen.
Schritt 2. Kopieren und fügen Sie sfc /scannow ein und drücken Sie die Eingabetaste.
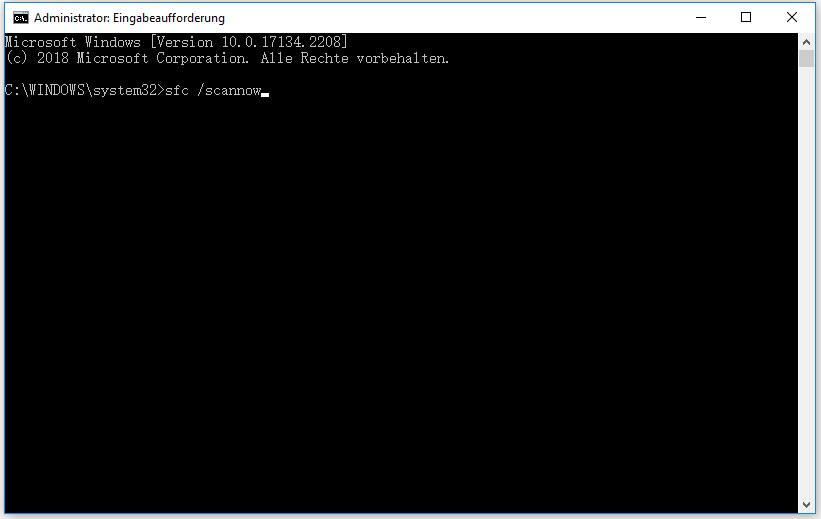
Schritt 3. Der Vorgang wird einige Minuten dauern, bitte warten Sie geduldig.
Tipp: Was, wenn Ihr SFC hängen bleibt? Machen Sie sich keine Sorgen! Für alles gibt es eine Lösung. Windows 10 SFC /Scannow bleibt bei 4/5/30/40/73, etc. hängen? 7 Methoden zeigt Ihnen im Detail, wie Sie es lösen können.
Lösung 8: Kühlen Sie Ihren PC ab
Der Computer erzeugt während des Betriebs viel Wärme, besonders wenn Sie zu viele ressourcenintensive Programme gleichzeitig ausführen. Sie können Ihren PC entweder eine Weile ruhen lassen oder Ihren CPU-Lüfter aktualisieren.
Lösung 9: Hardware-Problembehandlung ausführen
Wenn es ein Problem mit Ihrer Hardware gibt, kann dies auch den Fehlercode 0x000000D1 Windows 10 auslösen. Sie können die Windows-Problembehandlung verwenden, um dieses Problem zu beheben:
Schritt 1. Öffnen Sie die Windows-Einstellungen und wählen Sie Update und Sicherheit.
Schritt 2. Wählen Sie auf der Registerkarte Problembehandlung die Option Hardware und Geräte, und klicken Sie auf Problembehandlung ausführen.
Wenn Ihre Windows-Version jedoch neuer als Windows 10 1809 ist, werden Sie feststellen, dass die Option Hardware und Geräte nicht vorhanden ist. Keine Sorge, Sie können dieses Tool trotzdem über die Eingabeaufforderung verwenden. Um dies zu tun:
Schritt 1. Führen Sie die Eingabeaufforderung als Administrator aus.
Schritt 2. Kopieren Sie den folgenden Befehl und fügen Sie ihn ein, und drücken Sie die Eingabetaste.
msdt.exe -id DeviceDiagnostic
Schritt 3. Nun öffnet sich der Hardware- und Geräte-Troubleshooter von Windows 10. Sie können auf Weiter klicken, um den Scan- und Fehlerbehebungsprozess zu starten.
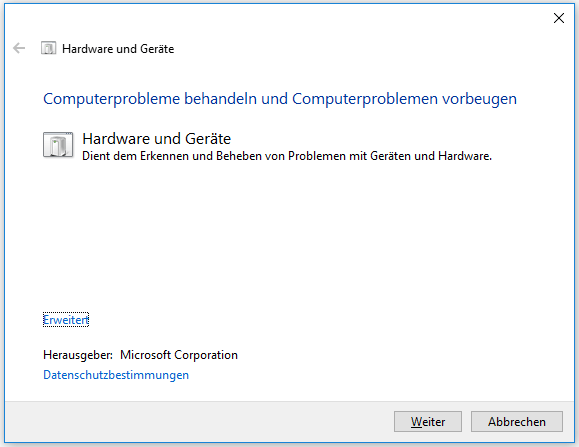
Lösung 10: Diesen PC zurücksetzen
Wenn Sie sicherstellen, dass es keine Hardware-Änderungen auf Ihrem PC gibt, könnte das Zurücksetzen dieses PCs den Fehlercode 0x000000D1 Windows 10 beheben.
Schritt 1. Klicken Sie auf Einstellungen > Update & Sicherheit > Wiederherstellung.
Schritt 2. Klicken Sie unter Diesen PC zurücksetzen auf Los geht’s.
Schritt 3. Wählen Sie, ob Sie Ihre Dateien speichern möchten, indem Sie im blauen Fenster auf Eigene Dateien beibehalten klicken, oder ob Sie sie löschen möchten, indem Sie auf Alles entfernen klicken. Klicken Sie je nach Situation auf eine der beiden Optionen und folgen Sie dann den Anweisungen auf dem Bildschirm.
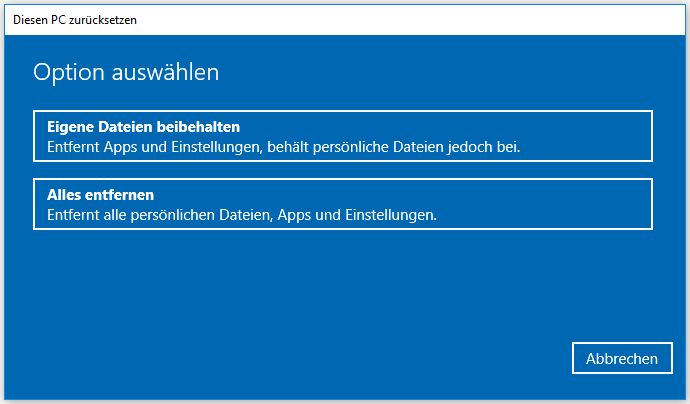
Wie können Sie Ihre verlorenen Daten wiederherstellen?
Wie bereits im ersten Teil erwähnt, hat Ihr System möglicherweise keine Zeit, Ihre Daten zu retten, und alle Ihre Bemühungen werden vergeblich sein, wenn der Fehlercode 0x000000D1 Windows 10 auftritt. Nehmen Sie es leicht! Die professionelle Datenrettungssoftware MiniTool Power Data Recovery kann solche Verluste vermeiden und die verlorenen Daten für Sie wiederherstellen. Sie müssen nur ein paar einfache Schritte befolgen:
MiniTool Power Data Recovery TrialKlicken zum Download100%Sauber & Sicher
Schritt 1. Laden Sie die Testversion von MiniTool Power Data Recovery herunter, installieren Sie sie und starten Sie sie.
Schritt 2. Wählen Sie ein Laufwerk, das die verlorenen Daten enthält, und klicken Sie auf Scannen.
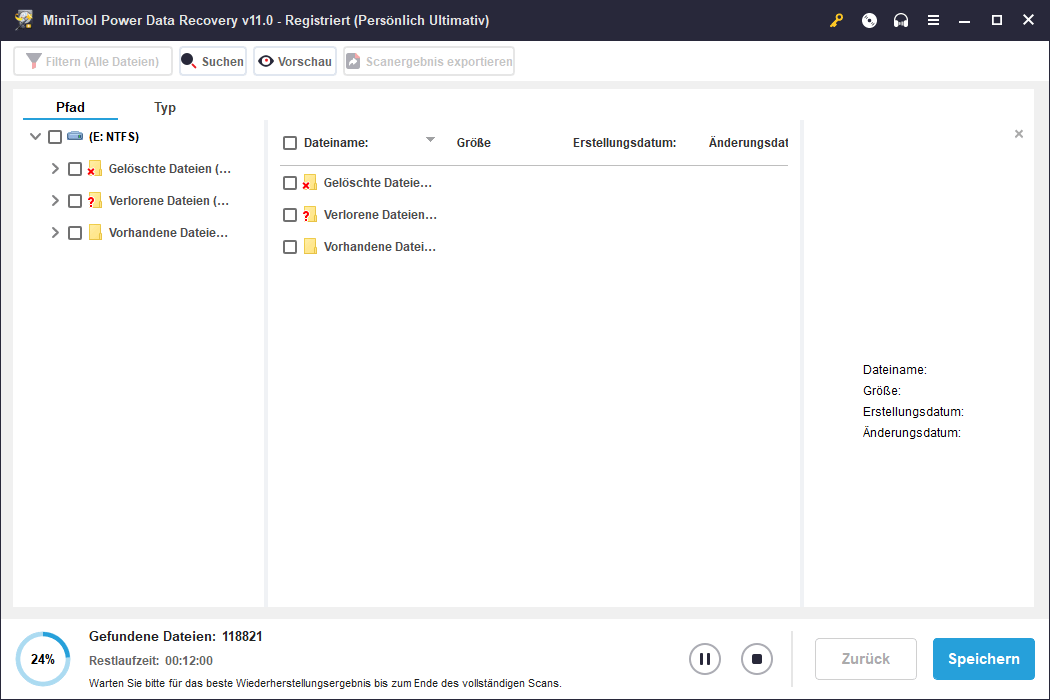
Schritt 3. Nachdem der Scanvorgang abgeschlossen ist, können Sie die Scanergebnisse ansehen und die Dateien oder Ordner ankreuzen, die Sie wiederherstellen möchten.
Schritt 4. Klicken Sie auf Speichern und wählen Sie einen Speicherpfad nach Ihren Wünschen.
Schritt 5. Klicken Sie auf OK und Ihre verlorenen Daten werden in wenigen Minuten wiederhergestellt.
Vorschlag: Sichern Sie Ihre Daten regelmäßig
Um zu vermeiden, dass Sie in die gleichen Schwierigkeiten geraten, raten wir Ihnen dringend, regelmäßig Sicherungskopien zu erstellen. Solange Sie Ihre Daten im Voraus sichern, werden unerwartete Systemabstürze, Hardwareausfälle und andere Katastrophen für Sie zum Kinderspiel.
Es wird sehr empfohlen, die zuverlässige Backup-Software MiniTool ShadowMaker zu verwenden. Diese Software ist so bemerkenswert, dass sie Datei-/Ordner-Backups, Festplatten-Backups, System-Backups und Partitions-Backups unterstützt. Fast alle Ihre wichtigen Daten können gesichert und aus dem Backup-Image wiederhergestellt werden.
MiniTool ShadowMaker TrialKlicken zum Download100%Sauber & Sicher
Jetzt werde ich die Dateisicherung als Beispiel nehmen, um zu zeigen, wie sie funktioniert:
Schritt 1. Laden Sie die Testversion von MiniTool ShadowMaker herunter und installieren Sie sie auf Ihrem PC.
Schritt 2. Starten Sie das Programm und klicken Sie auf Testversion beibehalten für einen 30-tägigen kostenlosen Backup-Service.
Schritt 3. Gehen Sie zur Funktion Sichern und klicken Sie auf Quelle im linken Teil des Funktionsbereichs von Sichern.
Es ist sehr empfehlenswert, Ihr System im Voraus zu sichern, damit Sie es beim nächsten Auftreten von Bluescreen-Fehlern direkt wiederherstellen können.
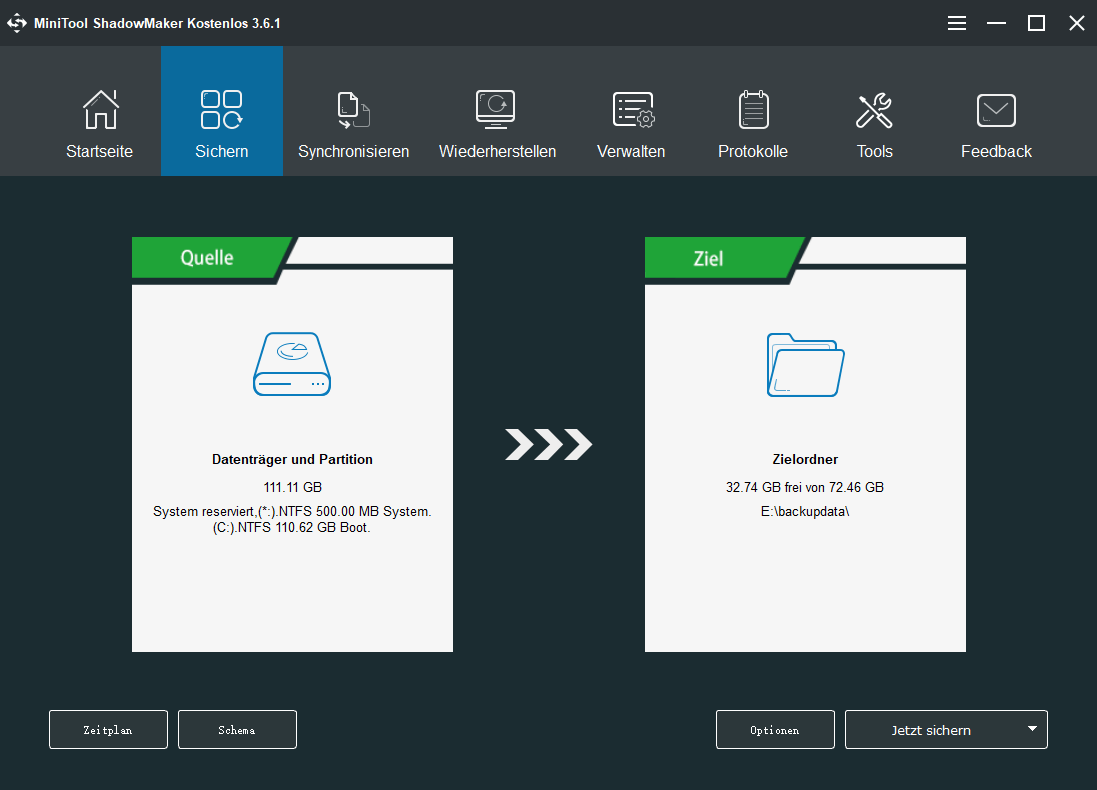
Schritt 4. Drücken Sie auf Ordner und Dateien und Sie können Dateien/Ordner aus dem Administratorkonto, den Bibliotheken und dem Computer auswählen.
Es ist möglich, mehrere Dateien und Ordner gleichzeitig auszuwählen.
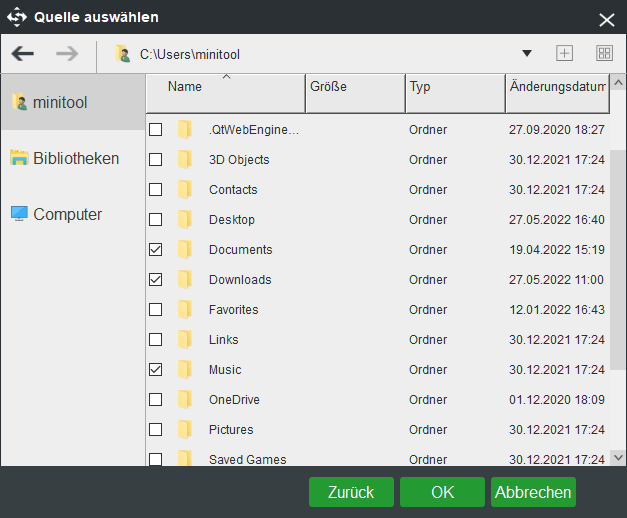
Schritt 5. Nachdem Sie die gewünschten Dateien ausgewählt haben, klicken Sie auf OK, um zur Hauptseite der Sicherung zurückzukehren. Klicken Sie auf Ziel, um einen Zielpfad für Ihre Dateien auszuwählen. Beachten Sie, dass Sie neben dem Ordner des Administratorkontos, den Bibliotheken und dem Computer auch Freigegeben als Zielpfad wählen können.
Schritt 6: Wenn Sie Zeit haben, klicken Sie auf Jetzt sichern, um die Sicherungsaufgabe sofort auszuführen. Wenn Sie jedoch mit Ihrer Arbeit beschäftigt sind, klicken Sie auf Später sichern, um die Aufgabe zu verschieben.
Für ein regelmäßiges Backup können Sie auf Zeitplan klicken, um Ihre Daten täglich, wöchentlich, monatlich und sogar zu einem bestimmten Ereignis zu sichern.
Wenn Sie erweiterte Parameter für Ihre Sicherungsaufgabe festlegen möchten, klicken Sie auf Optionen. Um den von den Sicherungsdateien belegten Speicherplatz zu verwalten, klicken Sie auf Schema.
Zusammenfassung
Haben Sie jetzt eine vollständige Erkenntnis davon bekommen, wie Sie den Windows 10-Fehler 0x000000D1 beheben können? Vielleicht finden Sie andere Ursachen oder Lösungen, die Sie uns im Kommentarbereich unten mitteilen können oder senden Sie einfach eine E-Mail an [email protected].
![[Detailliert] Windows 10 Zurücksetzung vs. saubere Installation vs. sauberer Start](https://images.minitool.com/de.minitool.com/images/uploads/2023/09/windows-10-zuruecksetzung-vs-saubere-installation-thumbnail.png)