Bei der Installation des Betriebssystems kann es vorkommen, dass der Fehler auftritt, dass keine signierten Gerätetreiber gefunden wurden. Dieser Beitrag von MiniTool zeigt Ihnen, wie Sie diesen Fehler beheben können. Außerdem finden Sie weitere Lösungen und Tipps für Windows in MiniTool.
Viele Benutzer klagen darüber, dass sie bei der Installation des Betriebssystems auf ihrem Computer auf die Fehlermeldung stoßen, dass keine signierten Gerätetreiber gefunden wurden. Wenn sie die Partitionen formatieren sollen, bevor sie das neue Betriebssystem installieren, stoßen sie auf folgende Meldungen:
Es wurden keine signierten Gerätetreiber gefunden. Stellen Sie sicher, dass sich die richtigen Treiber auf dem Installationsdatenträger befinden, und klicken Sie dann auf OK.
Diese Fehlermeldung, dass Windows 10 keine Gerätetreiber gefunden wurden, bedeutet, dass die Treiber auf dem Installationsmedium entweder fehlen oder beschädigt sind.
Im folgenden Abschnitt zeigen wir Ihnen, wie Sie den Fehler, dass keine signierten Gerätetreiber gefunden wurden, beheben können.
5 Wege, um den Fehler „Es wurden keine signierten Gerätetreiber gefunden“ zu beheben
In diesem Teil zeigen wir Ihnen, wie Sie den Fehler, dass keine signierten Gerätetreiber gefunden wurden, beheben können.
Weg 1. USB-Anschluss ändern
Wenn Sie auf den Fehler stoßen, dass keine Gerätetreiber gefunden wurden, können Sie zuerst den USB-Anschluss wechseln. Wenn Sie das USB-Installationsmedium an einen USB 3.0-Anschluss Ihres Computers angeschlossen haben, können Sie versuchen, ihn auf einen USB 2.0-Anschluss umzustellen.
Installieren Sie danach das Betriebssystem neu und prüfen Sie, ob der Fehler, dass keine Gerätetreiber gefunden wurden, behoben ist.
Weg 2. Partition als aktiv einstellen
Die Partition, auf der Sie Windows installieren möchten, als aktiv zu setzen, kann Ihnen ebenfalls helfen, den Fehler „Es wurden keine Gerätetreiber gefunden Windows 7/8/10“ zu beheben.
Daher zeigen wir Ihnen hier, wie Sie die Partition als aktiv festlegen, um dieses Problem zu beheben. Hier ist die Anleitung.
- Starten Sie den Computer, auf dem Sie das Betriebssystem installieren möchten.
- Wählen Sie dann die Sprache, die Uhrzeit und die Tastatureingabe.
- Wählen Sie anschließend Computerreparaturoptionen.
- Wählen Sie dann Problembehandlung > Erweiterte Optionen > Eingabeaufforderung.
- Geben Sie dann die folgenden Befehle ein und drücken Sie nach jedem Befehl die Eingabetaste.
diskpart
list volume
select volume X (X steht für den Laufwerksbuchstaben der Partition, auf der Sie das Betriebssystem installieren möchten).
active
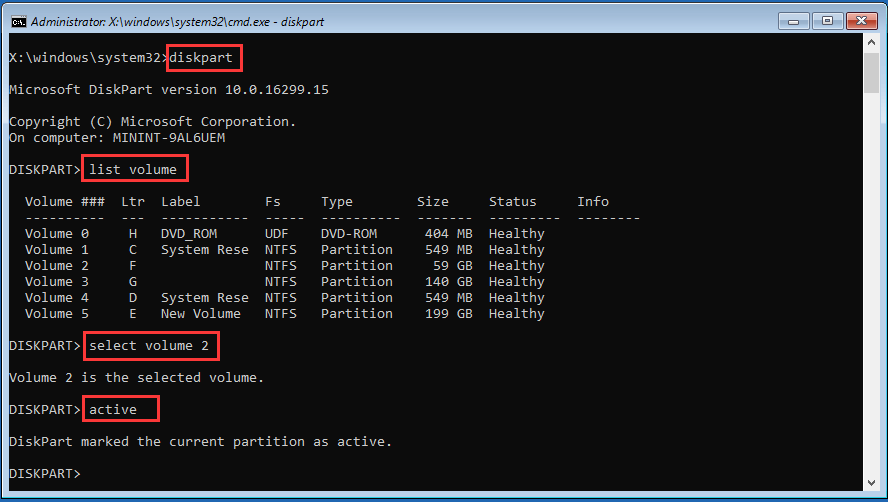
Starten Sie danach Ihren Computer neu und überprüfen Sie, ob der Fehler, dass Windows 10 keine Gerätetreiber gefunden wurden, behoben ist.
Weg 3. Einen neuen Datenträger erstellen
Um den Fehler „Es wurden keine signierten Gerätetreiber gefunden“ zu beheben, können Sie versuchen, einen neuen Datenträger zu erstellen.
Hier ist die Anleitung dazu.
- Laden Sie das Windows Media Creation Tool von seiner Website herunter.
- Führen Sie es dann auf Ihrem Computer aus.
- Folgen Sie dann den Anleitungen auf dem Bildschirm und wählen Sie Installationsmedien für einen anderen PC erstellen.
- Wählen Sie dann Sprache, Architektur und Edition, um fortzufahren.
- Anschließend können Sie wählen, ob Sie ein USB-Installationslaufwerk oder eine ISO-Datei erstellen möchten. Wenn Sie die ISO-Datei wählen, können Sie sie auch auf den USB-Stick, die CD oder DVD mounten.
Danach schließen Sie es an den Computer an, um das Betriebssystem zu installieren und zu prüfen, ob der Fehler, dass Windows 7 keine signierten Gerätetreiber gefunden wurden, behoben ist.
Weg 4. xHCI Hand-Off Optionen im BIOS aktivieren
Die xHCI-Hand-Off-Option ist recht umstritten und es gibt verschiedene Darstellungen, was sie genau bewirkt. Im Allgemeinen, wenn sie deaktiviert ist, lässt sie dem BIOS die USB-Geräte und –Ports verwalten. Wenn sie jedoch aktiviert ist, verwaltet das Betriebssystem sie.
Um also den Fehler zu beheben, dass keine signierten Gerätetreiber gefunden wurden, entscheiden sich einige Benutzer dafür, es zu aktivieren und es ist effektiv. Daher können Sie dies auch ausprobieren.
Hier ist nun die Anleitung.
- Starten Sie Ihren Computer, um das BIOS aufzurufen.
- Gehen Sie dann zu Erweitert. Die Einstellungen heißen BIOS xHCI Hand-Off oder BIOS EHCI Hand-Off.
- Aktivieren Sie es dann.
Danach speichern Sie die Änderungen und verlassen die BIOS-Einstellungen. Prüfen Sie dann, ob das Problem, dass keine Gerätetreiber gefunden wurden, in Windows 10 behoben ist.
Weg 5. Alles auf Legacy ändern und die Bootreihenfolge ändern
Der letzte Weg, den Sie versuchen können, um den Fehler, dass keine signierten Gerätetreiber gefunden wurden, zu beheben, ist, alles auf Legacy zu ändern und das Bootlaufwerk auf USB oder CD/DVD zu setzen.
Hier ist die Anleitung.
- Booten Sie Ihren Computer im BIOS.
- Navigieren Sie dann zur Registerkarte Security.
- Erweitern Sie diese und wählen Sie Secure Boot Configuration und drücken Sie die Eingabetaste.
- Drücken Sie dann F10, um die Änderungen zu speichern.
- Wählen Sie mit der Pfeiltaste nach unten Secure Boot und ändern Sie die Einstellungen mit der Pfeiltaste nach rechts auf Disable.
- Finden Sie Legacy Support und setzen Sie sie auf Enable.
- Ändern Sie dann die Bootreihenfolge und legen Sie das USB-Laufwerk oder CD/DVD als den ersten Bootvorgang fest.
Starten Sie danach Ihren Computer neu und überprüfen Sie, ob der Fehler „Es wurden keine signierten Gerätetreiber gefunden“ behoben ist.
Fazit
Zusammenfassend wurden in diesem Beitrag 5 Methoden zur Behebung des Fehlers, dass keine signierten Gerätetreiber gefunden wurden, vorgestellt. Wenn Sie auf das gleiche Problem gestoßen sind, versuchen Sie diese Lösungen. Wenn Sie eine bessere Lösung haben, können Sie sie im Kommentarbereich mitteilen.