Dieser Artikel auf der offiziellen MiniTool Webseite bietet Ihnen 11 Möglichkeiten, um Ihr Problem zu lösen, dass sich Excel-Dateien nicht öffnen lassen. Die meisten dieser Lösungen stammen von der offiziellen Seite von Microsoft, und einige von ihnen sind als nützlich getestet. Probieren Sie sie einfach nacheinander aus und finden Sie Ihre Lösung.
Sind Sie schon einmal auf das Problem gestoßen, dass sich beim Doppelklick auf eine Excel-Datei nichts ändert und Microsoft Excel Dateien öffnen sich nicht? Wenn ja, wie können Sie das beheben? Sind Sie auf der Suche nach Lösungen für dieses Problem? Lesen Sie den folgenden Inhalt und finden Sie die richtige Methode für sich.
Warum öffnet Excel seine Dateien nicht?
Das Problem „Excel-Datei lässt sich nicht öffnen“ tritt häufiger auf, seit Excel Sicherheitsupdates erhalten hat. Im Rahmen der Aktualisierung gibt es Änderungen im Verhalten bestimmter Dateitypen in der Art und Weise, wie sie in Excel geöffnet werden. Zu diesen Sicherheitsupdates gehören KB3115262, KB3115322 und KB3170008.
Zum Beispiel wurde die Art und Weise geändert, wie Excel XLA- oder HTML-Dateien mit der Erweiterung .xls öffnet. In den vergangenen Tagen warnt Excel vor der Unterbrechung der Verbindung zwischen der Datei und dem Inhalt, öffnete sie aber ohne die Sicherheit der geschützten Ansicht. Nach diesen Updates öffnet Excel diese Dateien jedoch nicht mehr und zeigt einen leeren Bildschirm für diese Dateien an, die nicht mit der Funktion „Geschützte Ansicht“ von Excel kompatibel sind. Außerdem warnt Excel Sie nicht einmal vor dem Fehler.
Wie lässt sich das Problem „MS Excel Dateien öffnen sich nicht“ lösen?
Wenn wir den Grund für das Nicht-Öffnen von Excel-Dateien kennen, sollten wir dann einfach die Tatsache akzeptieren und auf das Öffnen dieser Art von Dateien mit Excel verzichten? Nein, wo es ein Problem gibt, gibt es auch eine Lösung. Es gibt mehrere einfache Lösungen für Ihr Problem, mit denen Sie diese Dateien wieder öffnen können.
Lösung 1. Rechtsklick zum Öffnen der Excel-Datei
Wenn sich nach einem Doppelklick auf die Ziel-Excel-Datei nichts ändert oder das Excel-Programm zwar gestartet wird, aber ein leerer weißer Bildschirm angezeigt wird, können Sie versuchen, mit der rechten Maustaste auf die Datei zu klicken und Öffnen zu wählen. Vielleicht sollten Sie nach der Auswahl von Öffnen noch Arbeitsmappe wählen, um das Problem zu lösen.
So beheben Sie das Problem, dass das Rechtsklickmenü unter Windows 10 immer wieder aufpoppt .
Lösung 2. Excel-Fenster maximieren und minimieren oder umgekehrt
Wenn das Excel-Programm gestartet wird, aber ein leerer Bildschirm anstelle des normalen Inhalts angezeigt wird, können Sie versuchen, das Fenster zu maximieren (wenn das ursprüngliche Fenster nicht den Bildschirm ausfüllt) oder das Fenster zu minimieren (wenn das ursprüngliche Fenster den Bildschirm ausfüllt). Dadurch wird die Excel-Seite möglicherweise aktualisiert und versteckte Daten werden eingeblendet.
Lösung 3. Deaktivieren Sie das Kontrollkästchen ‘Dynamischen Datenaustausch (DDE) ignorieren‘
Eine der Ursachen dafür, dass Excel Dateien unter Windows 10 nicht öffnen kann, ist, dass Ihr Excel so eingestellt ist, dass es andere Anwendungen, die DDE verwenden, ignoriert. Die Funktion von DDE besteht darin, eine Nachricht an Excel zu senden, sobald Sie auf eine Datei doppelklicken. Dadurch wird Excel angewiesen, die Datei zu öffnen. Durch das Ignorieren dieser Anwendungen empfängt Excel deren Nachrichten nicht, so dass Excel die Dateien nicht öffnen kann.
Daher kann das Problem, dass Excel die Dateien nicht öffnen kann, durch das Schließen der Ignorier-Funktion behoben werden.
Schritt 1. Öffnen Sie das Excel-Programm, indem Sie eine neue Excel-Datei erstellen.
Schritt 2. Navigieren Sie in der neuen Excel-Datei zu Datei > Optionen > Erweitert > Allgemein.
Schritt 3. Deaktivieren Sie das Kontrollkästchen „Andere Anwendungen ignorieren, die Dynamischen Datenaustausch (Dynamic Data Exchange, DDE) verwenden„.
Schritt 4. Klicken Sie auf OK, um zu bestätigen.
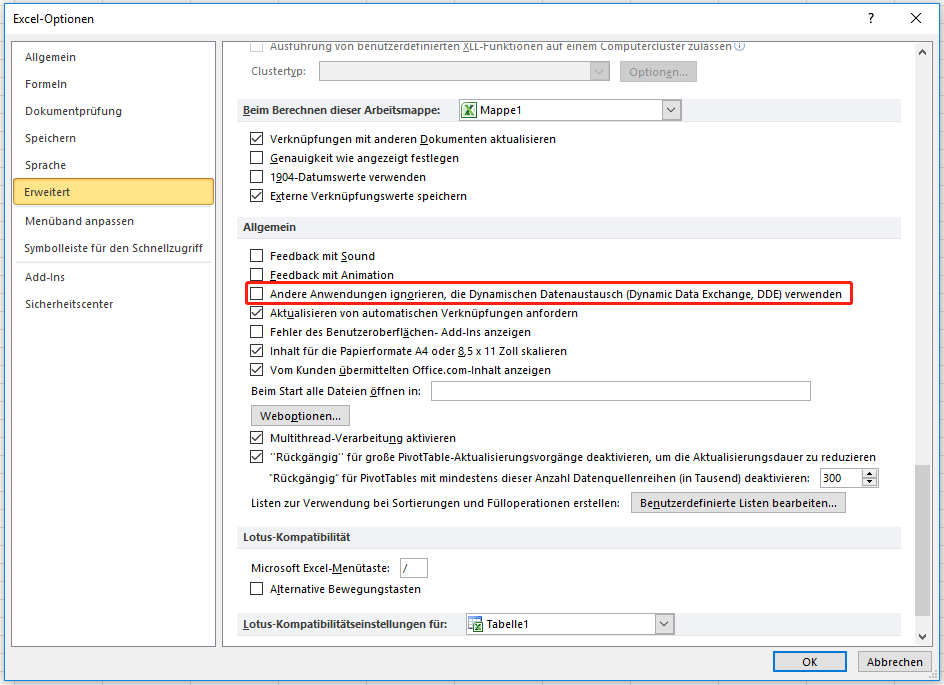
Lösung 4. Excel-Dateizuordnungen zurücksetzen
Wenn Sie die Dateiverknüpfungen von Excel auf die Standardeinstellungen zurücksetzen, wird das Problem „Microsoft Excel lässt sich nicht öffnen“ ebenfalls gelöst.
Schritt 1. Öffnen Sie die Windows-Systemsteuerung, indem Sie sie in der Taskleiste suchen.
Schritt 2. Gehen Sie in der Systemsteuerung zu Programme > Standardprogramme.
Schritt 3. Klicken Sie unter Standardprogramme auf Standardprogramme festlegen.
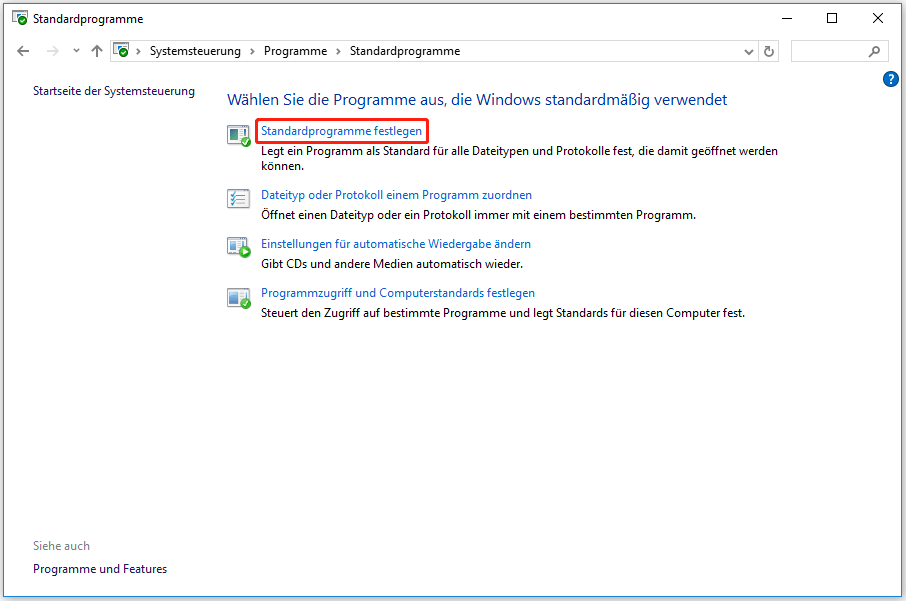
Schritt 4. Daraufhin wird der Bildschirm Standardanwendungen in den Windows-Einstellungen geöffnet. Scrollen Sie dort nach unten und klicken Sie auf Standardeinstellungen nach App festlegen.
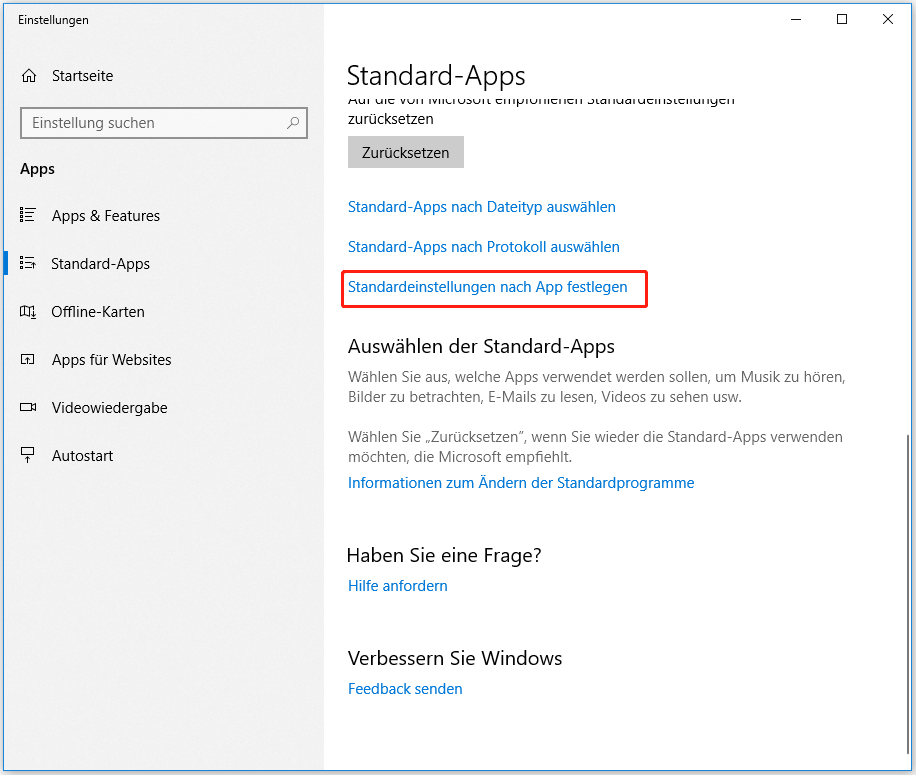
Schritt 5. Klicken Sie auf dem nächsten Bildschirm auf Excel in der Anwendungsliste und klicken Sie unter Excel auf Verwalten.
Schritt 6. Klicken Sie auf dem nächsten Bildschirm hinter die Dateierweiterungen der Dateien, die sich nicht öffnen lassen, und legen Sie deren Standard-App als Excel fest.
Sie können auch einfach die standardmäßig geöffnete App der Zieldatei ändern, indem Sie mit der rechten Maustaste auf die Datei klicken und Öffnen mit auswählen. Suchen Sie dann in der App-Liste nach Excel und wählen Sie es aus. Aktivieren Sie schließlich das Kontrollkästchen „Zum Öffnen von .xlsx-Dateien immer diese Anwendung verwenden“ (zum Beispiel) und klicken Sie auf OK.
Lösung 5. Microsoft Office reparieren
Da Excel zu Microsoft Office gehört, kann auch die Reparatur von Office das Problem lösen, dass Excel Dateien nicht öffnet.
Schritt 1. Klicken Sie in der Systemsteuerung unter Programme auf Programme deinstallieren.
Schritt 2. Klicken Sie im nächsten Fenster mit der rechten Maustaste auf Microsoft Office und wählen Sie Ändern.
Schritt 3. Wählen Sie im Pop-up-Fenster die Option Online-Reparatur und klicken Sie auf die Schaltfläche Reparieren.
Warten Sie, bis die Reparatur abgeschlossen ist. Starten Sie dann Ihren PC neu.
Lösung 6. Reparieren der User Experience Virtualization (UE-V)
Wenn Sie bei der Ausführung von UE-V Probleme mit dem Öffnen von Excel haben, installieren Sie einfach den Hotfix 2927019. Wenn Sie sich nicht sicher sind, ob Sie UE-V ausführen oder nicht, überprüfen Sie einfach, ob es einen Eintrag für „Company Settings Center“ in der Programmliste von Programme und Funktionen in der Windows-Systemsteuerung gibt.
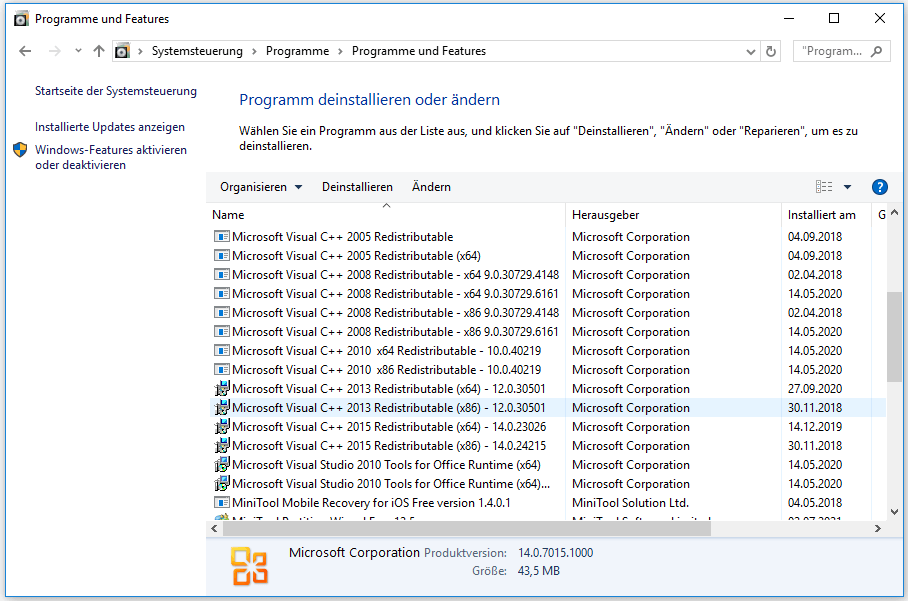
Lösung 7. Add-ins deaktivieren
Einige Add-Ins (Erweiterungen) führen dazu, dass Excel eine Datei nicht öffnen kann, beispielsweise das Excel-Add-In und das COM-Add-In. Das Deaktivieren dieser Add-Ins ist also auch eine Möglichkeit, das Problem zu beheben.
Schritt 1. Starten Sie die neue Excel-Datei und gehen Sie zu Datei > Optionen > Add-ins.
Schritt 2. Klicken Sie auf der Registerkarte Add-Ins auf das Dropdown-Menü von Mange, um es anzuzeigen. Wählen Sie dann COM Add-ins und klicken Sie auf Go.
Schritt 3. Deaktivieren Sie im Pop-up-Fenster eine der markierten Add-Ins in der Liste und klicken Sie auf OK.
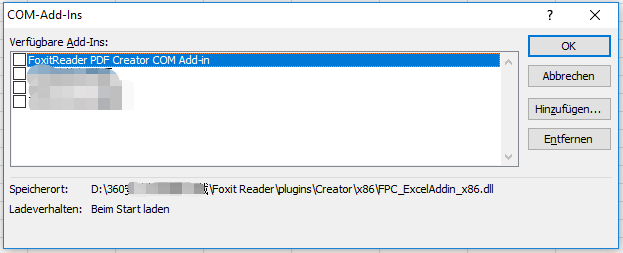
Doppelklicken Sie auf die Zieldatei, um zu sehen, ob Sie sie öffnen können oder nicht. Wenn dies nicht der Fall ist, wiederholen Sie die obigen Schritte und probieren Sie ein anderes Add-In aus, bis Sie dasjenige gefunden haben, das dafür verantwortlich ist, dass Excel Dateien nicht öffnen kann. Wenn Sie den Übeltäter gefunden haben, lassen Sie das Kontrollkästchen deaktiviert, bis es ein Update für das Add-In gibt. Wenn Sie das Add-In nicht mehr benötigen, können Sie es auch einfach aus Ihrer Add-In-Liste entfernen.
Lösung 8. Deaktivieren Sie die Hardware-Grafikbeschleunigung
Die Funktion der Hardware-Grafikbeschleunigung kann den Ladevorgang von Excel verlangsamen oder dazu führen, dass Excel Dateien nicht öffnet. Daher kann eine Deaktivierung das Problem beheben.
Schritt 1. Öffnen Sie eine neue Excel-Datei und navigieren Sie zu Datei > Optionen > Erweitert.
Schritt 2. Aktivieren Sie auf der Registerkarte Anzeige das Kontrollkästchen „Hardware-Grafikbeschleunigung deaktivieren„.
Schritt 3. Klicken Sie auf OK, um die Änderungen zu speichern.
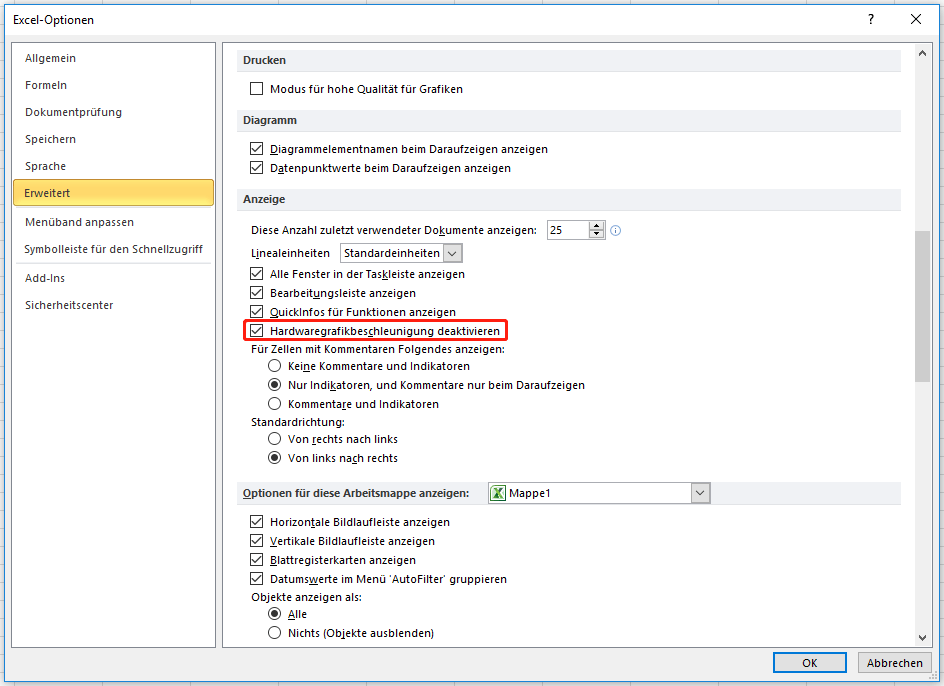
Lösung 9. Auf verborgene Blätter prüfen
Wenn ein Excel-Blatt versehentlich als ausgeblendete Datei gespeichert wurde, kann es vorkommen, dass sich Excel nicht öffnen lässt. Befolgen Sie die folgende Anleitung, um das Problem zu beheben.
Schritt 1. Öffnen Sie eine neue Excel-Datei.
Schritt 2. Wechseln Sie zur Registerkarte Ansicht und wählen Sie Einblenden.
Schritt 3. Wählen Sie im Pop-up-Fenster die Zieldatei aus und klicken Sie auf OK.
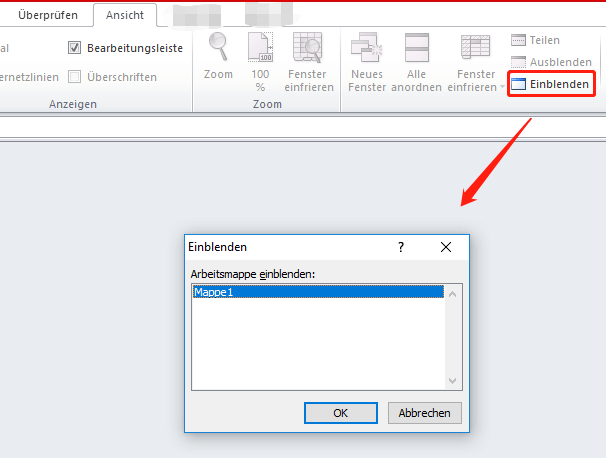
Lösung 10. Öffnen Sie die Datei mit der richtigen Anwendung
Es besteht auch die Möglichkeit, dass der Typ der Zieldatei Excel nicht unterstützt. In einem solchen Fall müssen Sie die Datei mit einem Typ speichern, der von Excel geöffnet werden kann. Eine Änderung des Dateityps führt in den meisten Fällen dazu, dass die Datei nicht mehr lesbar ist, z. B. wenn Sie eine Systemdatei mit einer anderen Erweiterung speichern und sie mit Textdokument öffnen, sehen Sie eine Seite mit unbekannten Zeichen.
Wie kann man mit einem solchen Problem umgehen? Ganz einfach: Öffnen Sie die Datei mit der kompatiblen Anwendung!
Lesen Sie auch: Von Excel unterstützte Dateitypen auf verschiedenen mobilen Geräten >>
Lösung 11. Microsoft Support kontaktieren
Wenn keine der oben genannten Lösungen Ihr Problem löst, empfehlen wir Ihnen, den Microsoft Support für weitere Lösungen zu kontaktieren.
Wie geht man mit der Situation ‘Excel öffnet Dateien nicht‘ um?
Da das Problem, dass sich Excel-Dateien nicht öffnen lassen, große Unannehmlichkeiten für die Benutzer verursacht, ist es dringend erforderlich, das Problem mit einer der oben genannten Lösungen zu lösen. Es gibt jedoch noch einige andere Maßnahmen, die Sie ergreifen sollten.
Wenn Ihre Excel-Dateien nicht geöffnet werden können, weil sie zerstört sind, müssen Sie sie mit einem zuverlässigen Datenrettungsprogramm wie MiniTool Power Data Recovery wiederherstellen. Um zu vermeiden, dass so etwas mit den Dateien passiert, die derzeit nicht betroffen und intakt sind, wird empfohlen, eine Sicherungskopie von ihnen zu erstellen und diese an einem anderen, sicheren Ort zu speichern. Dazu benötigen Sie eine professionelle und leistungsstarke Datensicherungssoftware wie MiniTool ShadowMaker.
Kostenloser Download von MiniTool ShadowMaker:
MiniTool ShadowMaker TrialKlicken zum Download100%Sauber & Sicher
