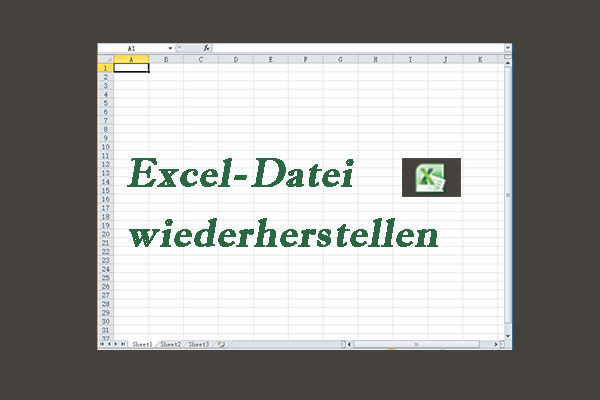Wenn die Excel-App plötzlich abstürzt, wird die Excel-Datei nicht gespeichert und Sie verlieren wichtige Daten. Was können Sie tun, um eine nicht gespeicherte Excel-Datei auf einem Windows 10 PC oder Mac wiederherzustellen? Ganz einfach! In diesem Beitrag von MiniTool finden Sie einige Methoden. Außerdem werden hier einige Vorschläge gegeben.
Excel-Datei nach Absturz nicht gespeichert
Für viele Unternehmen und Privatpersonen ist Microsoft Excel eines der am häufigsten verwendeten Tools für den Umgang mit wichtigen Daten wie Verkaufsaufträgen, Finanzdaten und anderen sensiblen Daten.
Stellen Sie sich vor, Sie arbeiten stundenlang an einem dringenden Bericht, einer extrem wichtigen Arbeitsmappe oder Dashboard, einer Arbeitsübersicht usw., aber plötzlich bricht das System zusammen oder die Excel-App stürzt ab. Ein wichtiger Schritt wurde nicht ausgeführt – Sie vergessen, die Excel-Datei zu speichern. All Ihre Mühe ist umsonst. Was für eine schreckliche Situation!
Was sollten Sie tun? Der Versuch, nicht gespeicherte Excel-Datei wiederherzustellen, ist eine dringende Angelegenheit. Hier finden Sie einige nützliche Lösungen aus dem folgenden Teil.
Wenn Sie von dem Problem - Arbeitsdatei nicht gespeichert - geplagt werden, was sollten Sie tun? Versuchen Sie die Lösungen, die in unserem vorherigen Beitrag - Wie man ein nicht gespeichertes Word-Dokument wiederherstellt (Ultimative Anleitung) - erwähnt wurden.
Wie kann man nicht gespeicherte Excel-Datei unter Windows 10 wiederherstellen?
Sie können nicht gespeicherte Excel-Dateien mit den integrierten Funktionen in Excel wiederherstellen, wenn Sie in die folgenden drei Situationen geraten:
- Sie arbeiten an einer neuen Datei, die noch nicht gespeichert wurde, und das System oder die Excel-App stürzt ab, bevor Sie sie speichern.
- Sie arbeiten an einer Datei, die bereits an einem Ort gespeichert wurde, aber Sie speichern sie nach einer Aktualisierung nicht und dann kommt es zu einem Absturz.
- Sie haben bei Ihrer Arbeit einen Fehler gemacht, der nicht rückgängig gemacht werden kann, und die Änderung wurde automatisch gespeichert; nun möchten Sie zur vorherigen Version einer Arbeitsmappe zurückkehren.
Schauen wir uns nun an, wie man diese Probleme lösen kann.
Nicht gespeicherte Excel-Datei wiederherstellen (neue Datei)
Für eine neue Datei, die nicht gespeichert wurde, führen Sie die folgenden Schritte aus, um eine geschlossene, nicht gespeicherte Excel-Datei wiederherzustellen.
Diese Methode ist nur sinnvoll, wenn die integrierten Funktionen AutoRecover und AutoSave aktiviert sind. Standardmäßig sind sie aktiviert, so dass Sie versuchen können, ungespeicherte Excel-Dateien wiederherzustellen. Wenn sie nicht aktiviert sind, versuchen Sie, sie zu aktivieren. Wir werden Ihnen später in diesem Beitrag die einzelnen Schritte zeigen.
Schritt 1: Öffnen Sie Ihre neue Datei, die nicht in Windows 10 gespeichert ist.
Schritt 2: Klicken Sie auf Datei > Öffnen und tippen Sie auf die Option Zuletzt verwendet.
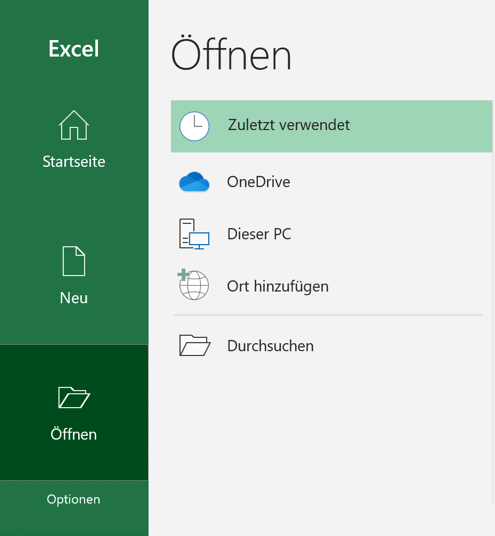
Schritt 3: Scrollen Sie zum unteren Ende dieser Seite und klicken Sie auf Nicht gespeicherte Arbeitsmappen wiederherstellen.
Schritt 4: Dies bringt Sie zu einem Ordner namens UnsavedFiles. Hier werden alle Ihre nicht gespeicherten Excel-Dateien aufgelistet. Der Standardspeicherort der ungespeicherten Excel-Dateien ist C:UsersminitoolAppDataLocalMicrosoftOfficeUnsavedFiles (ersetzen Sie minitool durch Ihren eigenen Benutzernamen). Wählen Sie eine aus und klicken Sie auf OK, um sie zu öffnen.
Schritt 5: Nach dem Öffnen dieser nicht gespeicherten Excel-Datei erhalten Sie eine Warnung, die Sie auffordert, die Datei durch Klicken auf Speichern unter zu speichern. Das Dateiformat ist standardmäßig .xlsb und Sie müssen die Datei im richtigen Dateiformat speichern.
Auf diese Weise können Sie die letzte nicht gespeicherte Excel-Datei (neue Datei) leicht wiederherstellen.
Nicht gespeicherte Excel-Datei wiederherstellen (aktualisierte Datei)
Diese Methode wird verwendet, um die Datei wiederherzustellen, die Sie zuvor gespeichert haben. Wenn Windows oder die Excel-Anwendung abstürzt, geht der aktualisierte Teil verloren und Sie haben immer noch die zuvor gespeicherte Datei. Wie kann man also eine nicht gespeicherte Excel-Datei in dieser Situation wiederherstellen? Es wird empfohlen, die Funktion AutoRecover zu verwenden.
So können Sie die Datei mit allen aktualisierten Daten in Windows 10 wiederherstellen.
Schritt 1: Öffnen Sie eine beliebige bestehende Excel-Datei.
Schritt 2: Nach dem Öffnen sehen Sie den Abschnitt Dokumentwiederherstellung, in dem alle ungespeicherten Dateien aufgelistet sind. Klicken Sie auf eine, um sie zu laden und unter einem anderen Namen auf Ihrem PC zu speichern.
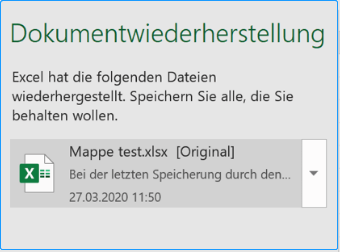
–Bild aus fonepaw.com
Alternativ können Sie auch excel in das Suchfeld eingeben und die Excel-App starten. Klicken Sie dann auf Wiederhergestellte Dateien anzeigen, um die Datei mit dem Dokumentwiederherstellungsbereich zu öffnen.
Nicht gespeicherte/überschriebene Excel-Dateien mithilfe von Versionen verwalten wiederherstellen
Sie haben einige Änderungen vorgenommen, die Sie nicht wünschen, und diese wurden automatisch in der Excel-Datei gespeichert, aber die vorherige Version wurde nicht gespeichert. Was können Sie tun, um die vorherige Version wiederherzustellen? In Excel 2010 und höher bietet die App eine integrierte Funktion, mit der Sie die vorherige Version einer Arbeitsmappe wiederherstellen können.
Gehen Sie wie folgt vor:
Schritt 1: Öffnen Sie eine Excel-Datei in Windows 10 und gehen Sie zu Datei > Information.
Schritt 2: Gehen Sie zu Arbeitsmappe verwalten und Sie können alle früheren Versionen dieser Datei sehen.
Schritt 3: Klicken Sie auf die gewünschte Version und speichern Sie sie unter einem neuen Dateinamen.
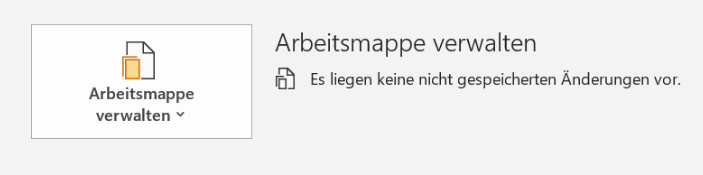
Wiederherstellen der vorherigen Version der Excel-Datei von OneDrive
Wenn Sie es vorziehen, Arbeitsmappen auf einem Cloud-Speicher wie OneDrive zu speichern, können Sie die frühere Version der Excel-Datei wiederherstellen. Sehen Sie hier, wie Sie eine nicht gespeicherte Excel-Datei (vorherige Version) von OneDrive wiederherstellen können.
Schritt 1: Starten Sie OneDrive und öffnen Sie den Ordner, in dem Sie Ihre Excel-Dateien gespeichert haben.
Schritt 2: Klicken Sie mit der rechten Maustaste auf die Datei und wählen Sie im Kontextmenü Versionsverlauf.
Schritt 3: Klicken Sie auf die gewünschte Version und speichern Sie sie auf Ihrem Windows 10 PC.
Hier werden nun alle Möglichkeiten zur Wiederherstellung einer nicht gespeicherten Excel-Datei in Windows 10 vorgestellt. Um sicherzustellen, dass diese Methoden funktionieren, müssen Sie AutoSpeichern und AutoWiederherstellen aktivieren, und wir haben diesen Punkt erwähnt. Wenn sie nicht aktiviert sind, wie können Sie sie aktivieren? Sehen Sie bitte den folgenden Teil.
Aktivieren von AutoSave und AutoRecover Windows 10
Schritt 1: Starten Sie Excel und gehen Sie zu Datei > Optionen.
Schritt 2: Aktivieren Sie auf der Registerkarte Speichern das Kontrollkästchen AutoWiederherstellung-Informationen speichern alle X Minuten (Sie können die Zeitspanne je nach Bedarf anpassen) und Beim Schließen ohne Speichern die letzte automatisch gespeicherte Version beibehalten. Außerdem können Sie den Dateispeicherort für AutoWiederherstellen anpassen.

Eine Sicherungskopie der Excel-Datei speichern
AutoSpeichern und AutoWiederherstellen ist sehr hilfreich, wenn Sie eine Excel-Datei wiederherstellen möchten, die nach einem Absturz nicht gespeichert wurde. Darüber hinaus können Sie eine Sicherungskopie einer Excel-Datei erstellen. Dies ist sehr nützlich, wenn die Excel-Datei beschädigt wird oder abstürzt oder Sie Änderungen an einer Datei vorgenommen haben aber den Vorgang rückgängig machen möchten. Sie haben dann die Sicherungskopie der zuletzt gespeicherten Datei.
Sehen Sie, wie Sie eine Sicherungskopie erstellen:
Schritt 1: Gehen Sie nach dem Öffnen Ihrer Excel-Datei auf Datei > Speichern unter.
Schritt 2: Klicken Sie auf Durchsuchen, um ein Dialogfeld zu öffnen, und klicken Sie auf Tools > Allgemeine Optionen.
Schritt 3: Aktivieren Sie das Kontrollkästchen Sicherungskopie erstellen und klicken Sie auf OK.
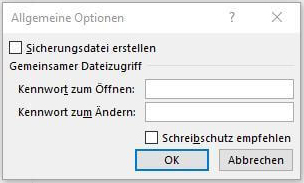
Das Erstellen einer Sicherungskopie gilt nur für die aktuelle Excel-Datei und Sie müssen sie konfigurieren, wenn Sie eine Sicherungskopie für eine andere Datei erstellen möchten. Außerdem ist die Sicherungsdatei eine .XLK-Datei.
Verlorene/gelöschte Excel-Datei wiederherstellen Windows 10
In den obigen Abschnitten erfahren Sie, wie Sie eine nicht gespeicherte Excel-Datei wiederherstellen können und was für eine gute Wiederherstellung wichtig ist: Aktivieren Sie AutoSpeichern und AutoWiederherstellen und erstellen Sie eine Sicherungskopie. Wenn Sie eine Excel-Datei vor einem Absturz gespeichert haben, diese aber nach dem Absturz verloren/gelöscht wurde, was sollten Sie tun? Versuchen Sie, sie mit einer professionellen Datenrettungssoftware wiederherzustellen.
Für diese Aufgabe wird MiniTool Power Recovery dringend empfohlen. Es kann verwendet werden, um Ihre verschiedenen Arten von Dokumenten wie Word, Excel, PPT-Dateien, Textdateien usw., Bilder, Videos, Musikdateien und mehr in vielen Situationen wiederherzustellen, einschließlich versehentliches Löschen, Abstürze, formatierter/beschädigter/RAW/verlorener Partitionen, Windows-Update usw. Daher können Sie es hier verwenden, um gelöschte Excel-Dateien zu bekommen.
MiniTool Power Data Recovery TrialKlicken zum Download100%Sauber & Sicher
Hinweis: Die Testversion dieser Datenwiederherstellungssoftware scannt nur nach den Daten, unterstützt aber keine Wiederherstellungsoperationen. Sie können sie ausführen, um zu sehen, ob sie die benötigten Dateien findet, und dann eine Vollversion erwerben, um sie wiederherzustellen.
Schritt 1: Starten Sie MiniTool Power Recovery auf Ihrem PC.
Schritt 2: Suchen Sie das Laufwerk, das die verlorenen Excel-Dateien enthält, und klicken Sie auf die Schaltfläche Scannen.
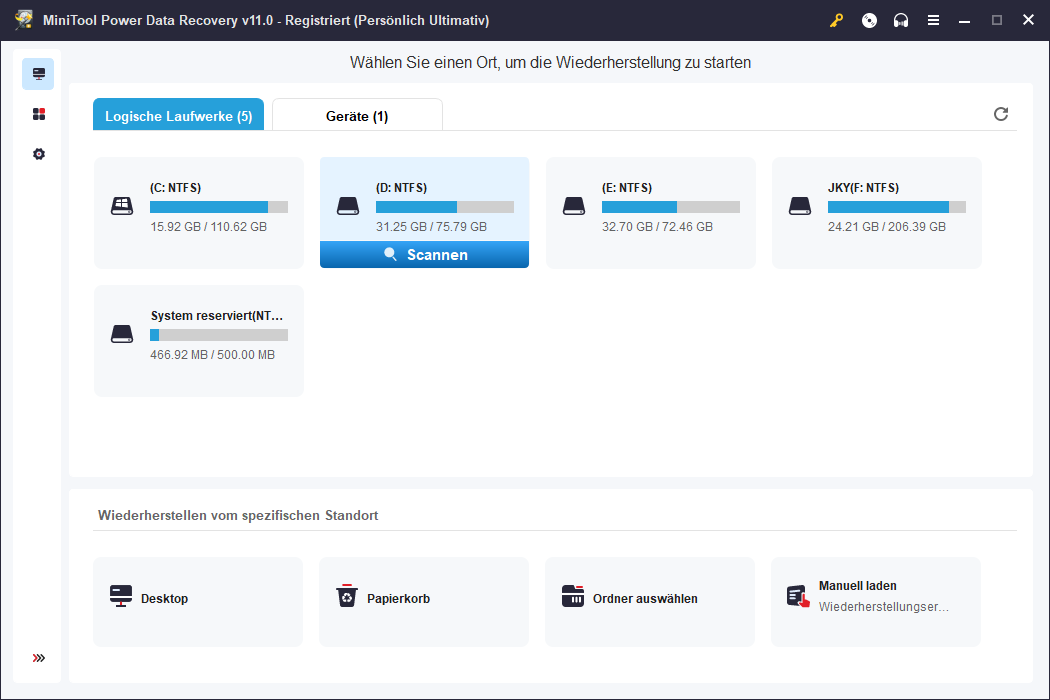
Schritt 3: Dieser Scanvorgang wird einige Zeit dauern. Danach überprüfen Sie das Scanergebnis, um die Dateien zu finden, die Sie wiederherstellen möchten, und klicken Sie auf Speichern.
Wenn Ihre Excel-Dateien beschädigt sind, was sollten Sie tun? Finden Sie einige Methoden aus unserem vorherigen Beitrag - Wie man beschädigte Excel-Dateien kostenlos repariert - 8 Wege.
Vorschlag: Sichern Sie Ihre Dateien mit MiniTool ShadowMaker
Daten können immer leicht verloren gehen oder gelöscht werden. Um sie zu schützen, können Sie eine Sicherungskopie erstellen. Um den Verlust Ihrer Excel-Dateien zu vermeiden, sollten Sie ein Backup erstellen. Verwenden Sie dazu die professionelle Backup-Software MiniTool ShadowMaker. Es ermöglicht Ihnen, eine Image-Datei für Daten zu erstellen oder Dateien an einen anderen Ort zu synchronisieren. Außerdem können Sie inkrementelle und differenzielle Backups für die nur geänderten oder neu hinzugefügten Daten erstellen.
MiniTool ShadowMaker TrialKlicken zum Download100%Sauber & Sicher
Versuchen Sie, Ihre Excel-Dateien zu sichern, indem Sie die folgenden Schritte befolgen.
Schritt 1: Starten Sie MiniTool ShadowMaker und klicken Sie auf Testversion beibehalten.
Schritt 2: Gehen Sie zur Sicherungsoberfläche, klicken Sie auf Quelle > Ordner und Dateien und wählen Sie die Excel-Dateien als Sicherungsquelle.
Schritt 3: Wählen Sie einen Zielort zum Speichern der Sicherungsdatei.
Schritt 4: Klicken Sie auf Jetzt sichern, um die Dateisicherung sofort auszuführen.
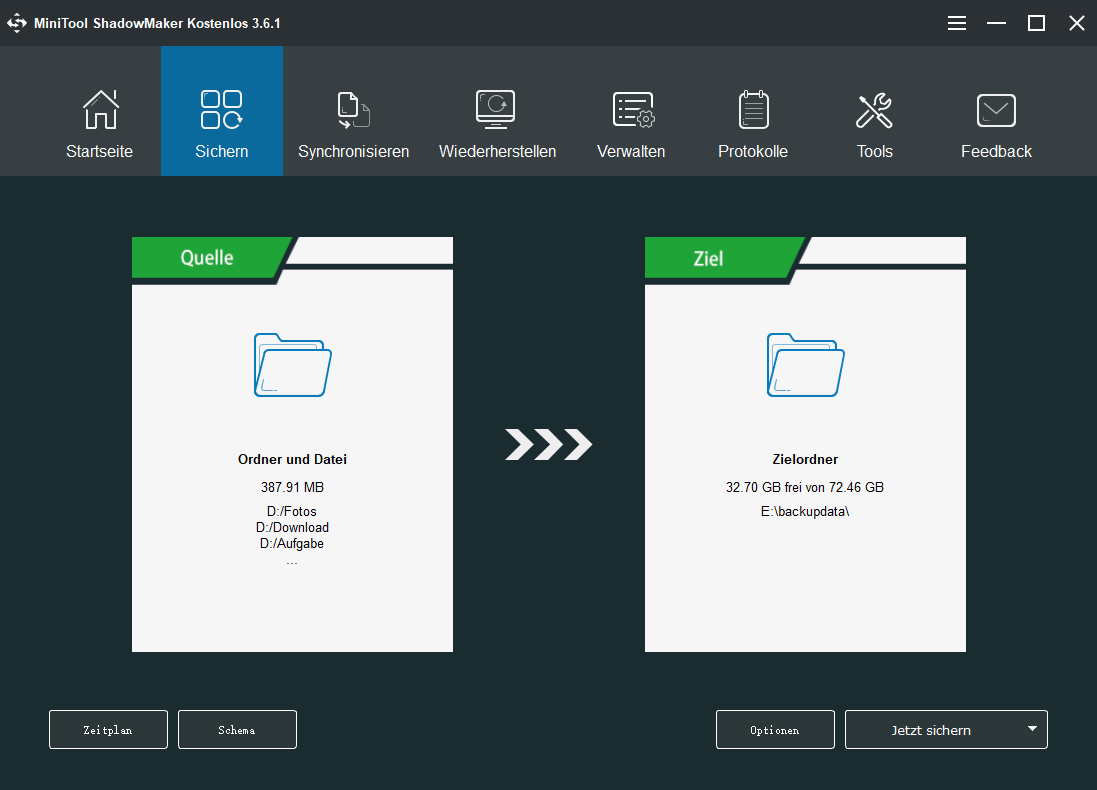
Nicht gespeicherte Excel-Datei wiederherstellen Mac
Alle oben genannten Inhalte konzentrieren sich auf die Wiederherstellung nicht gespeicherter Excel-Dateien, die Wiederherstellung verlorener Excel-Dateien und die Datensicherung unter Windows 10. Wenn Sie einen Mac verwenden und eine Excel-Datei aufgrund eines Absturzes der App oder des Systems oder aus anderen Gründen nicht gespeichert wurde, wie können Sie nicht gespeicherte Excel-Datei auf dem Mac wiederherstellen? Es gibt verschiedene Methoden, die wir uns nun ansehen werden.
Geschlossene, nicht gespeicherte Excel-Datei aus dem temporären Mac-Ordner wiederherstellen
- Navigieren Sie zu Anwendungen und wählen Sie Dienstprogramme.
- Klicken Sie auf die Option Terminal.
- Geben Sie open $TMPDIR in das Terminal ein und drücken Sie die Eingabetaste, um auf den temporären Ordner zuzugreifen.
- Klicken Sie auf den Ordner Temporaryitems und Sie finden die nicht gespeicherte Excel-Datei, deren Name mit ~Excel Work File Kopieren Sie sie an einen sicheren Ort und ändern Sie die Dateierweiterung von .tmp in .xls/.xlsx.
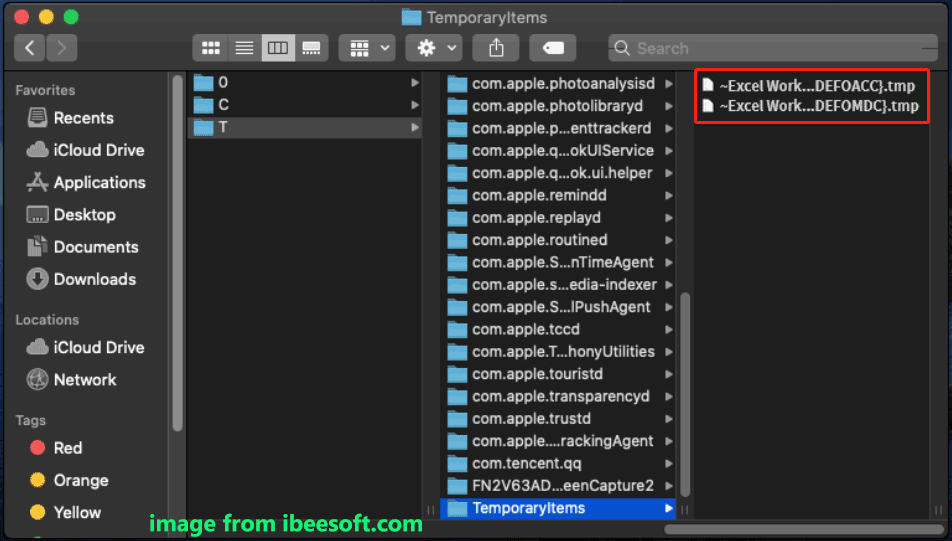
Verwenden Sie AutoWiederherstellen, um nicht gespeicherte Excel-Dateien wiederherzustellen Mac
Wenn Sie AutoWiederherstellen und AutoSpeichern aktivieren, kann die Excel-App die nicht gespeicherten Excel-Dateien automatisch wiederherstellen. Öffnen Sie die Datei und speichern Sie sie an einem bestimmten Ort.
Darüber hinaus gibt es eine weitere Möglichkeit, nicht gespeicherte Excel-Dateien nach einem Absturz auf Ihrem Mac wiederherzustellen.
1. Klicken Sie auf Finder und navigieren Sie zu Gehen > Zu Ordner gehen.
2. Suchen Sie den Pfad für die AutoWiederherstellen-Dateien:
Für Office 2011 und 2008 – /Users/Username/Library/Application Support/Microsoft/Office/Office X AutoRecovery (X steht für die Office-Version)
Für Office 2020 und 2016 – /Users/Library /Containers/com.microsoft.Excel/Data/Library/Preferences/AutoRecovery
3. Öffnen Sie die Excel-Dateien und speichern Sie sie.
Nicht gespeicherte Excel-Dateien in den letzten Arbeitsmappen wiederherstellen
- Starten Sie Excel auf Mac.
- Klicken Sie auf Datei > Zuletzt verwendete öffnen > Mehr.
- Speichern Sie die Excel-Datei.
Fazit
Das sind alle Informationen darüber, wie man eine nicht gespeicherte Excel-Datei in Windows 10 und Mac wiederherstellt. Es ist einfach, nicht gespeicherte Excel-Dateien wiederherzustellen, wenn Sie die oben genannten Methoden ausprobieren. Natürlich werden hier noch einige andere, die mit Excel-Dateien zu tun haben, vorgestellt. Ich hoffe, dieser Beitrag ist hilfreich für Sie. Wenn Sie andere Ideen haben, teilen Sie sie mit uns in den Kommentaren unten. Wir freuen uns auf Ihren Rat.