Wuthering Waves UE4 Fataler Fehler
Wuthering Waves (WuWa) hat die Herzen vieler Spieler durch seine atemberaubenden Anime-Grafiken erobert, aber das Problem ist, dass dieses Spiel bei manchen Leuten manchmal nicht richtig läuft. Vielleicht sind auch Sie ein Opfer. Laut Beschwerden wird das Spiel auf dem PC aufgrund von Abstürzen, einschließlich des gefürchteten Wuthering Waves-Fatalfehlers, unterbrochen.
Auf dem Computerbildschirm sehen Sie die Meldung „Das UE4-Client-Spiel ist abgestürzt und wird geschlossen. Fataler Fehler“. Dieses Problem scheint mit der Engine in Verbindung zu stehen. In einigen anderen Unreal Engine-Spielen ist der fatale Fehler bereits aufgetreten, und jetzt ist es an der Zeit, dass Wuthering Waves damit umgehen muss.
Es gibt nichts Frustrierenderes, als WuWa zu laden und ins Spiel einzutauchen, aber auf diesen Fehler zu stoßen, der Ihren Fortschritt behindert. Die gute Nachricht ist, dass Sie das Problem leicht beheben können. Unten finden Sie einige effektive Möglichkeiten, die Ihnen helfen, wieder nahtlos zu spielen.
#1. Schließen Sie WuWa vollständig und starten Sie es neu
Manchmal startet Wuthering Waves überhaupt nicht, weil das Spiel beim letzten Mal nicht ordnungsgemäß geschlossen wurde. Es könnte im Hintergrund laufen und in einem eingefrorenen Zustand sein, was das erneute Starten des Spiels blockiert. Wenn fataler Fehler von Wuthering Waves aufweist, schließen Sie das Spiel korrekt und starten Sie es neu.
Schritt 1: Gehen Sie im Task-Manager zu Prozesse, um zu sehen, ob es im Hintergrund läuft. Wenn ja, beenden Sie den Prozess.
Schritt 2: Starten Sie das Spiel erneut, um zu sehen, ob der fatale Fehler nocht auftritt.
Oder starten Sie Ihren Computer neu und führen Sie das Spiel aus.
Sie können hier klicken, um MiniTool System Booster herunterzuladen.
#2. Verwenden Sie die EXE-Datei, um Wuthering Waves zu starten
Ein wesentlicher Grund, der von vielen Menschen angegeben wurde, ist, dass der Wuthering Waves UE4 fataler Fehler auftreten kann, wenn das Spiel direkt über den Epic Games Launcher ausgeführt wird. Das Umgehen des Launchers und das Starten dieses Spiels direkt aus dem Spielordner kann Ihr Problem beheben. Befolgen Sie also die Schritte, um es auszuprobieren.
Schritt 1: Suchen Sie den Wuthering Waves-Ordner, in den Sie dieses Spiel zuvor installiert haben.
Schritt 2: Finden Sie die launcher.exe-Datei und führen Sie sie aus, um dieses Spiel zu starten.
#3. Überprüfen Sie die Spieldateien
UE4-Client-Spiel ist abgestürzt fataler Fehler kann aufgrund der beschädigten Spiel-Dateien, die während der Installation oder ein Update erzeugt werden auftreten. Um diesen Absturz zu beheben, versuchen Sie, die Spieldateien über den Epic Games Launcher zu überprüfen.
Schritt 1: Tippen Sie im Launcher selbst auf das Schraubenschlüssel-Symbol in der oberen rechten Ecke.
Schritt 2: Tippen Sie im Popup-Fenster auf Bestätigen, um mit dem Scannen des Spielverzeichnisses zu beginnen und dessen Beschädigung zu beheben. Sehen Sie sich den Screenshot aus einem YouTube-Video an:
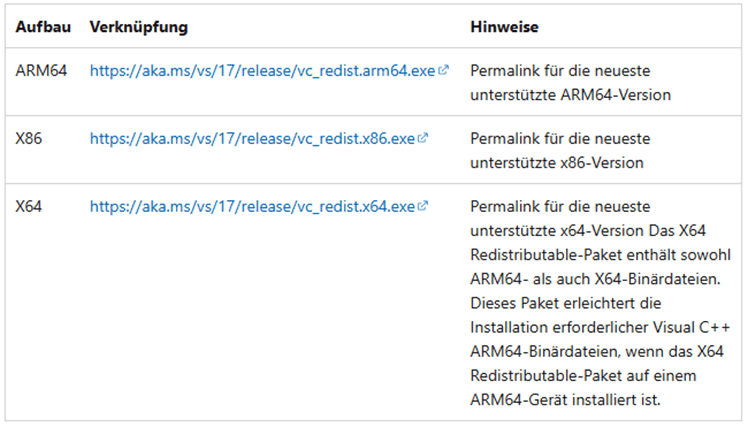
Alternativ können Sie in der Bibliothek des Launchers mit der rechten Maustaste auf Wuthering Waves klicken, Verwalten auswählen und neben Dateien überprüfen auf BESTÄTIGEN klicken, um Ihr Spiel zu reparieren.
#4. Aktualisieren Sie den Grafiktreiber
Wenn Sie auf den UE4 fatale Fehler in Wuthering Waves stoßen, sollten Sie auch in Betracht ziehen, Ihren Grafiktreiber zu aktualisieren, da das Update Stabilitätfixes für die neuesten Spiele bringen und Ihre Spiele besser laufen lassen kann. Gehen Sie einfach auf die Website von AMD oder NVIDIA, suchen Sie nach dem richtigen Treiber für die Grafikkarte und installieren Sie ihn auf Ihrem PC.
#5. Installieren Sie die neueste Microsoft Visual C++
Die Microsoft Visual C++-Laufzeitumgebung ist erforderlich, um einige Spiele auf einem PC zu starten. Sobald einige zugehörige Dateien fehlen oder beschädigt sind, kann das Spiel der fatale Fehler mit der Meldung „Das UE4-Client-Spiel ist abgestürzt und wird geschlossen“ auslösen. Um dies zu beheben, nehmen Sie einige Schritte, um die neueste Version von Microsoft Visual C++ zu installieren.
1. Gehen Sie zur Microsoft Visual C++ Redistributables-Seite.
2. Laden Sie sowohl die x86- als auch die x64-Versionen herunter und installieren Sie sie auf Ihrem PC.
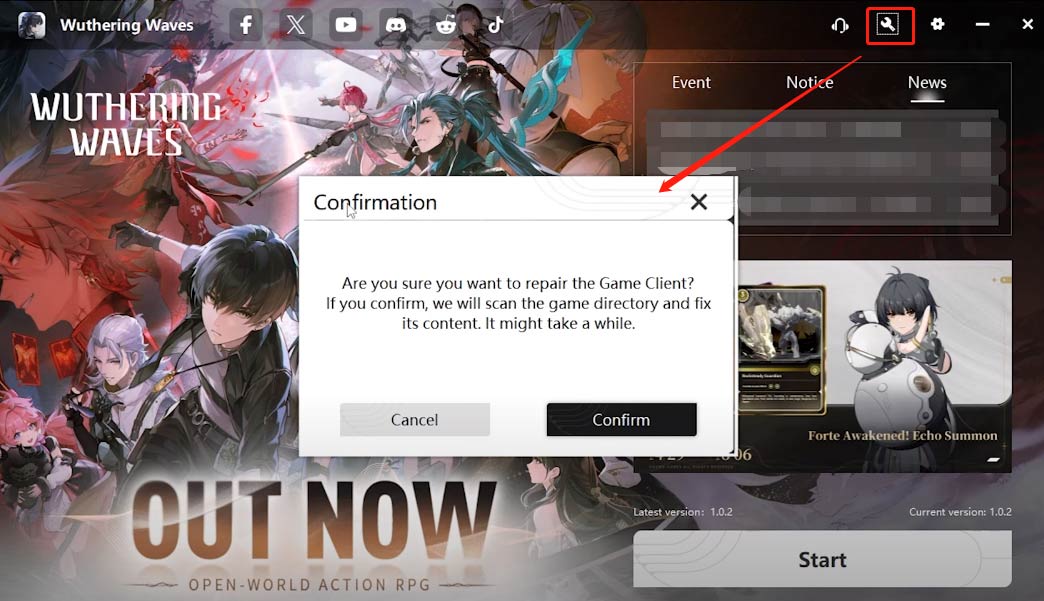
3. Sehen Sie nach, ob WuWa ohne den UE4-Fatalfehler ausgeführt werden kann. Wenn das Problem weiterhin besteht, laden Sie auch die älteren Versionen herunter und installieren Sie diese.
#6. Fügen Sie WuWa zu Steam hinzu und aktivieren Sie DirectX 11
Eine weitere häufige Lösung für Wuthering Waves-Fatalfehler besteht darin, dieses Spiel zu Steam hinzuzufügen und es in DirectX 11 auszuführen, obwohl es derzeit nicht auf Steam verfügbar ist.
1. Gehen Sie in Steam zu Bibliothek.
2. Tippen Sie unten links auf Ein Spiel hinzufügen > Ein Nicht-Steam-Spiel hinzufügen.
3. Durchsuchen Sie den Installationsort von Wuthering Waves und fügen Sie Client-Win64-Shipping.exe.
4. Starten Sie den Steam-Client neu, klicken Sie mit der rechten Maustaste auf Wuthering Waves und wählen Sie Eigenschaften.
5. Schreiben Sie –dx11 ins Feld Startoptionen.
Dann können Sie dieses Spiel aus der Steam-Bibliothek starten, ohne auf den Fatale Fehler zu stoßen.
Fazit
Diese allgemeinen Korrekturen für UE4-Client-Spiel abgestürzt fatalen Fehler haben sich als sehr hilfreich bei der Lösung des Problems sein. Probieren Sie sie nacheinander aus, bis sie die Lösung finden, die für Sie funktioniert.
