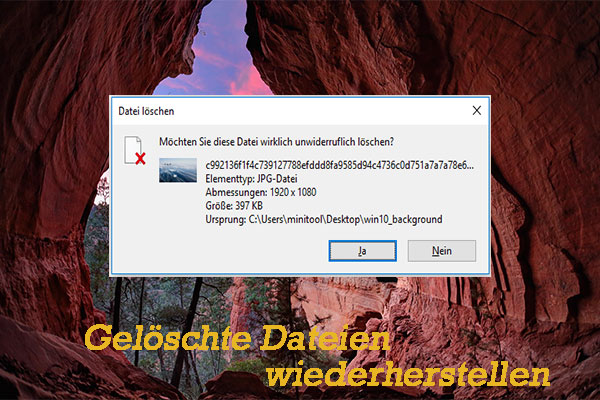Wenn der Arbeitsspeicher Ihres Computers nicht ausreicht, werden sowohl die Leistung als auch die Geschwindigkeit beeinträchtigt. In dieser kritischen Zeit ist es dringend notwendig, den virtuellen Speicher zu erhöhen. Unter Windows 10 dürfen Sie Ihre Festplatte als RAM verwenden. Wir zeigen Ihnen also, wie Sie den RAM-Speicher unter Windows 10 mit Hilfe der Festplatte vergrößern können.
Gründe für die Verwendung der Festplatte als RAM unter Windows 10
Unter Windows 10 ist es möglich, einen Teil Ihrer Festplatte auf die gleiche Weise wie RAM (Random Access Memory) arbeiten zu lassen. Was ist RAM? Es ist auch als virtueller Speicher bekannt, der für die Systemstabilität von entscheidender Bedeutung ist. Wenn Sie RAM erweitern, können Sie die Leistung Ihres PCs verbessern.
Nun stellt sich die Frage, wie die Festplatte als RAM unter Windows 10 verwendet werden kann. Wir bieten Ihnen eine Anleitung mit detaillierten Schritten zur Vergrößerung des virtuellen Speichers von Windows 10 an, um die Leistung Ihres Computers etwas zu verbessern.
Detaillierte Schritte: Festplatte als RAM benutzen unter Windows 10
Der Prozess, den virtuellen Arbeitsspeicher unter Windows 10 zu erweitern, lässt sich grob in zwei Phasen unterteilen: Bestimmen, wie viel virtueller Arbeitsspeicher benötigt wird, und Konfiguration des virtuellen Arbeitsspeichers.
Stufe 1: Bestimmen, wie viel virtueller Arbeitsspeicher benötigt wird
Es gibt keine genaue Antwort darauf, wie viel virtueller Speicher die beste Wahl ist. Daher hängt die Menge des virtuellen Speichers hauptsächlich von Ihrem tatsächlichen Bedarf ab.
- Wie viel RAM besitzen Sie?
- Maximale Menge an RAM, die Sie verwenden können.
Wenn Sie sich nicht sicher sind, brauchen Sie dies zuerst zu überprüfen.
Der erste Weg:
Öffnen Sie alle Programme und Anwendungen, die Sie normalerweise gleichzeitig verwenden würden. Wenn Sie feststellen, dass Ihr System langsam oder instabil wird, deutet dies darauf hin, dass mehr virtueller Speicher benötigt wird.
Der zweite Weg: Testen Sie mit dem Task-Manager.
- Öffnen Sie den Task-Manager, indem Sie Strg + Alt + Entf drücken oder den Task-Manager in die Windows-Suche eingeben und im Suchergebnis auf diese Desktop-App klicken.
- Wechseln Sie zur Registerkarte Leistung und wählen Sie dann Arbeitsspeicher im linken Fensterbereich.
- Schauen Sie sich den Wert unter Zugesichert an (dies ist die Summe Ihres RAM und Ihres virtuellen Arbeitsspeichers). Die Zahl auf der linken Seite gibt an, wie viel davon genutzt wird, und die Zahl auf der rechten Seite gibt an, wie viel maximal verfügbar ist. Wenn die linke Zahl nahe bei der rechten liegt, brauchen Sie Ihren virtuellen Arbeitsspeicher zu erweitern.
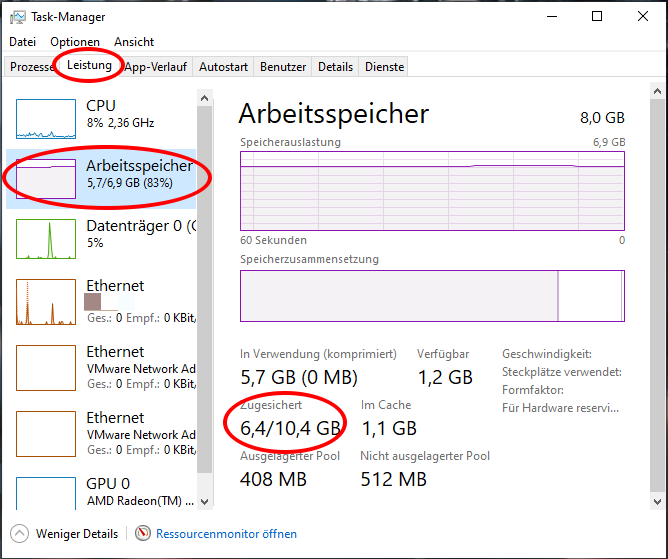
Stufe 2: So konfigurieren Sie die Festplatte als RAM
12 Schritte, um die Festplatte als RAM unter Windows 10 zu nutzen.
1. Aktivieren Sie das Suchfeld, indem Sie in der Taskleiste darauf klicken oder indem Sie Win + R auf der Tastatur drücken.
2. Geben Sie Control Panel in das Suchfeld ein und klicken Sie im Ergebnis auf die Desktop-Anwendung Systemsteuerung.
3. Klicken Sie im Hauptfenster der Systemsteuerung auf System und Sicherheit.
4. Klicken Sie auf der Seite System und Sicherheit auf die Option System. Jetzt können Sie deutlich sehen, wie viel RAM Sie haben und wie viel davon verwendbar ist.
5. Klicken Sie auf der linken Seite auf die Option Erweiterte Systemeinstellungen.
6. Vergewissern Sie sich, dass Sie auf der Registerkarte Erweitert bleiben.
7. Klicken Sie nun im Bereich Leistung auf die Schaltfläche Einstellungen.
8. Wechseln Sie zum Bereich Erweitert.
9. Klicken Sie auf die Schaltfläche Ändern… unten rechts.
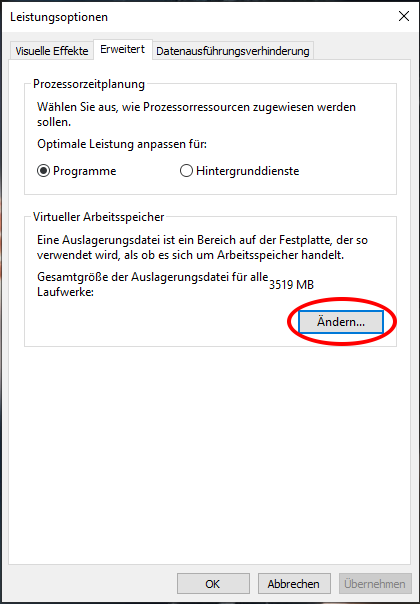
10. Jetzt können Sie Windows die Größe der Auslagerungsdatei für alle Laufwerke automatisch verwalten lassen oder einen genauen Wert in die Textfelder hinter Anfangsgröße (MB) und Maximale Größe (MB) eingeben.
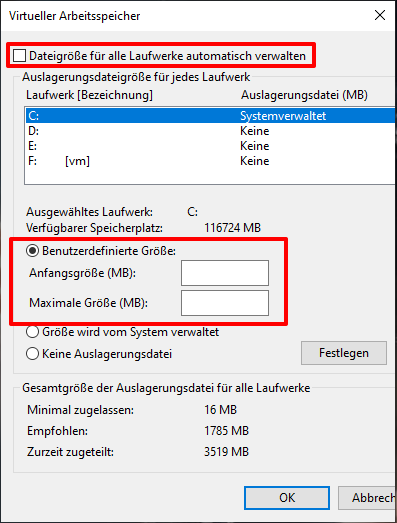
11. Klicken Sie in allen geöffneten Fenstern zur Bestätigung auf die Schaltfläche OK.
12. Klicken Sie im Popup-Fenster auf die Schaltfläche Jetzt neu starten, um diese Änderungen zu übernehmen.
Hier erfahren Sie genau, wie Sie die Festplatte als RAM unter Windows 10 verwenden können.