Was ist hohe Arbeitsspeicher Auslastung? Wie kann man das überprüfen? Dieser Artikel erklärt Ihnen die Ursache für die hohe Arbeitsspeicher Auslastung und stellt Ihnen 11 Lösungen zur Verfügung, wenn die Arbeitsspeicher Auslastung zu hoch ist.
Über hohe Arbeitsspeicher Auslastung
Was ist Computerspeicher?
Der Computerspeicher ist einer der wichtigsten Teile eines Computers. Er umfasst RAM (Random Access Memory), ROM (Read Only Memory) und Cache. Er ermöglicht der CPU (Central Processing Unit) den schnellen Zugriff auf Befehle und Daten.
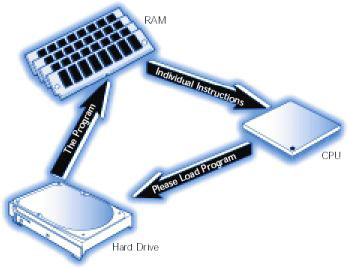
Der Arbeitsspeicher dient zur temporären Speicherung der Betriebsdaten der CPU und der mit einem externen Speicher (z.B. einer Festplatte) ausgetauschten Daten. Einfach ausgedrückt, die CPU überträgt die zu verarbeitenden Daten bei laufendem Computer in den Speicher und überträgt das Ergebnis nach Abschluss des Vorgangs.
Darüber hinaus wird das auf der Festplatte installierte Programm zum Ausführen in den Arbeitsspeicher geladen. Der Hauptarbeitsspeicher hat also großen Einfluss auf den stabilen Betrieb des Computers.
So überprüfen Sie die hohe Arbeitsspeicher Auslastung in Windows 10
Die zu hoch Arbeitsspeicher Auslastung in Windows 10 hängt normalerweise mit dem RAM und dem virtuellen Speicher zusammen. Obwohl der Arbeitsspeicher eng mit der CPU und der Festplatte verbunden ist, unterscheidet sich das Problem der hohen Speichernutzung immer noch von Problemen mit hoher CPU-Auslastung und hoher Festplattenauslastung.
Wenn der Arbeitsspeicher voll ausgelastet ist, friert der Computer ein (besonders wenn ein großes Programm wie ein Spiel läuft). Manchmal erhalten Sie eine „Wenig Speicherplatz“-Warnung.
Darüber hinaus können Computerbenutzer auch die hohe Arbeitsspeicher Auslastung unter Windows 10 im Task-Manager überprüfen. Folgen Sie den Schritten: Klicken Sie mit der rechten Maustaste auf die Taskleiste und wählen Sie Task-Manager.
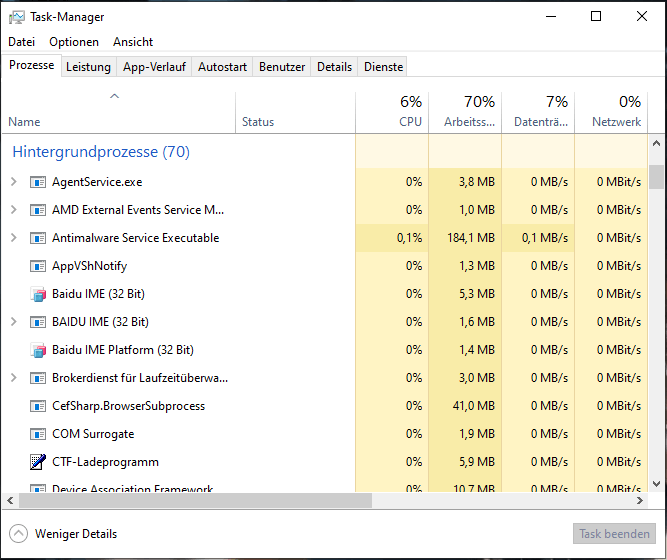
Wie kann das Problem gelöst werden, dass Arbeitsspeicher Auslastung zu hoch ist? Die Methoden, die Benutzer anwenden, sollten von den Ursachen des Problems abhängen. Die Gründe, die eine Arbeitsspeicher Auslastung verursachen können, sind vielfältig, aber die häufigsten Ursachen sind folgende.
- Es werden zu viele Programme gleichzeitig ausgeführt.
- Registry-Hack.
- Fehlerhaftes Programmdesign.
- Startprogramme.
- Unzureichender Speicherplatz.
- Virus oder Antivirus.
- Andere Ursachen.
Arbeitsspeicher Auslastung zu hoch – so behebt
Arbeitsspeicher Auslastung zu hoch – so behebt
- Schließen Sie unnötige Programme.
- Deaktivieren Sie Startprogramme.
- Deaktivieren Sie den Superfetch-Dienst.
- Vergrößern Sie den virtuellen Speicher.
- Stellen Sie Registry-Hack ein.
- Defragmentieren Sie Festplatten.
- Geeignete Methoden für Softwareprobleme.
- Virus oder Antivirus.
- Anpassen für optimale Leistung.
- Installieren Sie Windows 10 neu.
- Vergrößern Sie den physischen Speicher.
Lösung 1: Schließen Sie unnötige Programme
Wenn die hohe Arbeitsspeicher Auslastung dadurch verursacht wird, dass der Computer mehrere Programme gleichzeitig ausführt, könnten Benutzer die unnötigen Programme schließen, um dieses Problem zu lösen. Oder wenn ein Programm zu viel Speicher belegt, können Benutzer auch dieses Programm beenden.
Öffnen Sie auf ähnliche Weise den Task-Manager. Klicken Sie dann mit der rechten Maustaste auf die Anwendung, die Sie beenden möchten, und wählen Sie Task beenden.
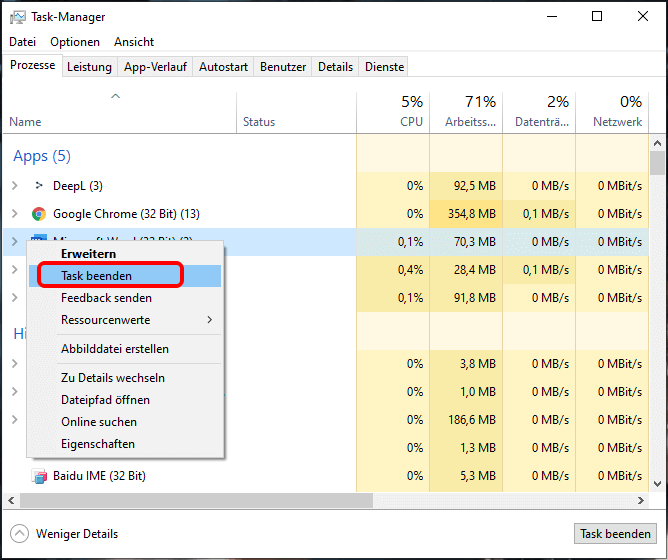
Lösung 2: Startprogramme deaktivieren
Einige Programme werden beim Start des Computers automatisch ausgeführt. Wenn Benutzer diese Programme beim Start nicht benötigen, können sie sie deaktivieren.
Öffnen Sie den Task-Manager und navigieren Sie dann zur Seite Autostart. Klicken Sie mit der rechten Maustaste auf die Programme, die Sie beim Start nicht ausführen möchten, und wählen Sie dann Deaktivieren.
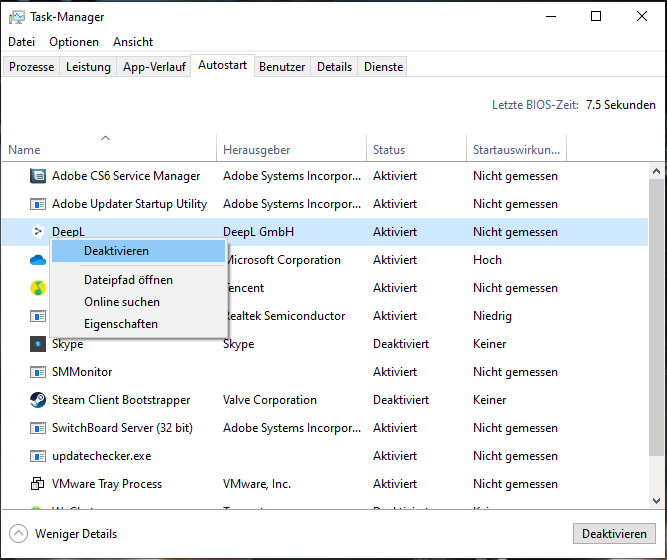
Lösung 3: Superfetch-Dienst deaktivieren
Der Superfetch-Dienst wird in der Regel standardmäßig gebootet. Dieser Dienst wurde speziell für herkömmliche Festplatten entwickelt. Er verbessert die Computerleistung, indem er dem Arbeitsspeicher nur erlaubt, einen Bruchteil der Daten zu laden, die für die sehr schnelle Ausführung gängiger Programme benötigt werden.
Obwohl er also unter Windows 10 eine hohe Speichernutzung verursachen kann, sollte er nicht deaktiviert werden, wenn es sich bei der Festplatte des Computers um eine HHD-Festplatte handelt. Handelt es sich bei der Computerfestplatte jedoch um eine SSD-Festplatte, sollte dieser Dienst deaktiviert werden.
Drücken Sie die Tasten Windows + R, und geben Sie dann services.msc ein, um das Fenster Dienste zu öffnen. Scrollen Sie nach unten und wählen Sie Superfetch. Klicken Sie mit der rechten Maustaste darauf und wählen Sie Beenden, um es zu deaktivieren.
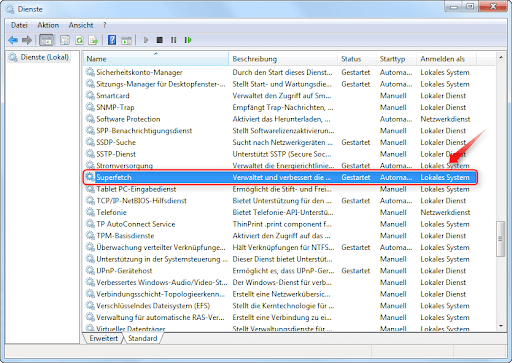
Lösung 4: Virtuellen Speicher vergrößern
Virtueller Speicher ist eine Speicherverwaltungstechnologie für Computersysteme, bei der ein Teil des Speicherplatzes als Arbeitsspeicher dienen kann, um den Speicherdruck zu verringern. Virtueller Speicher ist eigentlich eine große Datei auf der Festplatte mit dem Namen PageFile.sys.
Wie legt man virtuellen Speicher in Windows 10 fest? Hier ist eine Anleitung.
Schritt 1: Finden Sie den virtuellen Speicher und klicken Sie auf Ändern.
- Öffnen Sie den Datei-Explorer, klicken Sie mit der rechten Maustaste auf Dieser PC, und wählen Sie dann Eigenschaften.
- Wählen Sie im Popup-Fenster Erweiterte Systemeinstellungen.
- Klicken Sie auf der Seite Erweitert der Systemeigenschaften auf Einstellung im Feld Leistung.
- Navigieren Sie im Popup-Fenster zur Seite Erweitert und klicken Sie dann auf Ändern unter Virtueller Arbeitsspeicher.
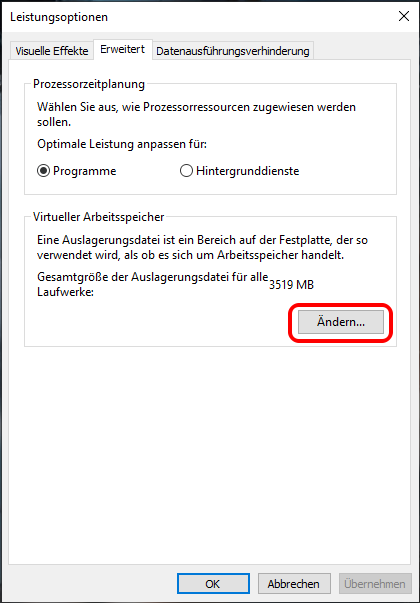
Schritt 2: Löschen Sie den virtuellen Speicher auf Partition C.
- Deaktivieren Sie die Option Dateigröße für alle Laufwerke automatisch verwalten.
- Wählen Sie Partition C und markieren Sie dann Keine Auslagerungsdatei, und klicken Sie dann auf Festlegen, um sie zu speichern.
- Klicken Sie dann im Popup-Warnfenster auf Ja.
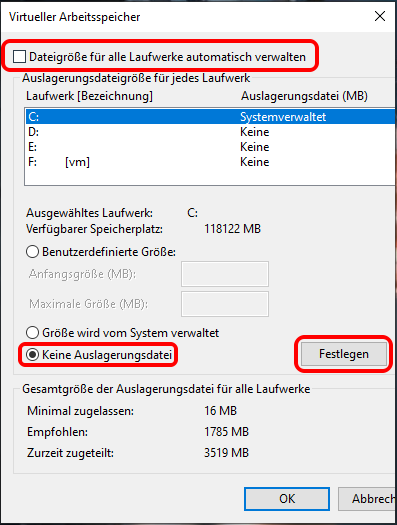
Schritt 3: Legen Sie einen geeigneten virtuellen Arbeitsspeicher auf einer Nicht-System-Partition fest.
- Wählen Sie eine Nicht-Systempartition und markieren Sie dann Benutzerdefinierte Größe.
- Stellen Sie unter Anfangsgröße und Maximale Größe den gleichen Wert ein, um zu vermeiden, dass das System häufig Auslagerungsdateien unterschiedlicher Größe anfordert, was den Verbrauch von Systemressourcen verringern und die Betriebseffizienz verbessern kann.
- Klicken Sie dann zum Speichern auf Festlegen und OK.
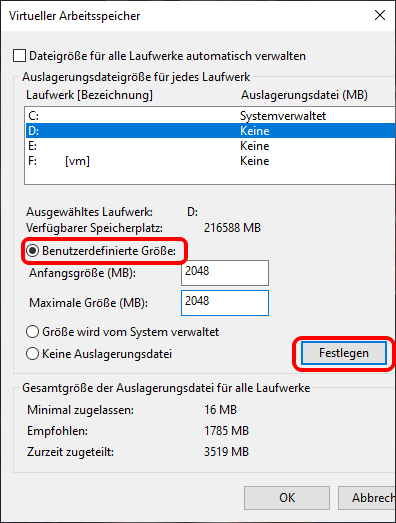
Lösung 5: Registry-Hack einstellen
Diese Funktion kann Auslagerungsdateien beim Herunterfahren löschen, um den virtuellen Arbeitsspeicher freizugeben. Die Anleitung ist wie folgt.
Schritt 1: Drücken Sie die Tasten Windows + R und geben Sie dann regedit ein, um den Registrierungs-Editor zu öffnen.
Schritt 2: Navigieren Sie zu HKEY_LOCAL_MACHINE > SYSTEM > CurrentControlSet > Control > Session Manager > Memory Management.
Schritt 3: Finden Sie ClearPageFileAtShutDown, klicken Sie mit der rechten Maustaste darauf, um den Wert auf 1 zu ändern, und klicken Sie dann auf OK, um ihn zu speichern.
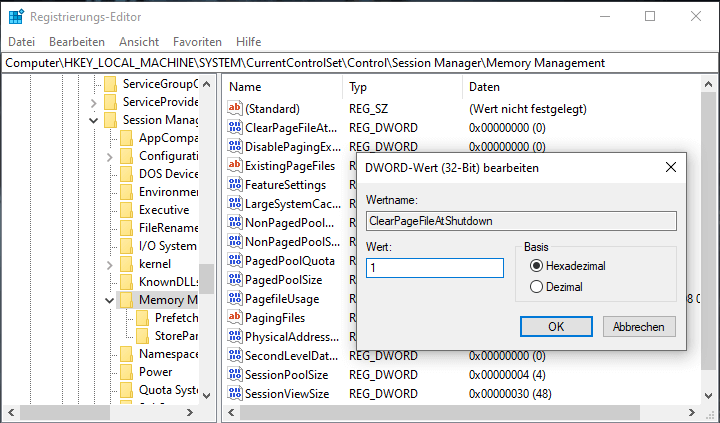
Schritt 4: Starten Sie den Computer neu, um die Registry-Hack-Einstellung zu starten.
Lösung 6: Festplatten defragmentieren
Auch die Defragmentierung von Festplatten kann helfen, Speicherplatz zu sparen. Benutzer können die Defragmentierung mit der Festplattendefragmentierung abschließen.
Öffnen Sie den Datei-Explorer und wählen Sie Partition C. Klicken Sie dann in der Symbolleiste auf Verwalten und dann auf Optimieren. Wählen Sie schließlich Partition C und klicken Sie auf Optimieren.
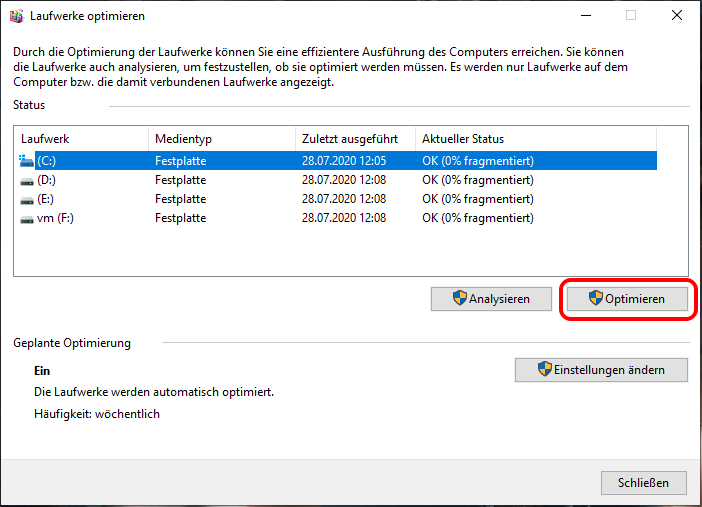
Darüber hinaus sollten Computerbenutzer unnötige Dateien auf Partition C löschen. Die Funktion Speicher-Analysator des MiniTool Partition Wizard wird empfohlen, um diesen Vorgang ordnungsgemäß durchzuführen. Diese Funktion zeigt auch versteckte Dateien an, damit Benutzer sie bequem löschen können.
MiniTool Partition Wizard FreeKlicken zum Download100%Sauber & Sicher
Schritt 1: Laden Sie den MiniTool Partition Wizard herunter und starten Sie ihn, um seine Hauptoberfläche aufzurufen. Klicken Sie dann in der Symbolleiste auf Speicher-Analysator.
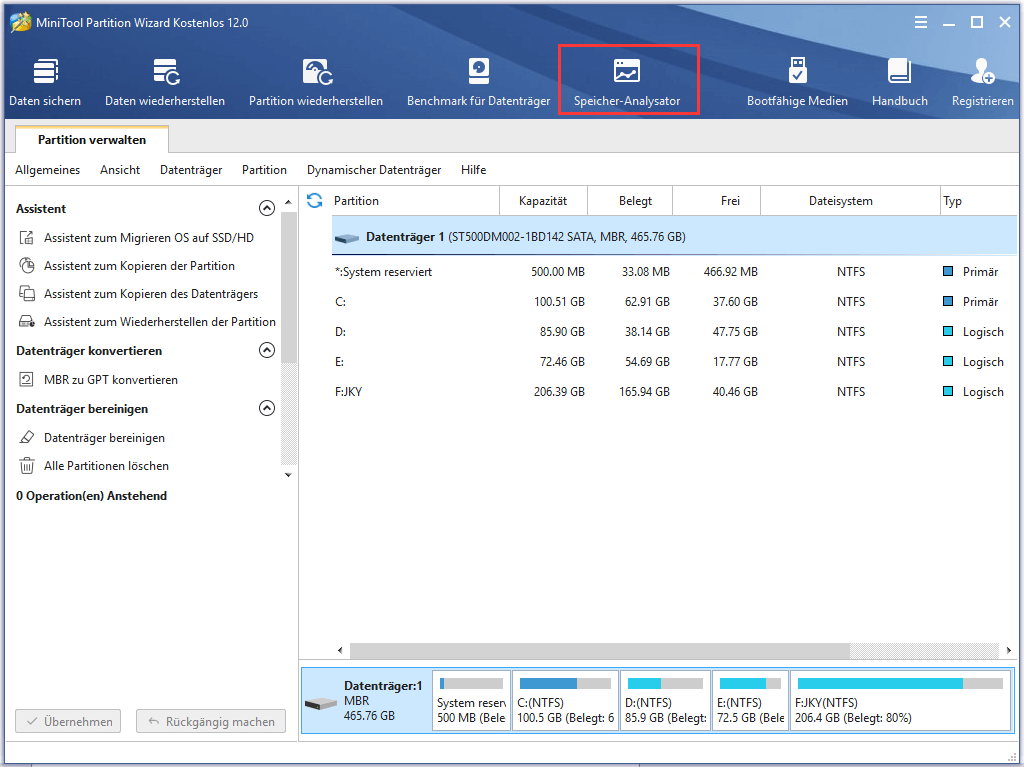
Schritt 2: Wählen Sie Partition C und klicken Sie auf Scannen. Nachdem der Scan-Vorgang abgeschlossen ist, wählen Sie unnötige Daten aus und klicken Sie mit der rechten Maustaste darauf, um sie zu löschen.
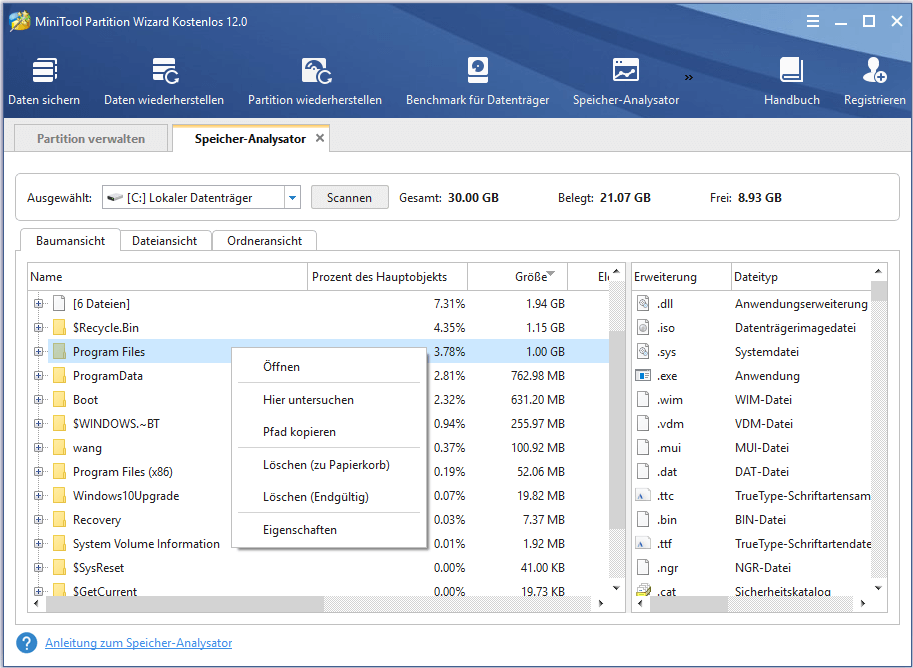
Lösung 7: Geeignete Methoden für Softwareprobleme
Windows 10 Speicherverlust
Arbeitsspeicher Auslastung ist zu hoch, kann manchmal durch Windows 10 Speicherverluste verursacht werden, die auf fehlerhaftes Software-Design zurückzuführen sind.
Ein Speicherverlust hat großen Einfluss auf den Computerserver, auf dem Programme lange ausgeführt werden. Dadurch wird der Speicherplatz immer kleiner und es kommt schließlich zu Ausfallzeiten.
Wie bei PC verbrauchen Speicherverluste bei Windows 10 im Allgemeinen den gesamten Speicherplatz. Obwohl ein Neustart des Computers dieses Problem vorübergehend lösen kann, tritt das Problem erneut auf, wenn die Software erneut ausgeführt wird.
Da dieses Problem durch ein fehlerhaftes Software-Design verursacht wird, können Benutzer zur Behebung dieses Problems einen Patch herunterladen, die Version ändern oder die fehlerhafte Software deinstallieren.
Chrome
Gleichzeitig beschweren sich einige Computernutzer darüber, dass Chrome zu viel Arbeitsspeicher beansprucht, was in der Regel auf das Single-Prozess-Design von Chrome zurückzuführen ist. Wenn Benutzer also zu viele Registerkarten öffnen, frisst Chrome sehr viel Speicher.
Wenn Chrome zu viel Speicher belegt, können Benutzer glücklicherweise die Prefetch-Funktion deaktivieren oder die One Tab-Erweiterung installieren, um das Problem zu beheben.
Weg 1: Öffnen Sie Chrome und gehen Sie zu Einstellungen. Scrollen Sie nach unten, um erweiterte Einstellungen zu öffnen. Deaktivieren Sie die Kontrollkästchen „Vorhersagedienst verwenden, um Suchvorgänge und in der Adressleiste eingegebene URLs abzuschließen“ und „Vorhersagedienst zum schnelleren laden von Seiten verwenden“.
Weg 2: One Tab -Erweiterung kann alle Tabs schließen und in einem Tab integrieren, was eine enorme Menge an Speicherplatz freisetzen kann.
Lösung 8: Virus oder Antivirus
Dass Arbeitsspeicher bzw. RAM Auslastung in Windows 10 zu hoch ist, wird manchmal durch Viren verursacht. In diesem Fall sollten Computerbenutzer einen Virenscan aller Dateien ausführen. Benutzer können die vertrauenswürdigen Antivirenprogramme oder den integrierten Windows Defender ausführen, wenn sie kein anderes Antivirenprogramm installieren.
Hier ist eine Anleitung zu Windows Defender.
Schritt 1: Finden Sie Windows Defender.
- Klicken Sie auf die Schaltfläche Start und wählen Sie Einstellungen.
- Wählen Sie Update und Sicherheit.
Schritt 2: Führen Sie Windows Defender aus.
Klicken Sie auf Windows Defender und öffnen Sie das Windows Defender Security Center.
Klicken Sie auf Viren- und Bedrohungsschutz und dann auf Schnellüberprüfung.
Es wurde jedoch von Benutzern berichtet, dass Antivirenprogramme, einschließlich Windows Defender, „Arbeitsspeicher ausgelastet“ in Windows 10 verursachen können. In diesem Fall können sie den Prozess von Antivirenprogrammen in Task Manager beenden.
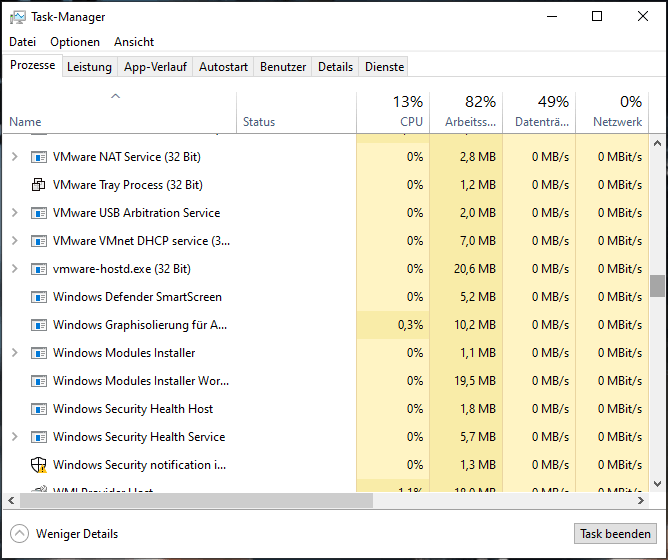
Lösung 9: Anpassen für optimale Leistung
Schritt 1: Öffnen Sie den Datei-Explorer, klicken Sie mit der rechten Maustaste auf Dieser PC, und wählen Sie dann Eigenschaften.
Schritt 2: Klicken Sie auf Erweiterte Systemeinstellungen und dann auf Einstellungen im Feld Leistung.
Schritt 3: Aktivieren Sie Für optimale Leistung anpassen und klicken Sie auf Übernehmen. Klicken Sie schließlich auf OK.
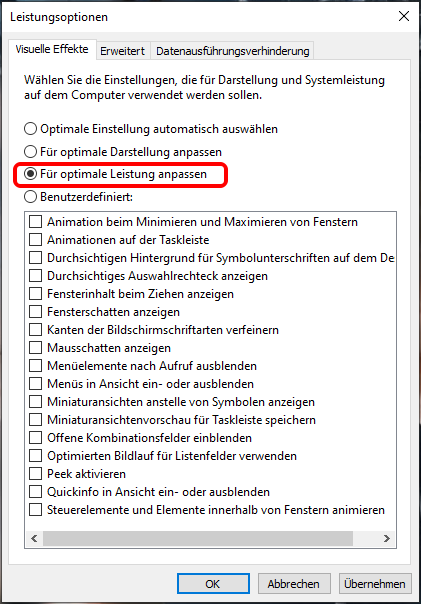
Lösung 10: Windows 10 neu installieren
Einige Benutzer berichten, dass eine hohe Speichernutzung von Windows 10 nur dann auftritt, wenn sie den PC für etwa 30-45 Minuten allein lassen. Oder dieses Problem tritt nach einem Windows 10 Update auf.
Wenn Sie sicherstellen, dass die obigen Methoden nicht funktionieren, können Sie Windows 10 neu installieren oder den PC zurücksetzen. Glücklicherweise wird das Problem in der Regel durch die Neuinstallation oder das Zurücksetzen behoben.
Wenn Benutzer sich entscheiden, Windows 10 neu zu installieren oder den PC zurückzusetzen, empfiehlt es sich, ein Backup im Voraus zu erstellen. Wenn die Neuinstallation und das Zurücksetzen versehentlich zu Datenverlusten geführt haben, kann Ihnen der MiniTool Partition Wizard bei der Wiederherstellung helfen. Eine detaillierte Anleitung: Versehentlich gelöschte Dateien in Windows wiederherstellen.
Lösung 11: Physischen Speicher vergrößern
Wenn der physische Speicher sehr klein ist, können Benutzer eine Speicherbank hinzufügen. Wie überprüft man die Speichergröße? Öffnen Sie den Datei-Explorer und klicken Sie mit der rechten Maustaste auf Dieser PC, um Eigenschaften auszuwählen.
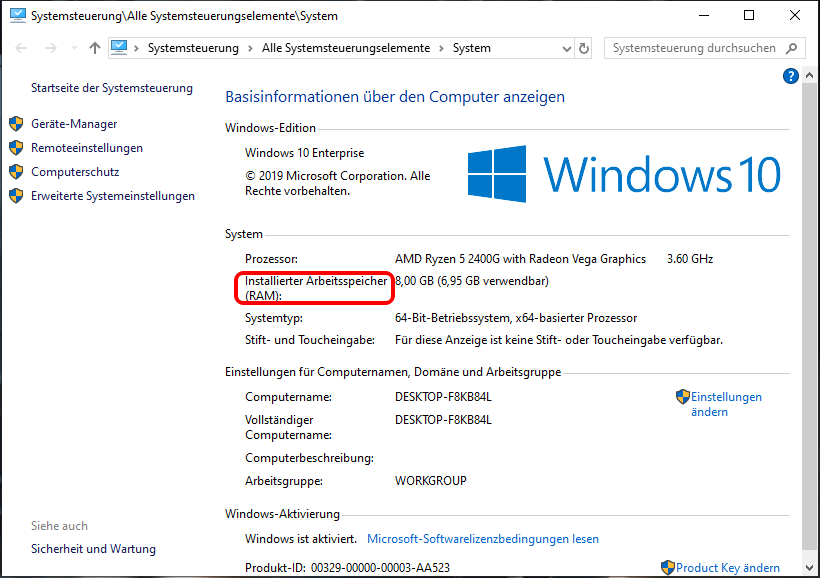
Im Allgemeinen kann der 4G-Speicher einfache Bedürfnisse im täglichen Leben befriedigen. Wenn Benutzer jedoch Computer verwenden möchten, um große Programme auszuführen oder Spiele wie H1Z1 zu machen, ist mindestens 8G-Speicher erforderlich.
Wenn Benutzer jedoch Speicher hinzufügen möchten, beachten Sie bitte, dass der Speichertyp gleich sein muss. Die Benutzer können sich auf die Parameter der auf dem Computer installierten Speicherbank beziehen. Andernfalls kann es zu Inkompatibilitäten kommen.
Fazit
Die oben genannten 11 Methoden können das Problem lösen, dass der Arbeitsspeicher in Windows 10 zu hoch oder voll ausgelastet ist. Es gibt jedoch noch andere mögliche Gründe und andere Methoden.
Wenn Sie bessere Lösungen dafür haben, hinterlassen Sie bitte auch einen Kommentar. Schicken Sie bitte eine E-Mail an [email protected], um Hilfe zu erhalten, wenn Sie Probleme mit unserer Software haben.
Arbeitsspeicher Auslastung zu hoch [FAQ]
- Unnötige Programme schließen.
- Startprogramme deaktivieren.
- Den Superfetch-Dienst deaktivieren.
- Den virtuellen Speicher vergrößern.
- Registry-Hack festlegen.
- Festplatten defragmentieren.
- Geeignete Methoden für Softwareprobleme.
- Virus oder Antivirus.
- Für die beste Leistung anpassen.
- Windows 10 neu installieren.
- Physischen Speicher vergrößern.
- Es werden zu viele Programme gleichzeitig ausgeführt.
- Registry-Hack.
- Fehlerhaftes Programmdesign.
- Startprogramme.
- Unzureichender Speicherplatz.
- Virus oder Antivirus.
- Andere Ursachen.
Die RAM-Auslastung von 1,5 GB – 2,5 GB ist für Windows 10 ungefähr normal. Der Prozentsatz hängt von der Gesamtmenge des RAM-Speichers auf dem PC ab.

