Die Kamera wird von einer anderen Anwendung verwendet ist ein häufiges Problem unter Windows 10. Wenn Sie von diesem Problem betroffen sind, kennen Sie den Grund und wissen, wie Sie es beheben können? In diesem Beitrag zeigt MiniTool Software die wichtigsten Ursachen und die Methoden zur Lösung dieses Problems auf.
Die Kamera wird von einer anderen Anwendung verwendet! Warum?
Wenn Sie Ihre Kamera auf Ihrem Computer verwenden möchten, um ein Video aufzunehmen oder eine Videokommunikation über FaceTime, Skype oder Google Meet zu führen, erhalten Sie möglicherweise die Fehlermeldung, dass die Kamera von einer anderen Anwendung verwendet wird oder dass eine andere Anwendung die Kamera bereits verwendet, oder dass Ihre Webcam von einer anderen Anwendung verwendet wird, oder ähnliche Fehler.
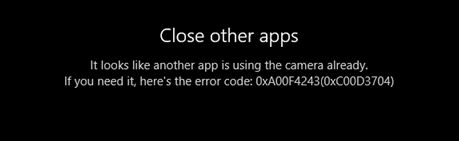
Wie kommt es zu diesem Problem?
- Die Kamera kann nur einmal für eine Anwendung verwendet werden. Wenn Sie diesen Fehler sehen, beenden Sie besser alle Programme, die die Kamera verwenden, und öffnen Sie nur die Anwendung, die Sie benötigen.
- Die Kamera wird von der Windows-Firewall blockiert.
- Mit Ihrer Kamera stimmt etwas nicht.
- Einige verwandte Anwendungen sind veraltet.
- Die Datenschutzeinstellungen der Kamera sind nicht korrekt.
Wir konzentrieren uns auf diese Situationen und stellen Ihnen in diesem Beitrag einige entsprechende Lösungen vor.
Was ist zu tun, wenn die Kamera von einer anderen Anwendung verwendet wird?
- Beenden Sie alle Programme, die die Kamera verwenden.
- Deaktivieren Sie Ihre Windows-Firewall.
- Beheben Sie Probleme mit der Kamera.
- Aktualisieren Sie Apps auf Ihrem Computer.
- Ändern Sie die Zugriffseinstellung der Kamera.
Lösung 1: Beenden Sie alle Programme, die die Kamera verwenden
Die Kamera auf Ihrem Computer kann nicht für zwei oder mehr Anwendungen gleichzeitig verwendet werden. Wenn Sie die Kamera verwenden können, weil sie von einer anderen Anwendung benutzt wird, müssen Sie alle Programme schließen, die die Kamera benutzen. Dann können Sie nur die gewünschte Anwendung öffnen, um die Kamera zu verwenden.
Lösung 2: Deaktivieren Sie Ihre Windows Firewall
Sie können diese Methode verwenden, wenn die Kamera von der Windows Firewall blockiert wird:
1. Öffnen Sie die Systemsteuerung
2. Wählen Sie Kategoriefür Ansicht nach.
3. Gehen Sie zu System & Sicherheit > Windows Defender Firewall.
4. Klicken Sie im linken Menü auf Windows Defender Firewall ein- oder ausschalten.
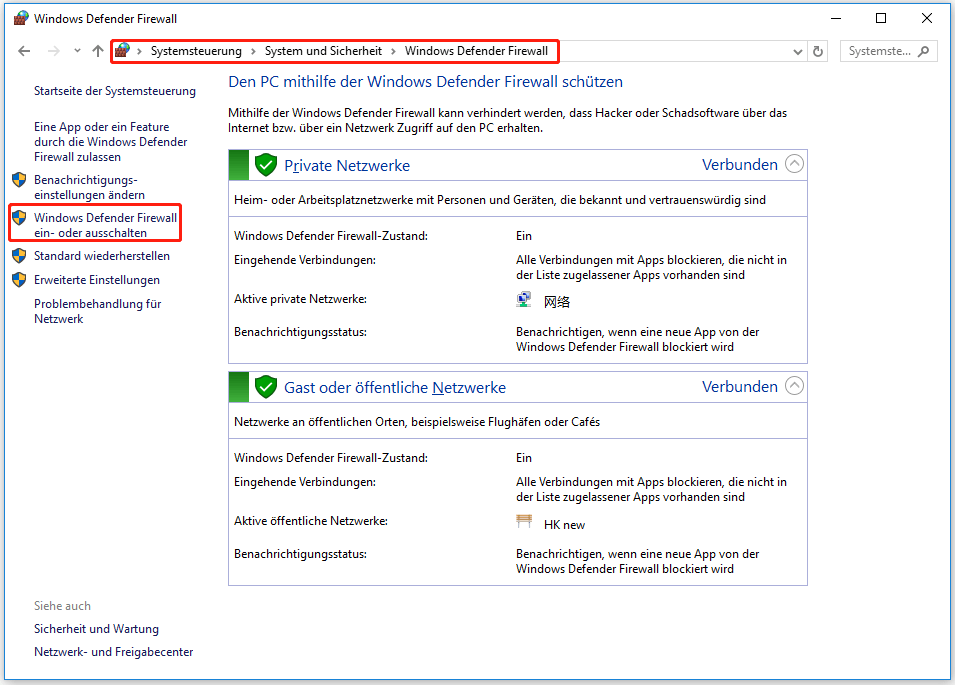
5. Wählen Sie Windows Defender Firewall deaktivieren für die Einstellungen Privates Netzwerk und Öffentliches Netzwerk.
6. Klicken Sie abschließend auf OK die Änderungen zu speichern.
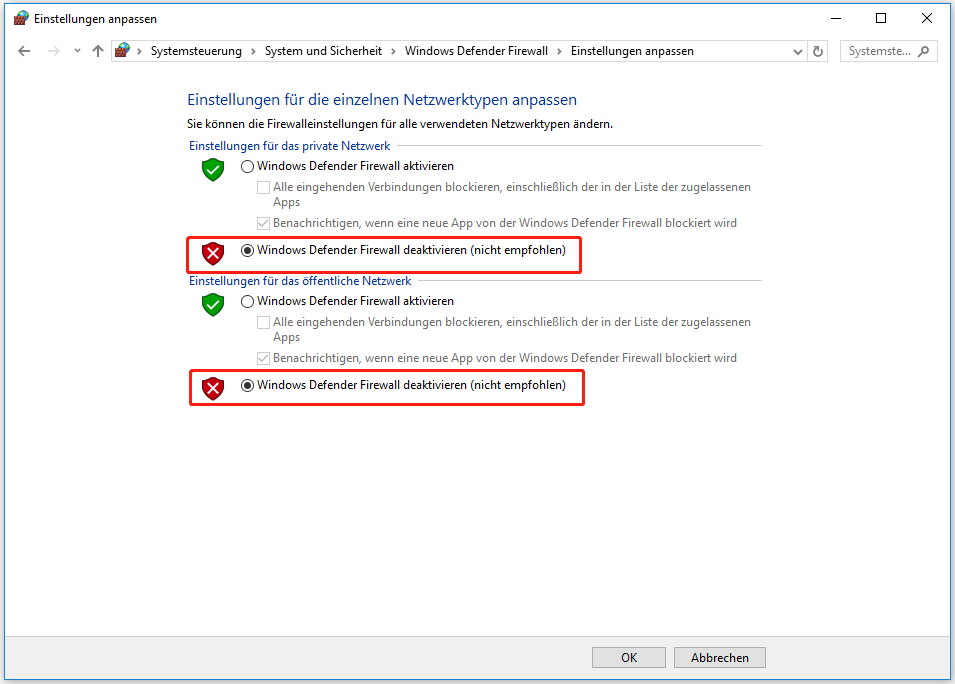
Lösung 3: Fehlerbehebung bei der Kamera
Sie können den Gerätemanager aufrufen, um die Treiberprobleme für die Kamera zu beheben. Sie können zum Beispiel aktualisieren oder den Treiber zurücksetzen je nach Situation..
Lösung 4: Apps auf Ihrem Computer aktualisieren
Sie müssen auch sicherstellen, dass die Anwendungen auf Ihrem Computer auf dem neuesten Stand sind. Sie können den Windows Store besuchen, um nach Updates zu suchen.
Sie können Ihr Windows auch direkt aktualisieren, um die gleiche Aufgabe zu erfüllen. Sie können auf Start > Einstellungen > Update & Sicherheit > Windows Update gehen, um nach Updates zu suchen.
Lösung 5: Kamera-Zugriffseinstellung ändern
Wenn all die oben genannten Methoden Ihr Problem nicht lösen können, müssen Sie prüfen, ob Sie Ihrem Gerät den Zugriff auf die Kamera erlaubt haben.
Hier sind die Dinge, die Sie tun sollten.:
- Klicken Sie auf Start.
- Gehen Sie zu Einstellungen > Datenschutz > Kamera.
- Wenn der Status unter Zugriff auf die Kameraauf diesem Gerät zulassenanzeigt, dass der Kamerazugriff für dieses Gerät deaktiviert ist , müssen Sie auf die Schaltfläche Ändern klicken und die Schaltfläche für den Kamerazugriff für dieses Gerät aktivieren.
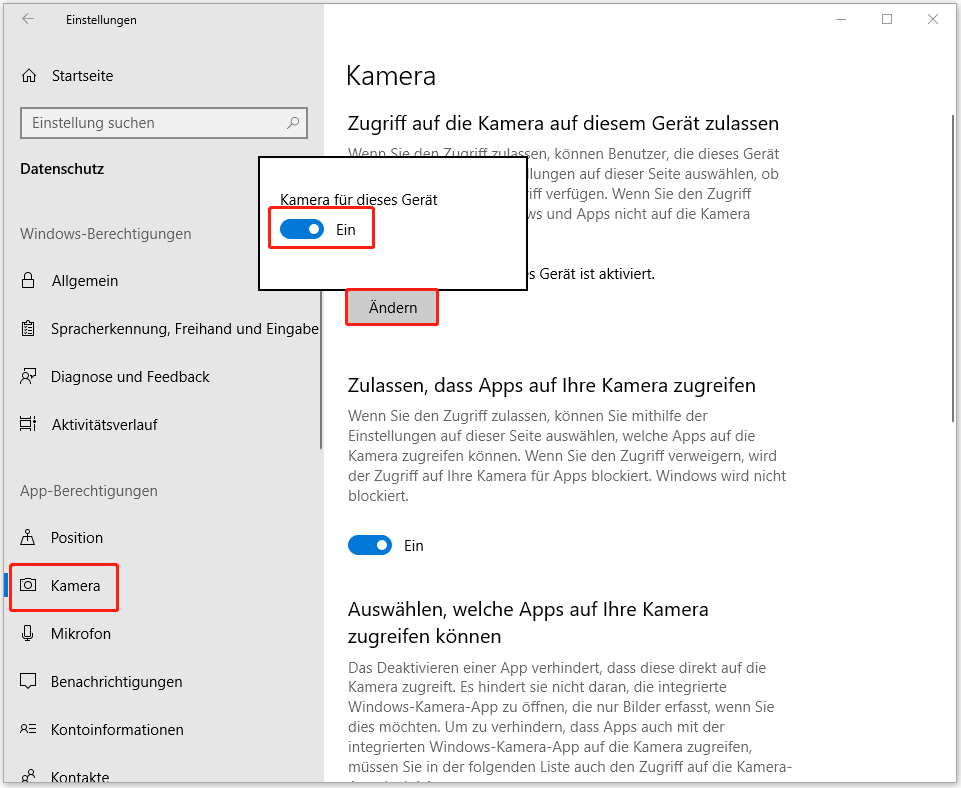
Dies sind die Lösungen für das Problem, dass die Kamera von einer anderen Anwendung unter Windows 10 verwendet wird. Wir hoffen, dass Sie in diesem Beitrag eine praktikable Methode finden können. Wenn Sie andere damit zusammenhängende Probleme haben, können Sie uns dies in den Kommentaren mitteilen.
![[Gelöst!] Kann Webcam im Gerätemanager unter Windows nicht finden](https://images.minitool.com/de.minitool.com/images/uploads/2021/12/kann-webcam-im-geraetemanager-unter-Windows-nicht-finden-thumbnail.jpg)