Wenn Ihr Monitor nicht mit Ihrer Grafikkarte synchronisiert ist, können Sie im Videospiel auf den Bildschirm reißen, blinken oder in Videospielen einfrieren. In diesem Leitfaden auf der MiniTool-Website zeigen wir Ihnen, wie Sie mit dem Fortnite-Bildschirm am besten umgehen.
Fortnite PC-Bildschirm flackern
Es ist üblich, alle Arten von Störungen und Fehler beim Spielen auf Ihrem Computer zu begegnen. Die Bildschirmriss ist eines der problematischsten und frustrierenden Probleme, mit denen Sie beim Spielen Fortnite begegnen können. Wenn Sie das gleiche Problem haben, rollen Sie auf dem Fortnite-Bildschirm auf den Blitz, reißen und frieren Sie ein, um effektivere Lösungen zu finden.
Wie reparieren Sie den Fortnite-Bildschirm unter Windows 10/11?
Lösung 1: V-Sync einschalten
Laut vielen Spielern können nach der Aktivierung des V-Sync die Fortnite-Bildschirmrisse repariert werden. Befolgen Sie die folgenden Richtlinien:
Für NVIDIA-Kartenbenutzer:
Schritt 1. Öffnen Sie das NVIDIA-Systemsteuerung und wenden Sie sich dann zu 3D-Einstellungen > 3D-Einstellungen verwalten.
Schritt 2. Wählen Sie die Programmeinstellungen aus, klicken Sie auf Hinzufügen, und wählen Sie Fortnite aus dem installierten Programm.
Schritt 3. Aktivieren Sie Vertikale Synchronisierung und drücken Sie Übernehmen.
Schritt 4. Starten Sie den Computer neu.
Für AMD Radeon-Benutzer:
Schritt 1. Starten Sie AMD Radeon-Apps und wenden Sie sich zu globalen Einstellungen.
Schritt 2. Klicken Sie auf Globale Grafik und richten Sie Warten Sie auf vertikale Aktualisierung auf Immer auf ein. Wenn Sie immer noch VSYNCs Fortnite-Bildschirm von VSYNC erhalten, wechseln Sie zur nächsten Lösung.
Lösung 2: Vollbild-Optimierung und Spielmodus deaktivieren
Obwohl der Spielmodus Ihr System optimieren und Ihnen helfen kann, Spiele reibungsloser zu spielen, ist es möglicherweise auch der Schuld des Fortnite-Bildschirms. Gleichzeitig ist das Ausschalten der Vollbild-Optimierung auch eine gute Lösung, um den Fortnite-Bildschirm auf Ihrem Windows-Gerät zu beheben.
Bewegung 1: Vollbild-Optimierung deaktivieren
Schritt 1. Klicken Sie mit der rechten Maustaste auf die Verknüpfung oder die ausführbare Datei des Spiels und wählen Sie im Dropdown-Menü Eigenschaften.
Schritt 2. Unter der Registerkarte Kompatibilität deaktivieren Sie die Optimierungen des Vollbildmodus.
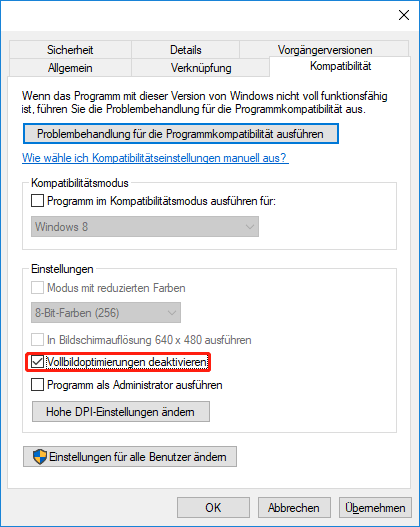
Schritt 3. Klicken Sie auf Übernehmen und OK, um die Änderungen zu speichern.
Bewegung 2: Spielmodus deaktivieren
Schritt 1. Drücken Sie Win + I, um Windows-Einstellungen zu öffnen.
Schritt 2. Gehen Sie zum Spielen und schalten Sie den Spielmodus ab.
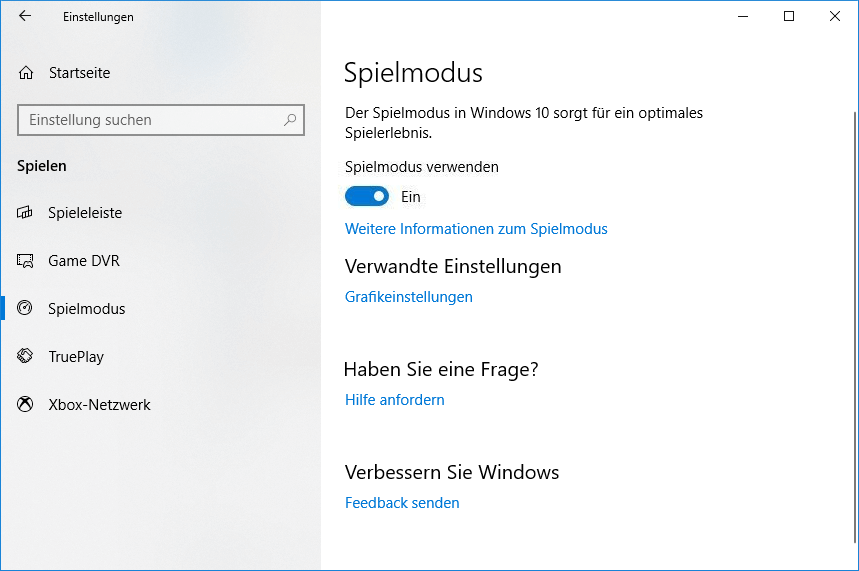
Lösung 3: Auflösung und Aktualisierungsrate ändern
Sobald Ihr Monitor oder Ihre Auflösung falsch ist, kann dies auch dazu führen, dass der Bildschirm den Bildschirm zerreißt. Wenn Sie Fortnite mit einer niedrigeren Auflösung betreiben, können Sie es mit den folgenden Methoden erhöhen:
Schritt 1. Gehen Sie zu Windows-Einstellungen> System> Anzeige> Erweiterte Anzeigeeinstellungen.
Schritt 2. Klicken Sie auf Adaptereigenschaften für Bildschirm 1 anzeigen.
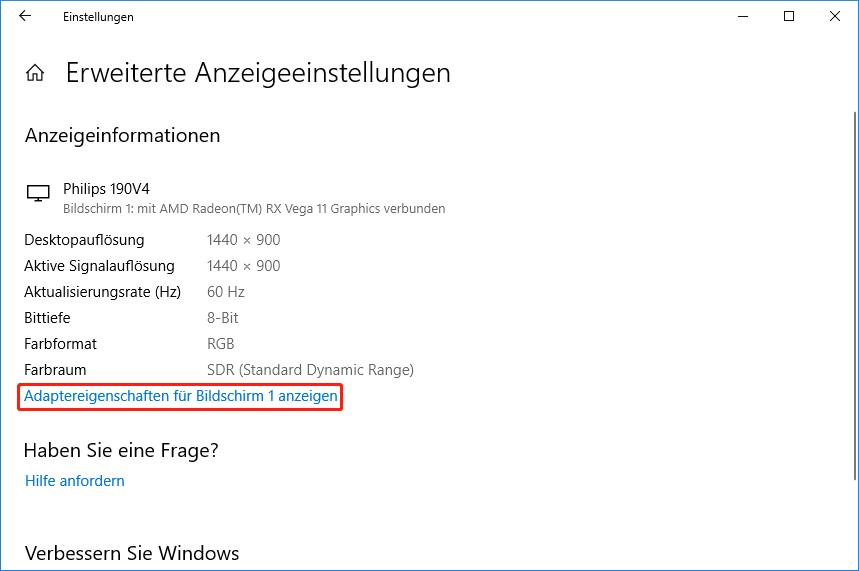
Schritt 3. Klicken Sie unter der Registerkarte Grafikkarte auf Alle Modi auflisten und wählen Sie einen Modus gemäß Ihren Hardwarespezifikationen aus.
Schritt 4. Klicken Sie auf OK und starten Sie den Computer neu.
Lösung 4: GPU-Treiber aktualisieren
Wie alle anderen Videospiele sollten Sie immer sicherstellen, dass die neueste Version des Grafiktreibers vor dem Spielen Fortnite installiert wurde. Wenn das Problem nach der Aktualisierung des GPU-Treibers angezeigt wird, können Sie gleichzeitig versuchen, es herunterzustufen. Das Folgende ist, wie man es aktualisiert:
Schritt 1. Drücken Sie gleichzeitig Win + R, um den Ausführen-Fenster hervorzurufen.
Schritt 2. Geben Sie devmgmt.msc ein und drücken Sie die Eingabetaste, um den Geräte-Manager zu starten.
Schritt 3. Suchen Sie den Anzeigeadapter und erweitern Sie ihn, um Ihre Grafikkarte anzuzeigen.
Schritt 4. Klicken Sie mit der rechten Maustaste darauf und wählen Sie Treiber aktualisieren > Automatisch nach aktualisierter Treibersoftware suchen und befolgen Sie dann die Eingabeaufforderungen auf dem Bildschirm, um den Restvorgang abzuschließen.
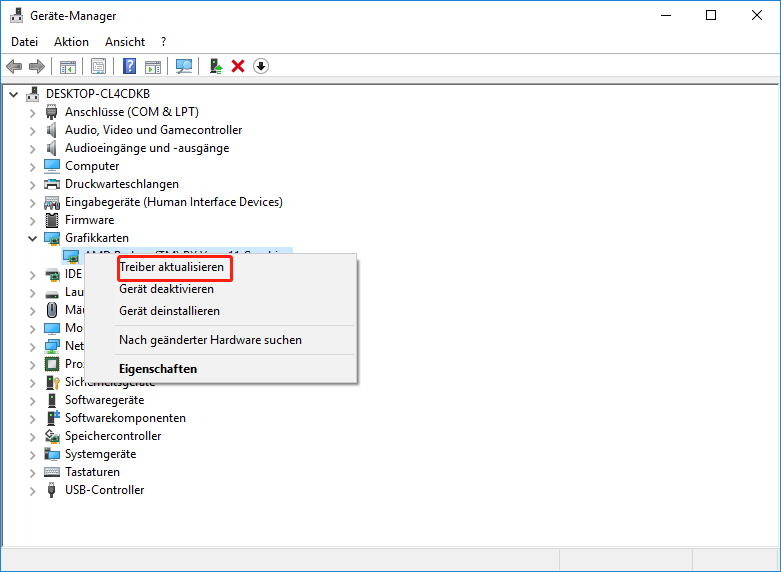
Tipp: Wie Sie den GPU-Treiber zurückerhalten, finden Sie in der Anleitung-10 Möglichkeiten: So öffnen das Geräte-Manager Windows 11/10.
Lösung 5: Hochleistung Energieoptionen verwenden
Vielleicht wird Fortnite nicht von ausreichend Macht bereitgestellt oder es wird nicht für die Rendering durch Ihre GPU priorisiert. In diesem Fall können Sie den Fortnite-Bildschirm mit einem höheren Leistungsenergieplan durchführen, um dies zu tun:
Schritt 1. Geben Sie in dem Ausführen-Fenster powercfg.cpl ein und drücken Sie die Eingabetaste, um die Stromversorgung zu öffnen.
Schritt 2. Überprüfen Sie Höchstleistung und starten Sie den Computer neu, um zu überprüfen, ob der Fortnite-Bildschirm von Ihrem Gerät verschwindet.
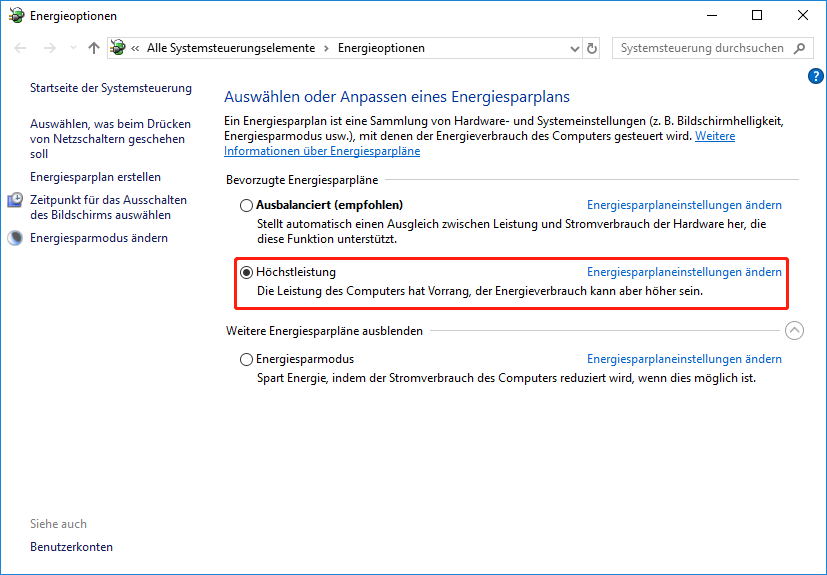
Tipp: Diese Lösung gilt nicht für Laptop-Benutzer, weil sie die Verwendung von Batterien und Thermik beeinflusst.
Lösung 6: Rahmenlimit ausschalten
Ein weiterer nützlicher Vorschlag besteht darin, die Framework-Grenze auszuschalten. Wenn Ihre Spezifikationen niedrig sind, ist es sehr bequem, dieses praktische Programm zu verwenden, das es auf die maximale Anzahl von Frames beschränken kann, die an den Monitor ausgegeben werden. Allerdings ist es auch einer der Schuldigen des Fortnite-Bildschirms, der am Fenster 10/11 reißt. Wenn es der Fall ist, können Sie es schließen, um eine Verbesserung zu überprüfen.

