Mit dem Windows-Geräte-Manager können Benutzer die an einen Computer angeschlossene Hardware anzeigen und steuern. Lesen Sie diesen Artikel über 10 Möglichkeiten, um zu erfahren, wie Sie den Geräte-Manager auf einem Windows 10-Computer öffnen. Um Ihnen bei der Verwaltung von Festplattenpartitionen und der Wiederherstellung verlorener/gelöschter Dateien zu helfen, ist die MiniTool-Software die erste Wahl.
Was ist der Geräte-Manager?
Der Windows Geräte-Manager ist ein kleines Programm in der Systemsteuerung des Betriebssystems. Es ermöglicht Ihnen, Geräte zu überprüfen, die derzeit mit Ihrem Windows-System verbunden sind, Windows 11/10-Hardwareprobleme zu beheben (wenn ein Teil der Hardware nicht richtig funktioniert), Geräte zu aktivieren oder zu deaktivieren, Gerätetreiber neu zu installieren/aktualisieren und vieles mehr. Angeschlossene Geräte werden im Windows Geräte-Manager in verschiedene Kategorien eingeteilt.
Wenn Sie den Geräte-Manager in Windows 10 öffnen müssen, um den Hardwarestatus anzuzeigen, zu steuern oder anzupassen oder um Hardware zu reparieren, die nicht funktioniert, Hardware nicht erkannt wird usw., finden Sie hier 10 Möglichkeiten, um Windows 11/10 Geräte-Manager einfach zu öffnen.
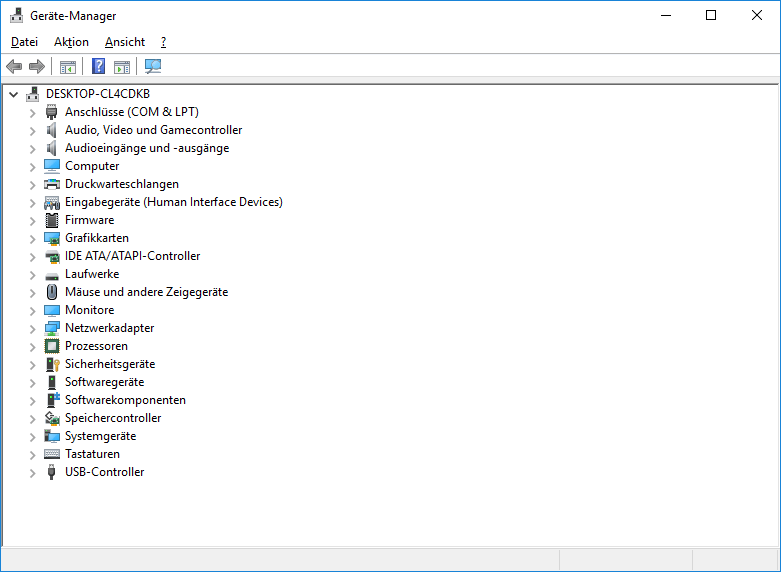
#1. So öffnen Sie den Geräte-Manager in Windows 11/10 mit dem Suchfeld
Der einfachste Weg, den Geräte-Manager in Windows 10 zu öffnen, ist die Verwendung des Suchfelds.
- Klicken Sie auf das Suchfeld in der Taskleiste neben dem Startmenü.
- Geben Sie Geräte-Manager in das Suchfeld ein und klicken Sie auf das am besten passende Ergebnis, um den Geräte-Manager in Windows 10 zu öffnen.
#2. So gelangen Sie über das Startmenü zum Geräte-Manager von Windows 11/10
- Sie können auf das Startmenü in der unteren linken Ecke des Desktops Ihres Windows 10-Computers klicken.
- Geben Sie dann Geräte-Manager ein, die Windows-Geräte-Manager-Anwendung wird angezeigt, klicken Sie auf Geräte-Manager, um sie zu öffnen.
#3. Öffnen Sie den Geräte-Manager Windows 10 mit Windows + X
- Drücken Sie gleichzeitig die Tastenkombination Windows + X, um das Schnellzugriffsmenü zu öffnen.
- Klicken Sie in der Liste auf Geräte-Manager, um die Geräte-Manager-App zu öffnen.
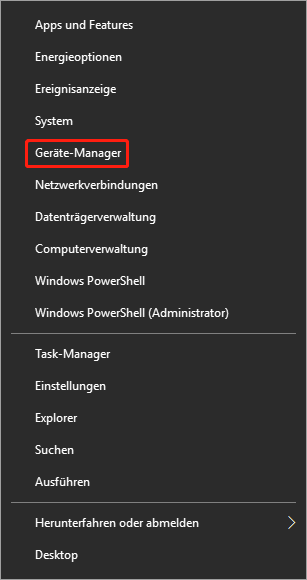
#4. Öffnen Sie den Geräte-Manager von Windows 10 über Ausführen
- Sie können das Ausführen-Fenster öffnen, indem Sie gleichzeitig die Tasten Windows + R drücken.
- Geben Sie msc in das Feld Ausführen ein und drücken Sie die Eingabetaste, um die App zu öffnen.
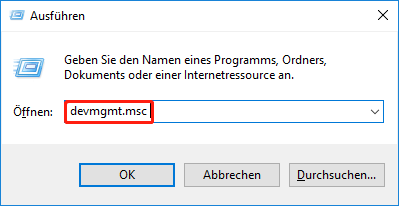
#5. So öffnen Sie den Geräte-Manager in Windows 10 über die Systemsteuerung
- Drücken Sie Windows + R, um Ausführen zu öffnen, geben Sie Systemsteuerung in das Dialogfeld Ausführen ein und drücken Sie die Eingabetaste, um die Systemsteuerung zu öffnen. Sehen Sie sich 10 Möglichkeiten zum Öffnen der Systemsteuerung in Windows 11/10 an.
- Klicken Sie auf Hardware und Sound und dann auf Geräte-Manager unter Geräte und Drucker, um den Geräte-Manager zu öffnen.
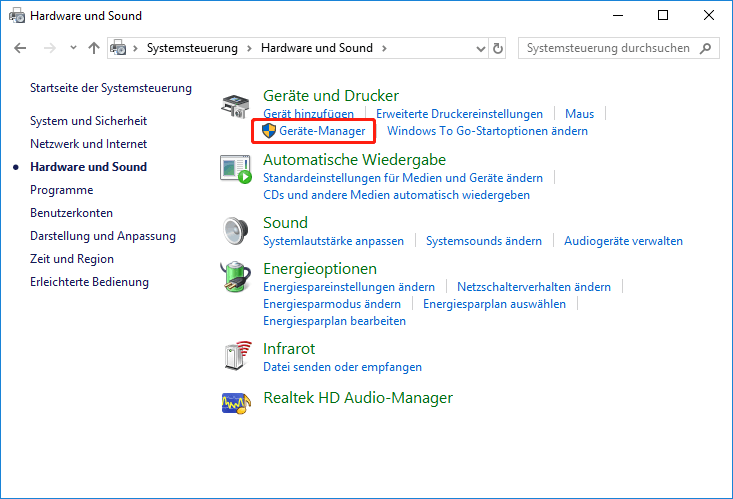
#6. Verwenden Sie Cortana, um den Geräte-Manager in Windows 10 zu öffnen
Sie können in der Symbolleiste auf Cortana klicken und „Geräte-Manager starten“ sagen, um Cortana zu bitten, den Windows 10-Geräte-Manager für Sie zu öffnen.
#7. Verwenden Sie CMD/Befehl des Geräte-Managers
- Sie können Windows Ausführen öffnen, indem Sie Windows + R drücken, cmd eingeben und die Eingabetaste drücken, um die Windows-Eingabeaufforderung zu öffnen.
- Sie können dann diese Befehlszeile msc in ein Eingabeaufforderungsfenster eingeben und die Eingabetaste drücken, um den Windows 10-Geräte-Manager zu öffnen.
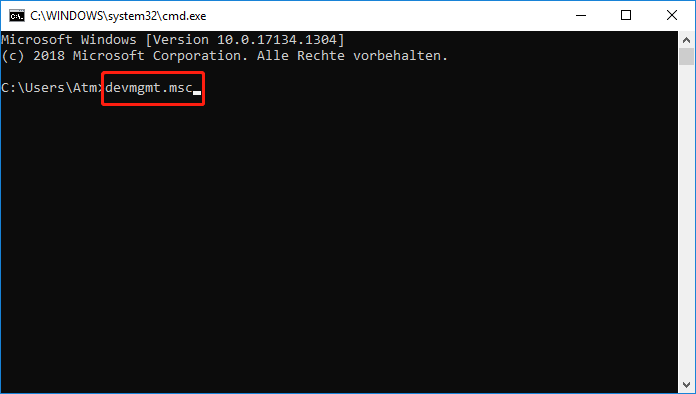
#8. Geräte-Manager mit Windows PowerShell aufrufen
- Sie können mit der rechten Maustaste auf Start klicken und Windows PowerShell auswählen, um es zu öffnen.
- Geben Sie dann msc ein und drücken Sie die Eingabetaste, um den Geräte-Manager zu öffnen.
#9. Windows 11/10 Geräte-Manager durch Computerverwaltung zugreifen
- Sie können die Computerverwaltung in Windows 11/10 öffnen.
- Klicken Sie dann auf Computerverwaltung -> Systemprogramme -> Geräte-Manager und öffnen Sie den Geräte-Manager in der Computerverwaltung.
#10. Verwenden Sie die Geräte-Manager-Verknüpfung
Wenn Sie eine Desktop-Verknüpfung für den Geräte-Manager erstellt haben, können Sie auf das Verknüpfungssymbol des Geräte-Managers auf dem Desktop Ihres Computers doppelklicken, um es zu öffnen.
Außerdem können Sie eine Tastaturabkürzung für den Geräte-Manager erstellen, um bei Bedarf schnell darauf zugreifen zu können. Überprüfen Sie: So erstellen Sie Tastenkombinationen für den Geräte-Manager in Windows 10.
Fazit
Dieser Artikel bietet Ihnen 10 Möglichkeiten, die Windows 10 Geräte-Manager-App schnell und einfach zu öffnen. Sie können beide Methoden verwenden, um den Windows-Geräte-Manager aufzurufen, um Gerätetreiber zu aktivieren, zu deaktivieren, zu aktualisieren oder neu zu installieren, Probleme mit der Computerhardware zu beheben und so weiter.
