Genuineintel.sys BSOD
Kürzlich haben einige Benutzer im Microsoft Answers Forum berichtet, dass sie zufällig auf den Genuineintel.sys Blue Screen-Fehler gestoßen sind. Wie andere .sys-Dateien enthält auch die Genuineintel.sys-Datei Treiber und Hardwarekonfigurationen für das System.
Der Genuineintel.sys BSOD zeigt an, dass die Genuineintel.sys-Datei überprüft, ob das Wi-Fi ordnungsgemäß funktioniert, oder dass einige Programme versuchen, auf diese Datei zuzugreifen, um festzustellen, ob Wi-Fi verfügbar ist. Hier sind einige häufige Ursachen für den Genuineintel.sys Blue Screen-Fehler:
- Überhitzung – Computer können einen Blue Screen anzeigen, wenn sie aufgrund von angesammeltem Staub oder langen Betriebszeiten überhitzen.
- Hardwareprobleme – Beschädigte oder fehlerhafte Hardware wie RAM, HDD, SSD, Motherboard, Netzteil, Prozessor kann ebenfalls zum Genuineintel.sys BSOD beitragen.
- Treiberprobleme – Die meisten Blue Screen-Fehler stehen im Zusammenhang mit Treibern von Drittanbietern.
In den meisten Fällen kann ein einfacher Neustart Blue Screen-Fehler beheben. Falls der Genuineintel.sys BSOD weiterhin besteht, scrollen Sie nach unten, um weitere effektive Lösungen zu entdecken.
MiniTool ShadowMaker TrialKlicken zum Download100%Sauber & Sicher
Lösung 1: Intel Treiber- und Support-Assistent herunterladen
Der Intel Treiber- und Support-Assistent wurde entwickelt, um die meisten Treiber- und Software-Updates automatisch zu erkennen und bereitzustellen. Daher ist eine mögliche Lösung für den Genuineintel.sys BSOD, Ihren Intel-Treiber mit diesem Programm zu aktualisieren. Gehen Sie dazu wie folgt vor:
1. Suchen Sie in Google Chrome nach Intel Treiber- und Support-Assistent und wählen Sie die erste Option aus.
2. Klicken Sie auf Jetzt herunterladen, um dieses Programm auf Ihrem Computer zu installieren.
3. Starten Sie das Programm nach der Installation und aktualisieren Sie Ihren Intel-Grafiktreiber.
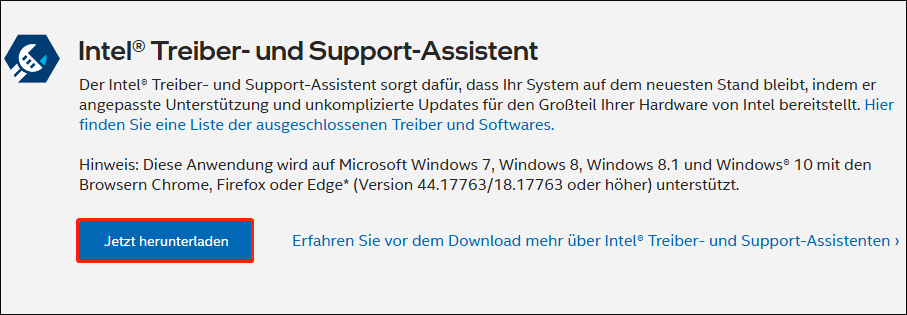
Lösung 2: Internetverbindung zurücksetzen
Eine weitere Möglichkeit zur Behebung des Genuineintel.sys BSOD ist das Zurücksetzen Ihrer Internetverbindung. So geht’s:
1. Drücken Sie Win + I, um die Windows-Einstellungen zu öffnen.
2. Wählen Sie im Einstellungsfenster die Option Netzwerk und Internet.
3. Gehen Sie im Abschnitt Status nach unten und wählen Sie Netzwerk zurücksetzen.
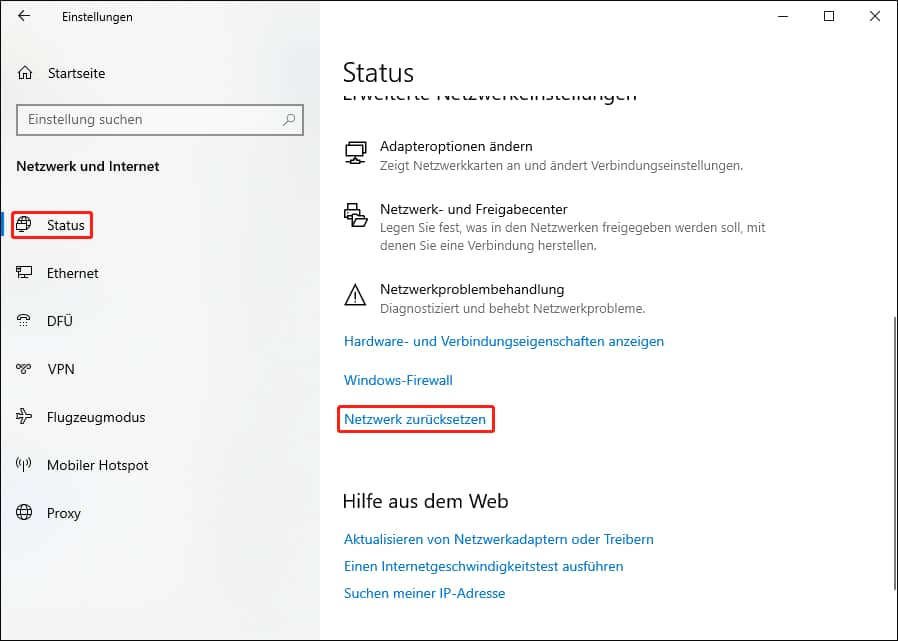
4. Bestätigen Sie diese Aktion und warten Sie, bis der Vorgang abgeschlossen ist.
Lösung 3: Intel-Netzwerktreiber neu installieren
Der Genuineintel.sys Blue Screen of Death weist darauf hin, dass ein Problem mit Ihrem Intel-Chipsatz-Treiber besteht. Daher kann es helfen, den Treiber neu zu installieren. Folgen Sie diesen Schritten:
1. Geben Sie in der Suchleiste Geräte-Manager ein und drücken Sie die Eingabetaste.
2. Erweitern Sie den Abschnitt Netzwerkadapter und klicken Sie mit der rechten Maustaste auf Ihren Intel-Netzwerktreiber, um Eigenschaften auszuwählen.
3. Wechseln Sie zum Reiter Treiber und klicken Sie auf Gerät deinstallieren. Bestätigen Sie die Deinstallation.
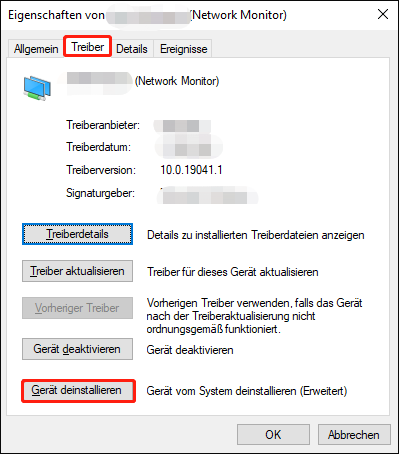
4. Starten Sie anschließend Ihr System neu und prüfen Sie, ob der Genuineintel.sys Blue Screen-Fehler erneut auftritt.
Lösung 4: Windows-Updates überprüfen
Da Windows Update Treiberupdates automatisch herunterladen und installieren kann, kann das Aktualisieren Ihres Systems dazu beitragen, veraltete Treiberprobleme zu beheben, wie z. B. den UNCORRECTABLE ERROR Genuineintel.sys BSOD.
1. Öffnen Sie die Windows-Einstellungen und wechseln Sie zu Update und Sicherheit.
2. Klicken Sie im Abschnitt Windows Update auf Nach Updates suchen.
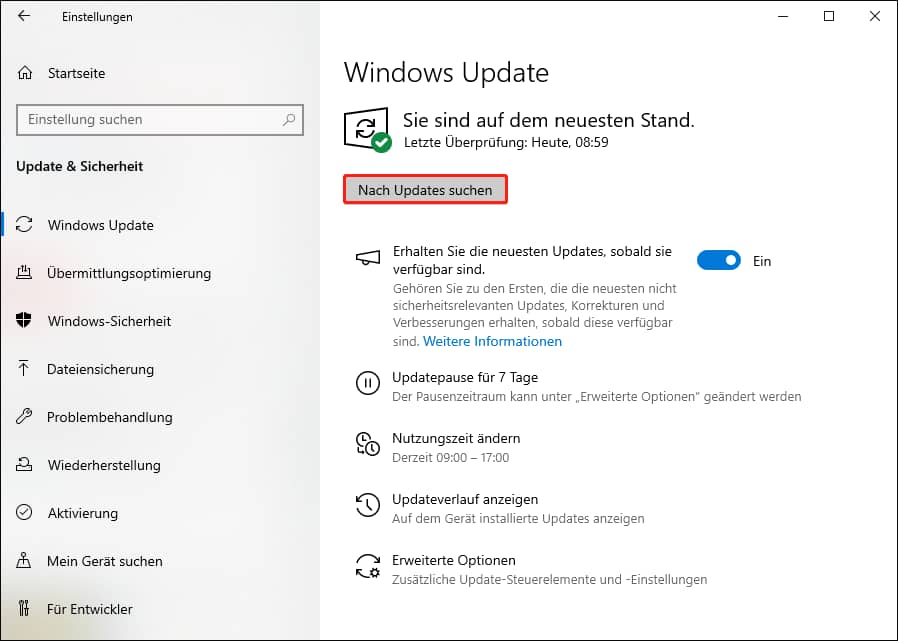
Fazit
Bis jetzt sollten Sie von dem Genuineintel.sys Blue Screen-Fehler befreit sein und sich wieder Ihrer Arbeit widmen können. Vielen Dank für Ihre Zeit und Unterstützung!