Das Start im abgesicherten Modus von Windows 10 ist eine wesentliche Diagnosemethode, mit der Sie mögliche Ursachen für Windows 10-PC-Probleme identifizieren und beheben können. Dieser MiniTool Artikel bietet eine Schritt-für-Schritt-Anleitung zum Starten von Windows 10 im abgesicherten Modus (beim Start), um die Probleme zu lösen, die Sie auf Ihrem Windows 10 PC haben.
Sobald Ihr Computer mit falschen Treibern oder unpassender Software installiert wurde, kann es gelegentlich zu Einfrierungen oder Abstürzen führen. Die Verwendung des abgesicherten Modus von Windows 10 kann bei der Diagnose und Behebung dieser Probleme helfen. Lassen Sie uns sehen, was der abgesicherte Modus ist und wie man Windows 10 im abgesicherten Modus startet.
Abgesicherter Modus von Windows 10
Was ist der abgesicherte Modus?
Der abgesicherte Modus ist der integrierte Diagnosemodus des Computerbetriebssystems Windows 10 (7, 8,11 usw.).
Im abgesicherten Modus von Windows 10 verwendet das Betriebssystem nur Kernkomponenten zum Starten, und viele andere nicht unbedingt erforderliche Treiber oder Dienste (wie Videotreiber, Sound) werden deaktiviert. Das Laden von Startprogrammen von Drittanbietern wird ebenfalls verhindert. Dies macht es einfacher, die Ursache von Betriebssystemproblemen zu isolieren.
Sie können beispielsweise Windows 10 im abgesicherten Modus starten, um festzustellen, ob die Standardeinstellungen und Treiber von Windows 10 das abnormale Verhalten des Windows 10-PCs verursacht haben, oder diagnostizieren, ob die Installation schlecht konfigurierter Software/Programme daran verhindert, dass Windows 10 PCs in einen normalen Zustand booten.
Darüber hinaus, wenn Sie Ihren Windows 10-PC nicht normal starten können, können Sie Windows 10 manchmal im abgesicherten Modus starten. Dies macht es zu einer guten Wahl für die Lösung von PC-Problemen wie blauen oder schwarzen Bildschirmen. Mit dem abgesicherten Modus von Windows 10 können Sie fehlerhafte Programme sicher entfernen, Treiberprobleme lösen, Hardwarekonflikte diagnostizieren und vieles mehr.
Die drei Arten des abgesicherten Modus von Windows 10
Windows 10 bietet drei Arten des abgesicherten Modus. Sie können Windows 10 je nach Bedarf in jedem abgesicherten Modus starten.
- Abgesicherten Modus aktivieren: Es ist die einfachste Art des abgesicherten Modus. Es startet Windows 10, indem es die wichtigsten Einstellungen und Dienste des Systems lädt. Es werden keine anderen unnötigen Programme, Treiber oder Dienste geladen. Durch das Abschneiden von Schadsoftware oder Viren, die sich über Software von Drittanbietern, Treiber oder lokale Netzwerke verbreiten können, bleibt der PC in einem sichereren Zustand.
- Abgesicherten Modus mit Netzwerktreibern aktivieren: Wenn Sie Windows 10 im abgesicherten Modus mit Netzwerktreibern starten möchten, werden andere erforderliche Treiber und Dienste hinzugefügt, die für den Zugriff auf das Netzwerk erforderlich sind, während die gleichen Treiber und Dienste wie im abgesicherten Modus beibehalten werden. Dies ist nicht so sicher wie der abgesicherte Modus, aber nützlich, wenn Sie auf das Internet zugreifen müssen.
- Abgesicherten Modus mit Eingabeaufforderung aktivieren: Wenn Sie Windows 10 im abgesicherten Modus mit Eingabeaufforderung starten möchten, zeigt Ihr Computer ein großes Eingabeaufforderungsfenster an. Die Profis können problemlos Befehlszeilen verwenden, um verwandte Probleme von Windows 10-PCs zu beheben. Wenn Sie jedoch nicht viel über CMD wissen, wird diese Option nicht empfohlen. Weder der abgesicherte Modus noch der abgesicherte Modus mit Eingabeaufforderung sind mit dem Netzwerk verbunden.

Wie man Windows 10 im abgesicherten Modus startet (beim Start)? Sehen Sie unten im Detail.
Wenn Sie eine kurze Videoanleitung bevorzugen, können Sie sich dieses Tutorial ansehen:
1. So starten Sie Windows 10 im abgesicherten Modus aus den Einstellungen
Wenn Sie bereits bei einem Windows 10-Computer angemeldet sind, können Sie das erweiterte Starttool verwenden, um in Windows 10 im abgesicherten Modus zu starten.
Schritt 1. Klicken Sieauf der Taskleiste auf die Schaltfläche Start und dann auf Einstellungen. Oder drücken Sie die Tasten Windows + I auf der Tastatur, um die Windows 10-Einstellungen zu öffnen.
Schritt 2. Dann können Sie auf Update & Sicherheit klicken, im linken Bereich die Option Wiederherstellung auswählen und unter Erweiterter Start auf Jetzt neu starten klicken, um Windows RE (Wiederherstellungsumgebung) aufzurufen.
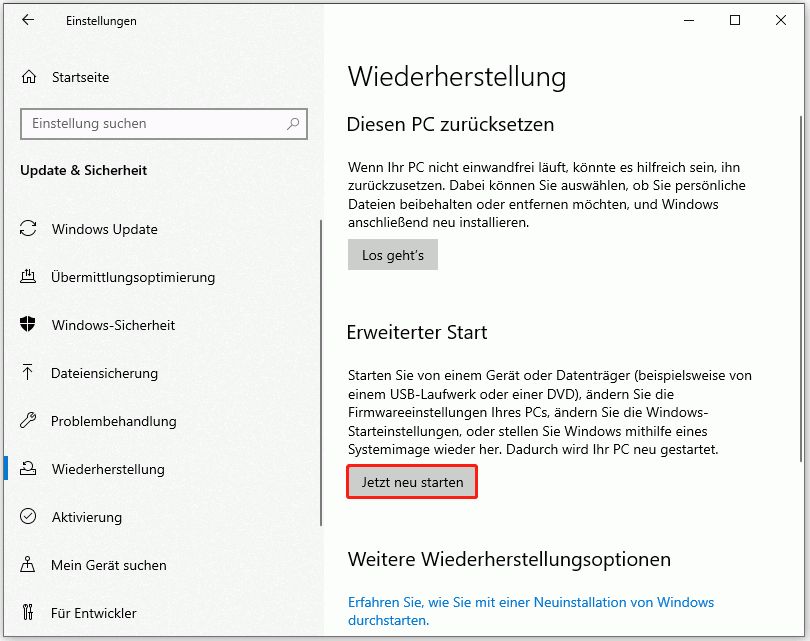
Schritt 3. Klicken Sie anschließend auf Problembehandlung -> Erweiterte Optionen -> Starteinstellungen -> Neu starten.
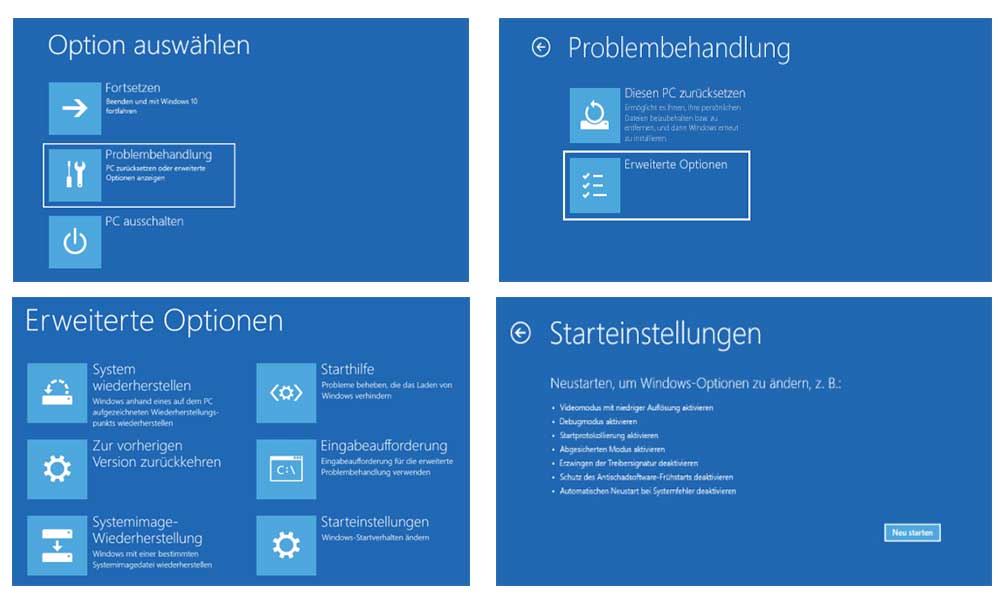
Schritt 4. Warten Sie, bis der Computer neu gestartet wird, und wählendann eine bevorzugte Option für den abgesicherten Modus aus.
Drücken Sie 4 oder F4 auf der Tastatur, um den Windows 10-PC im abgesicherten Modus zu starten;
Drücken Sie 5 oder F5, um Windows 10 im abgesicherten Modus mit Netzwerktreibern zu starten;
Drücken Sie 6 oder F6, um Windows 10 im Abgesicherter Modus mit Eingabeaufforderung zuzugreifen.
2. So starten Sie Windows 10 im abgesicherten Modus durch msconfig
Sie können auch einen anderen Weg zum Booten im abgesicherten Modus in Windows 10 ausprobieren, nämlich mit dem Windows-Systemkonfigurationstool (msconfig.exe).
Schritt 1.Drücken Sie die Taste Windows + R, geben Sie msconfig in das Eingabefeld ein und drücken Sie die Eingabetaste, um das Systemkonfigurationsprogramm zu öffnen.
Schritt 2. Wechseln Sie im neuen Fenster zur Registerkarte Start. Unter den Startoptionen können Sie je nach Bedarf Ihre bevorzugten Optionen für Abgesicherter Start auswählen.
- Minimal entspricht dem abgesicherten Modus.
- Alternative Shell bezieht sich auf den abgesicherten Modus mit Eingabeaufforderung.
- Netzwerk bezieht sich auf den abgesicherten Modus mit Netzwerktreibern.
- Active Directory-Reparatur wird verwendet, um den Active-Directory-Server zu reparieren.
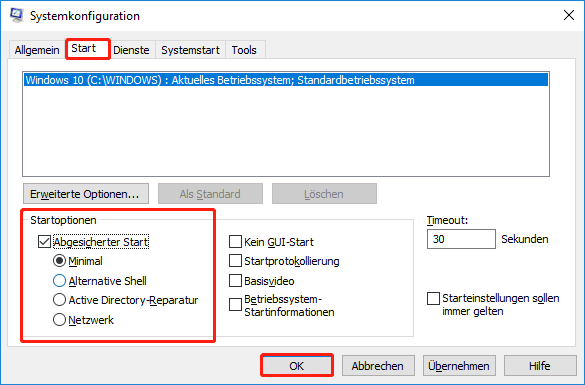
Schritt 3. Klicken Sie auf OK, um im ausgewählten abgesicherten Modus zu starten.
3. So starten Sie Windows 10 im abgesicherten Modus mit Umschalt + Neu starten
Wenn Sie sich nicht Windows im abgesicherten Modus starten können, können Sie auch Umschalt + Neu starten verwenden. Auf diese Weise können Sie auch im abgesicherten Modus von Windows 10 ohne Anmeldung starten.
Wenn Sie sich eingeloggt haben:
Halten Sie die Umschalttaste auf der Tastatur gedrückt, und klicken Sie auf der Taskleiste auf die Schaltfläche Start. Klicken Sie dann auf Ein/Aus -> Neustart. Nachdem Sie den Bildschirm Option auswählen aufgerufen haben, können Sie auf Problembehandlung -> Erweiterte Optionen -> Starteinstellungen -> Neu starten klicken, um das Fenster Starteinstellungen aufzurufen.
Dann drücken Sie als Nächstes F4, F5 oder F6, um die gewünschte Option für den abgesicherten Modus auszuwählen.
Wenn Sie sich noch nicht angemeldet haben:
Wenn Sie sich nicht bei Windows 10 anmelden können, aber auf den Anmeldebildschirm zugreifen können, können Sie den abgesicherten Modus in Windows 10 initiieren, indem Sie Umschalt + Neustart auf dem Anmeldebildschirm verwenden.
Halten Sie auf dem Anmeldebildschirm die Umschalttaste gedrückt, dann auf das Ein/Aus in der unteren rechten Ecke klicken und Neu starten auswählen.
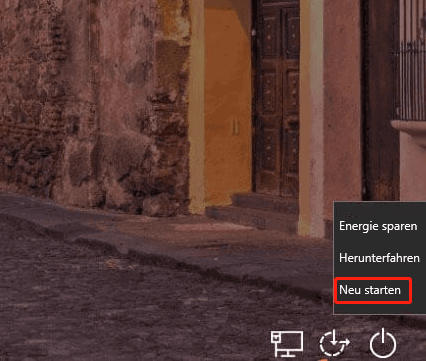
Sobald Sie den WinRE-Bildschirm aufgerufen haben, klicken Sie wie folgt: Problembehandlung -> Erweiterte Optionen -> Starteinstellungen -> Neu starten. Anschließend können Sie F4, F5 oder F6 drücken, um eine Option für den abgesicherten Modus auszuwählen, die Ihren Anforderungen entspricht.
4. So booten Sie im abgesicherten Modus von Windows 10 beim Booten mit der F8-Taste
In Windows 7 können Sie die Taste F8 kontinuierlich drücken, um das Fenster mit den erweiterten Optionen aufzurufen, bevor Sie sich bei Windows anmelden. Dieser Ansatz funktioniert jedoch nicht in Windows 10, da das System wesentlich schneller startet.
Sie können jedoch weiterhin BCD-Bearbeitungsbefehle (Boot Configuration Data) verwenden, damit F8 in Windows 10 wieder funktioniert.
Schritt 1. Öffnen Sie das Administrator-Eingabeaufforderungsfenster
Sie können gleichzeitig die Windows und R-Taste auf der Computertastatur drücken, um das Ausführen-Fenster zu öffnen. Geben Sie dann cmd in das Feld ein und drücken Sie gleichzeitig Strg + Umschalt + Eingabetaste, um das Eingabeaufforderungsfenster als Administrator auszuführen.
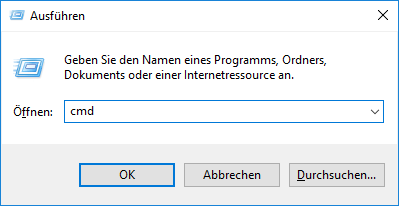
Schritt 2. Reaktivieren Sie die F8-Tastenfunktion
Dann können Sie diese Befehlszeile eingeben: bcdedit /set {default} bootmenupolicy Legacy. Und drücken Sie die Eingabetaste.
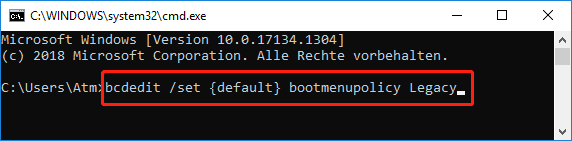
Schritt 3. Starten Sie den Windows 10 neu im abgesicherten Modus
Als nächstes können Sie das Eingabeaufforderungsfenster schließen und Ihren PC neu starten. Bevor das Windows-Logo angezeigt wird, können Sie nun F8 drücken, um den Bildschirm mit den erweiterten Startoptionen aufzurufen.
Anschließend können Sie die Pfeiltasten auf Ihrer Tastatur verwenden, um Windows 10 im abgesicherten Modus, im abgesicherten Modus mit Netzwerktreibern oder im abgesicherten Modus mit Eingabeaufforderung zu starten.
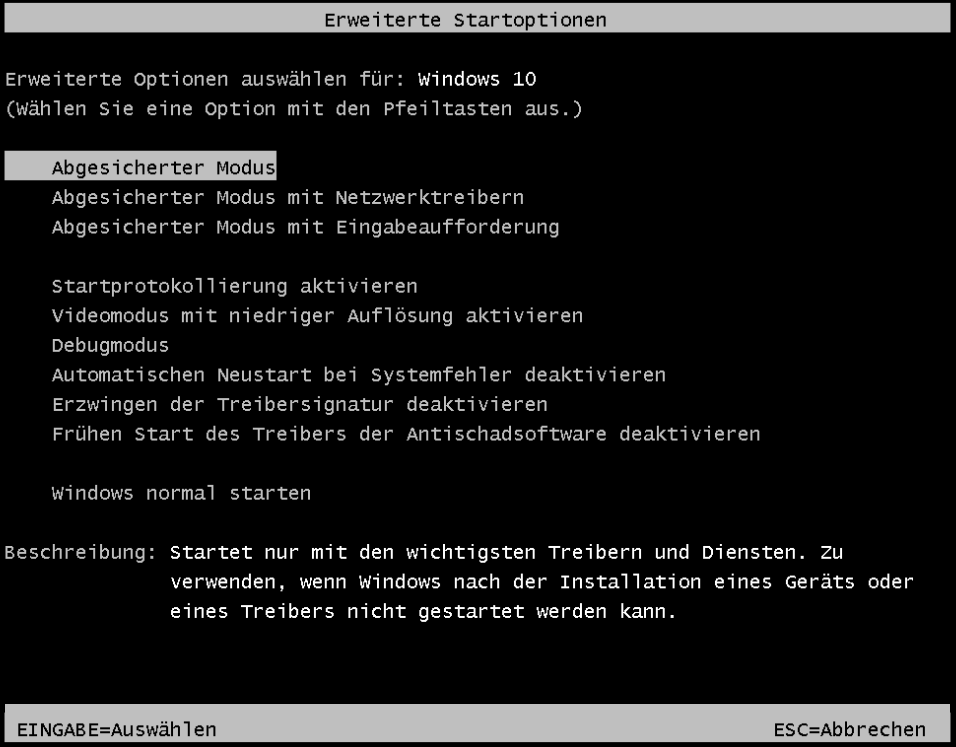
Wenn Sie die F8-Tastenfunktion in Windows 10 entfernen möchten, können Sie auf dieselbe Weise das Administrator-Eingabeaufforderungsfenster aufrufen und die Befehlszeile eingeben: bcdedit /set {default} bootmenupolicy standard. Drücken Sie die Eingabetaste und starten Sie den Computer wieder neu.
5. So starten Sie Windows 10 im abgesicherten Modus von einem schwarzen/leeren Bildschirm
Wenn Ihr Windows 10-PC nicht normal starten kann, können Sie Windows 10 auch im abgesicherten Modus starten, um dort Probleme zu beheben.
Um einen Windows 10-PC im abgesicherten Modus von einem schwarzen oder leeren Bildschirm aus zu starten, müssen Sie zuerst die Windows Recovery Environment (WinRE) aufrufen, indem Sie den PC dreimal aus- und wieder einschalten.
Schritt 1. Geben Sie in WinRE ein
Sie können den Computer ausschalten, indem Sie den Ein/Aus am Computer 10 Sekunden lang gedrückt halten, und dann den Computer durch Drücken des Ein/Aus s wieder einschalten. Wenn der Computer im Begriff ist, das Betriebssystem zu starten (z. B. erscheint beim Neustart das Logo des Computerherstellers), drücken Sie den Ein/Aus nach rechts erneut für etwa 10 Sekunden, um das Gerät auszuschalten.
Befolgen Sie den gleichen Vorgang, um den Windows 10-PC dreimal herunterzufahren und einzuschalten. Wenn der Computer zum dritten Mal eingeschaltet wird, sollte der Computer jetzt das automatische Reparaturfenster öffnen. Wenn nicht, führen Sie die gleichen Schritte aus, bis der WinRE-Bildschirm angezeigt wird.
Wenn Sie die automatische Reparatur sehen, können Sie auf Erweiterte Optionen klicken, um den Bildschirm Windows-Wiederherstellungsumgebung aufzurufen.
Schritt 2. Geben Sie die Starteinstellungen ein
Im WinRE-Fenster können Sie dann das Fenster Starteinstellungen aufrufen, indem Sie auf Problembehandlung -> Erweiterte Optionen -> Starteinstellungen -> Neu starten klicken.
Schritt 3. Starten Sie Windows 10 im abgesicherten Modus mit Netzwerkfunktion
Dann können Sie F5 drücken, um Windows 10 PC im abgesicherten Modus mit Netzwerk zu starten. Es ist eine empfohlene Option, wenn Sie Probleme mit einem schwarzen Computerbildschirm beheben müssen.
So verwenden Sie den abgesicherten Modus, um Ihre Windows 10-PC-Probleme zu beheben
Wenn Sie Ihren Windows 10-PC im abgesicherten Modus starten, können Sie einige Probleme mit Ihrem Computer beheben.
1. Verlorene Daten/Dateien auf dem PC wiederherstellen
Wenn Ihr Computer ein Systemabsturz oder ein Festplattenfehler auftritt, können einige wichtige Daten und Dateien verloren gehen und Sie können Windows 10 möglicherweise nicht normal starten.
Nachdem Sie im abgesicherten Modus auf Windows 10 zugegriffen haben, können Sie die beste kostenlose Datenwiederherstellungssoftware – MiniTool Power Data Recovery verwenden, um gelöschte Dateien oder verlorene Daten in 3 einfachen Schritten einfach wiederherzustellen.
MiniTool Power Data Recovery ist ein 100% sauberes Datenwiederherstellungstool, das mit Windows 11/10/8/7 kompatibel ist.
Sie können diese Software verwenden, um verlorene oder versehentlich gelöschte Dateien aus verschiedenen Daten wie PC-Festplatten, externen Festplatten, SSDs, USB-Flash-Laufwerk, Pen Drive, SD-Karten (von Android, Kameras usw.) wiederherzustellen.
Laden Sie MiniTool Power Data Recovery herunter und installieren Sie es, und befolgen Sie dann die detaillierte Anleitung unten, um verlorene Daten und Dateien einfach wiederherzustellen.
MiniTool Power Data Recovery FreeKlicken zum Download100%Sauber & Sicher
Schritt 1 – MiniTool Power Data Recovery ausführen
Starten Sie MiniTool Power Data Recovery Kostenlose Edition, um die Hauptbenutzeroberfläche aufzurufen. Zeigen Sie alle erkannten Laufwerke und Geräte auf dem PC an.
Schritt 2 – Nach verlorenen Daten suchen
Wählen Sie eine Partition unter Logische Laufwerke aus und klicken Sie dann auf die Schaltfläche Scannen. Es werden automatisch alle verlorenen, gelöschten und normalen Dateien auf der Partition gescannt.
Wenn Sie nicht wissen, welche Partition die gelöschten/verlorenen Dateien enthält, können Sie auf die Registerkarte Geräte klicken und die gesamte Festplatte zum Scannen auswählen.
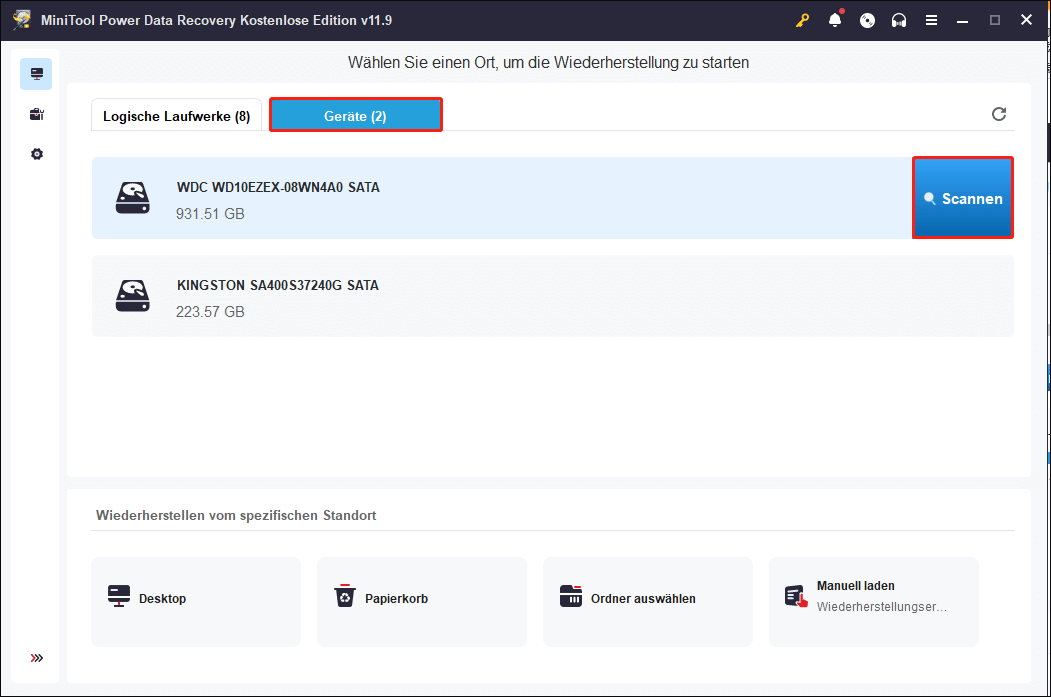
Schritt 3 – Vorschau und verlorener Dateien speichern
Nachdem der Scanvorgang abgeschlossen ist, können Sie im Scanergebnis nach den benötigten Dateien suchen. Die Filter- und Suchfunktionen stehen zur Verfügung, damit Sie die gewünschten Dateien schnell finden können.
Filter: Wenn Sie auf die Schaltfläche Filter klicken, können Sie unerwünschte Dateien nach Dateityp, Dateigröße, Änderungsdatum und Dateikategorie herausfiltern.
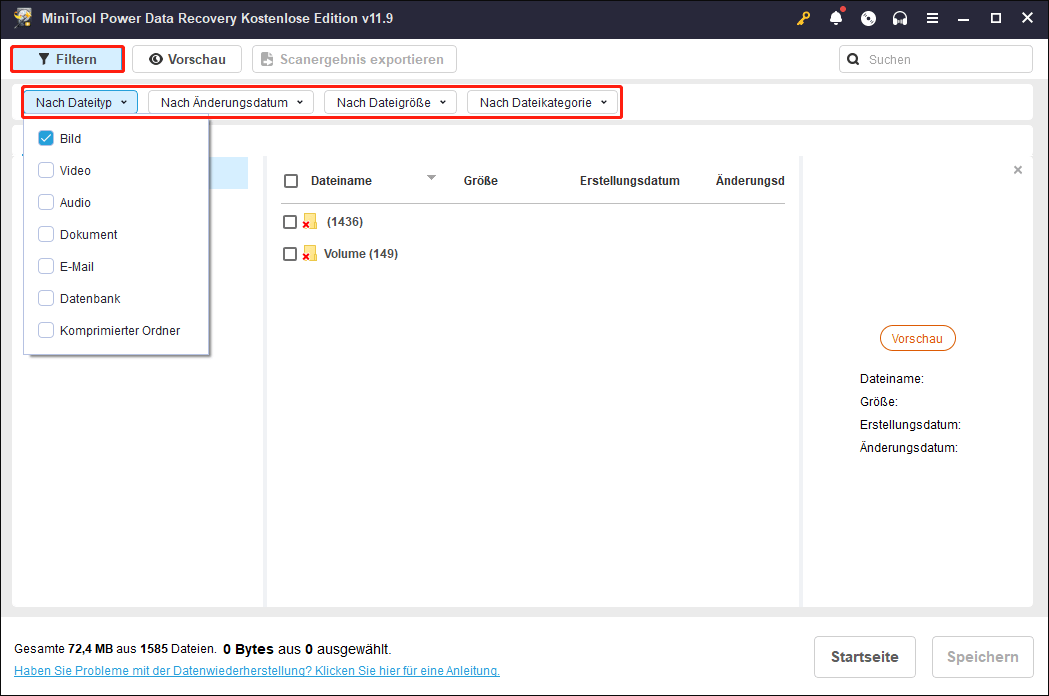
Suchen: Wenn Sie sich an den Datei-Ordnernamen erinnern, können Sie eine bestimmte Datei/einen bestimmten Ordner suchen, indem Sie den Datei-/Ordnernamen in das Suchfeld eingeben und die Eingabetaste drücken.
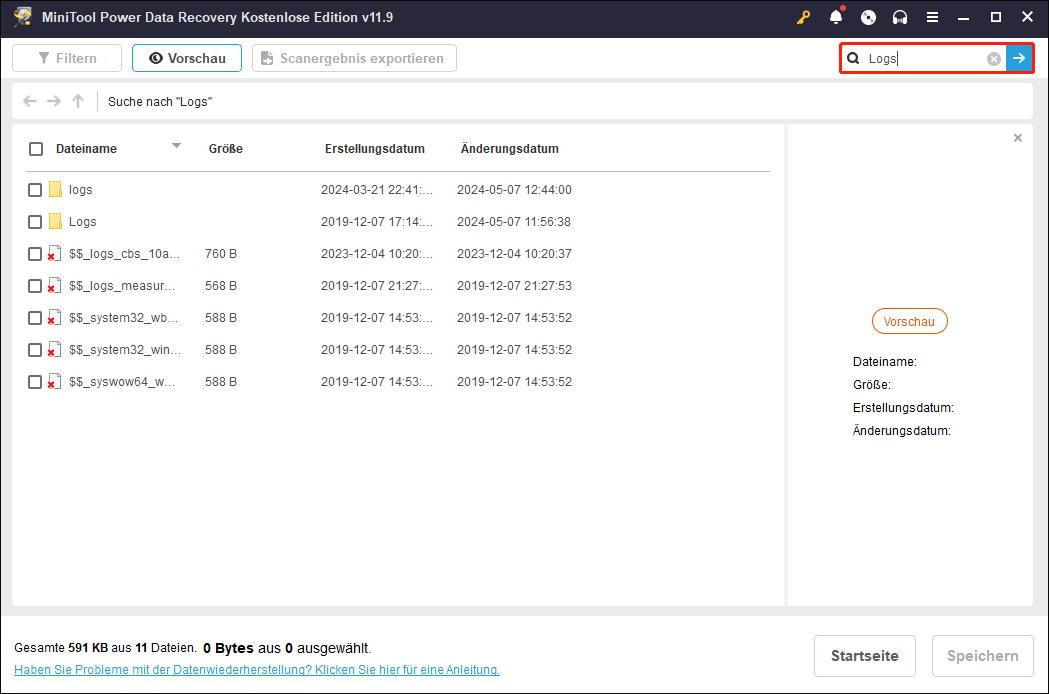
Außerdem ist es wichtig, eine Vorschau der wiederhergestellten Dateien zu sehen, um sicherzustellen, dass es die richtigen sind. Dieser Dienst zur Wiederherstellung von Festplattendaten ermöglicht Ihnen die Vorschau verschiedener Dateitypen, z. B. Word-Dokumente, Excel-Dateien, Bilder, Videos, Audiodateien, Dias, E-Mails usw.
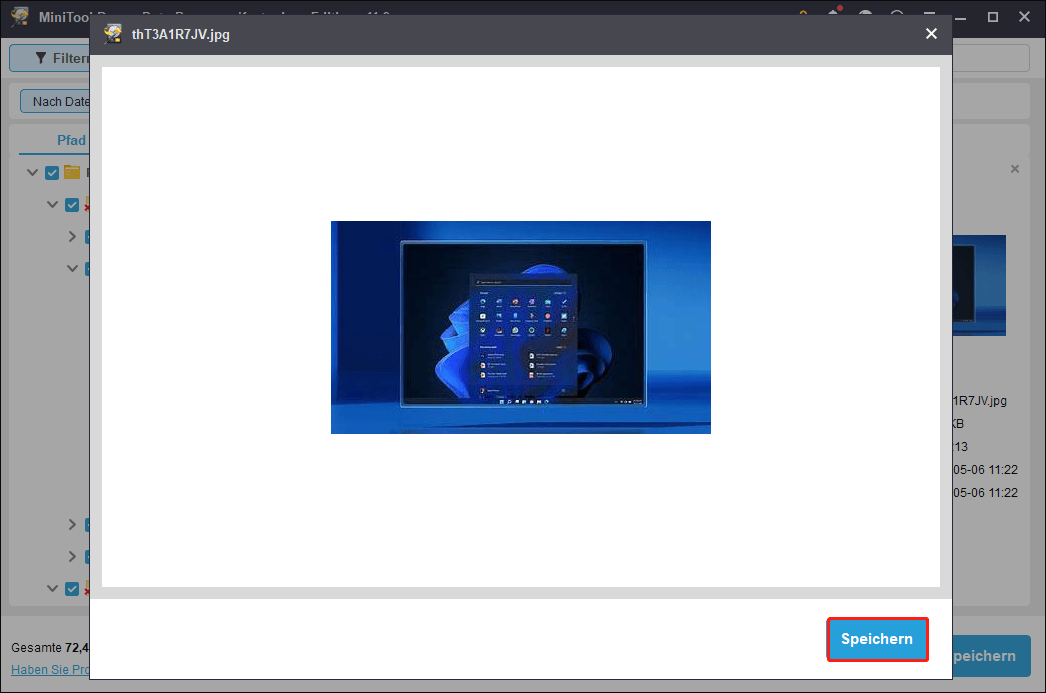
Klicken Sie abschließend auf die Schaltfläche Speichern, um die gewünschten Dateien auf einem anderen Laufwerk zu speichern.
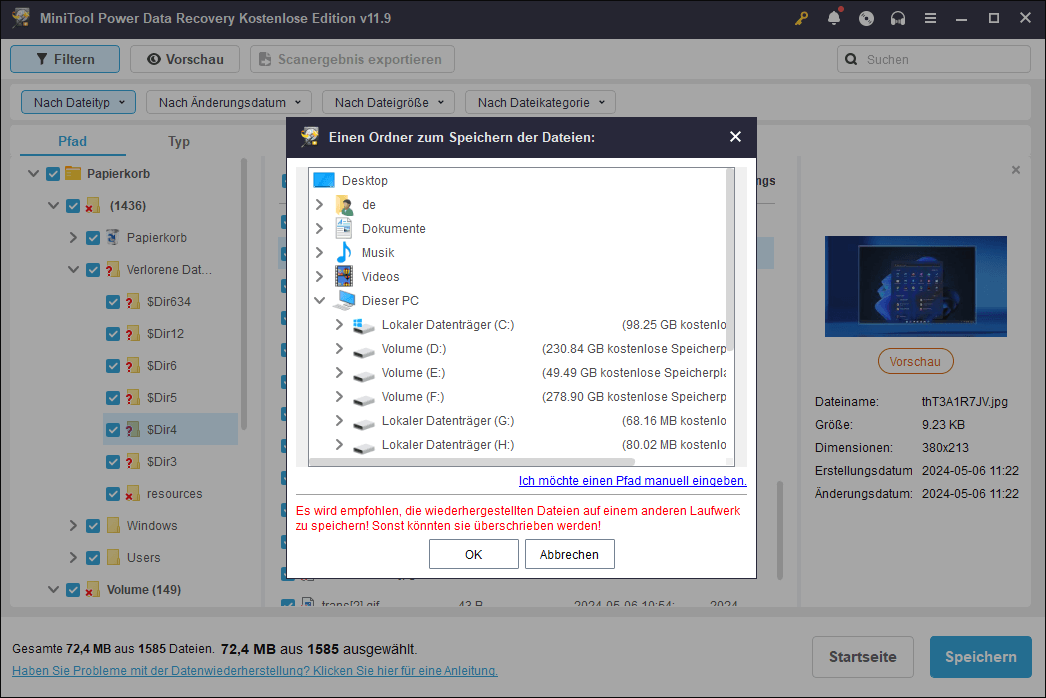
2. Ungeeignete Software deinstallieren
Wenn Ihr Windows 10-Computer aufgrund einiger kürzlich installierter Programme, die möglicherweise Treiberkonflikte aufweisen, nicht normal starten oder funktionieren kann, können Sie die verdächtige Software über die Windows 10-Systemsteuerung im abgesicherten Modus deinstallieren. Starten Sie dann Ihren Computer neu, um zu sehen, ob das Problem behoben ist.
3. Systemwiederherstellung durchführen
Das Ausführen einer Systemwiederherstellung ist auch eine gute Option, um das instabile Windows-Betriebssystem in einen früheren guten Zustand wiederherzustellen. Aber was ist, wenn die Windows 10-Systemwiederherstellung hängen bleibt oder sich stecket? In diesem Fall können Sie versuchen, Windows 10 im abgesicherten Modus zu starten, um die Systemwiederherstellung ohne Absturz erfolgreich auszuführen.
Sie können Windows 10 auch im abgesicherten Modus starten, um die Probleme des schwarzen Bildschirm und blauen Bildschirm wie den Kernel Data Inpage Error und mehr zu beheben.
Fazit
Dieser Beitrag zeigt verschiedene Möglichkeiten, Windows 10 im abgesicherten Modus zu starten. Wenn Ihr Computer nicht optimal funktioniert, möchten Sie vielleicht die damit verbundenen Probleme beheben und gelöschte oder verlorene Daten mit MiniTool Power Data Recovery Kostenlos im abgesicherten Modus wiederherstellen.
Wenn Sie noch Fragen zur MiniTool-Software haben, wenden Sie sich bitte an [email protected].

