Wenn Sie gpupdate /force in der Eingabeaufforderung ausführen, um die Aktualisierung aller Gruppenrichtlinieneinstellungen zu erzwingen, stellen Sie möglicherweise fest, dass es nicht funktioniert oder für immer stecken bleibt, oder Sie stellen fest, dass gpupdate /force die Einstellungen nicht anwenden kann. Machen Sie sich keine Sorgen über dieses Problem. Sie können die in diesem MiniTool-Beitrag vorgestellten Methoden ausprobieren, um das Problem zu beheben.
Was ist gpupdate /force?
gpupdate /force ist eine Befehlszeile, mit der eine Hintergrundaktualisierung aller Gruppenrichtlinieneinstellungen erzwungen wird, unabhängig davon, ob sie sich geändert haben. Es ist einfach, diesen Befehl zu verwenden, um alle Gruppenrichtlinieneinstellungen zu aktualisieren. Nachdem Sie die Eingabeaufforderung als Administrator ausgeführt haben, können Sie direkt gpupdate /force in die Eingabeaufforderung eingeben und die Eingabetaste drücken, um diesen Befehl auszuführen.
>> Klicken Sie hier, um weitere Informationen über gpupdate zu erhalten.
Was ist zu tun, wenn gpupdate /force nicht funktioniert, fehlschlägt oder stecken bleibt?
Wenn Sie versuchen, gpupdate /force auszuführen, können Sie auf verschiedene Probleme stoßen. Zum Beispiel:
- gpupdate /force funktioniert nicht.
- gpupdate /force hängt fest.
- gpupdate /force wird nicht abgeschlossen.
- gpupdate /force hat fehlgeschlagen, die Einstellungen auszuführen.
Gleichzeitig wird möglicherweise eine Fehlermeldung angezeigt wie:
- Die Computerrichtlinie konnte nicht erfolgreich aktualisiert werden.
- Die Benutzerrichtlinie konnte nicht erfolgreich aktualisiert werden.
Diese Probleme können aus den folgenden Gründen auftreten:
- Es werden keine GPOs angewendet.
- Der Registrierungseintrag fehlt oder ist nicht richtig.
- Ihr System ist mit einem Virus oder Malware infiziert.
- Ihr Benutzerprofil ist beschädigt.
- Ihr Computer ist nicht mit der Domäne verbunden.
- Das aktuelle Benutzerkonto verfügt nicht über ausreichende Berechtigungen, um den Befehl auszuführen.
Wir stellen Ihnen nützliche Lösungen vor, um das Problem zu beheben, dass gpupdate /force bleibt hängt/nicht mehr funktioniert.
Lösung 1: Löschen Sie die Datei registry.pol
Schritt 1: Drücken Sie Windows + E, um den Datei-Explorer zu öffnen.
Schritt 2: Gehen Sie zu diesem Pfad: C:\Windows\System32\GroupPolicy\Machine.
Schritt 3: Finden Sie Registry.pol, klicken Sie mit der rechten Maustaste darauf und wählen Sie Löschen.
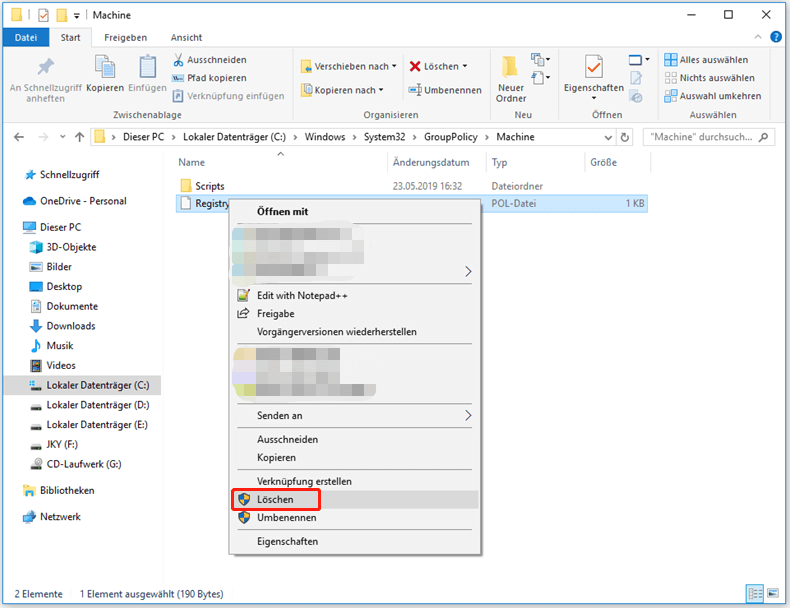
Schritt 4: Starten Sie Ihren Computer neu.
Nach diesen Schritten können Sie gpupdate /force in der Eingabeaufforderung erneut ausführen und sehen, ob der Befehl erfolgreich ausgeführt werden kann.
Lösung 2: DISM- und SFC-Scans ausführen
Schritt 1: Drücken Sie Windows + S, um das Suchfeld zu öffnen.
Schritt 2: Geben Sie cmd in das Suchfeld ein, klicken Sie dann mit der rechten Maustaste auf Eingabeaufforderung und wählen Sie Als Administrator ausführen.
Schritt 3: Geben Sie DISM /Online /Cleanup-Image /RestoreHealth in die Eingabeaufforderung ein und drücken Sie die Eingabetaste.
Schritt 4: Geben Sie sfc /scannow in die Eingabeaufforderung ein und drücken Sie die Eingabetaste.
Schritt 5: Schließen Sie die Eingabeaufforderung und starten Sie den Computer neu.
Nach diesen Schritten können Sie gpupdate /force in der Eingabeaufforderung erneut ausführen und sehen, ob der Befehl erfolgreich ausgeführt werden kann.
Lösung 3: Starten Sie den Gruppenrichtlinienclient neu
Schritt 1: Drücken Sie Windows + R, um das Dialogfeld Ausführen zu öffnen.
Schritt 2: Geben Sie services.msc in das Dialogfeld Ausführen ein und drücken Sie die Eingabetaste, um Dienste zu öffnen.
Schritt 3: Scrollen Sie nach unten, um den Gruppenrichtlinienclient zu finden, klicken Sie mit der rechten Maustaste darauf und wählen Sie Eigenschaften.
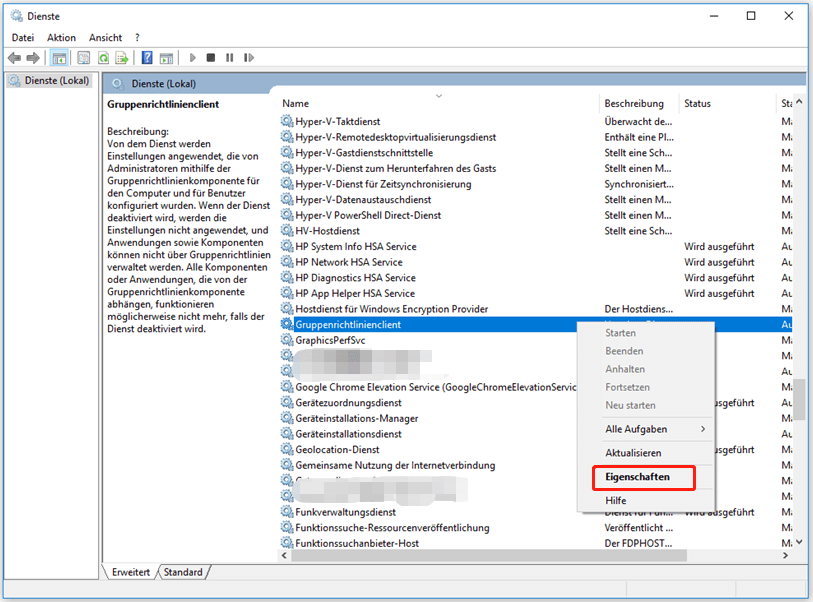
Schritt 4: Wählen Sie Automatisch als Starttyp.
Schritt 5: Klicken Sie auf Übernehmen.
Schritt 6: Klicken Sie auf OK.
Lösung 4: Erstellen Sie ein neues Benutzerprofil
Wenn das von Ihnen verwendete Benutzerkonto nicht über die Berechtigung verfügt, gpupdate /force in der Eingabeaufforderung als Administrator auszuführen, können Sie ein neues Benutzerprofil erstellen. Anschließend müssen Sie dem neu erstellten Benutzerprofil Administratorrechte zuweisen.
Lösung 5: Gruppenrichtlinie zurücksetzen
Schritt 1: Führen Sie die Eingabeaufforderung mit der in Lösung 2 beschriebenen Methode als Administrator aus.
Schritt 2: Führen Sie die folgenden Befehle nacheinander aus:
- RD /S /Q „%WinDir%\System32\GroupPolicyUsers“ && RD /S /Q
- „%WinDir%\System32\GroupPolicy“
- gpupdate /force
Schritt 3: Starten Sie Ihren Computer neu.
Fazit
Dies sind die Methoden zur Behebung von gpupdate /force funktioniert nicht, gpupdate /force steckt fest, gpupdate /force wird nicht abgeschlossen oder gpupdate /force hat fehgeschlagen, die Einstellungen auszuführen. Wir hoffen, dass Sie eine geeignete Methode finden, die Ihnen bei der Lösung des Problems hilft. Sollten Sie andere Probleme haben, die behoben werden müssen, können Sie uns dies in den Kommentaren mitteilen.
