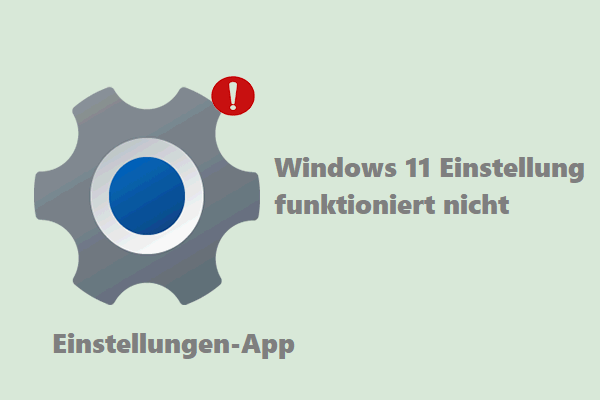Das Ändern der Helligkeit in Windows 11 ist eine einfache Aufgabe, und Sie können eine Reihe von Möglichkeiten ausprobieren, um diese Aufgabe zu erfüllen, einschließlich Schnelleinstellungen, Einstellungen, Tastenkombinationen und mehr. Weitere Einzelheiten finden Sie in diesem Artikel. Sie können viele Methoden finden, die von MiniTool Solution bereitgestellt werden.
Es ist notwendig, die Helligkeit am PC zu ändern. Wenn Sie bei hellem Licht besser sehen und Ihre Augen nachts entlasten möchten, können Sie die Bildschirmhelligkeit der Umgebung anpassen. Unabhängig davon, ob Sie einen Windows-Desktop, -Laptop oder -Laptop verwenden, ist diese Aufgabe eine der Aufgaben, die Sie relativ regelmäßig ausführen. Bei Laptops können Sie Energie sparen und die Lebensdauer verlängern, indem Sie die Helligkeit verringern.
Wenn Sie einen Windows 11-PC verwenden, wie können Sie die Helligkeit Ihres Computerbildschirms einstellen? Befolgen Sie jetzt mehrere Methoden unten.
So ändern Sie die Helligkeit in Windows 11
Die Helligkeit unter Windows 11 über die Schnelleinstellungen anpassen
In Ihrem Windows 11-Laptop hat Microsoft das Action Center entfernt, aber der Taskleiste einen weiteren Abschnitt namens Quick Settings hinzugefügt. Um die Helligkeit anzupassen, können Sie zu den Schnelleinstellungen gehen.
Schritt 1: Klicken Sie auf ein beliebiges Systemsymbol in der Taskleiste, z. B. WLAN, Lautstärke, Akku, um die Schnelleinstellungen zu öffnen. Alternativ können Sie Win + A drücken, um die Schnelleinstellungen zu öffnen. (Verwandter Artikel: Windows 11-Schnelleinstellungen | Öffnen und Bearbeiten in Windows 11)
Schritt 2: Sie können einen Helligkeitsregler finden und den Regler nach links oder rechts ziehen, um die Helligkeit Ihres Computerbildschirms zu verringern oder zu erhöhen.
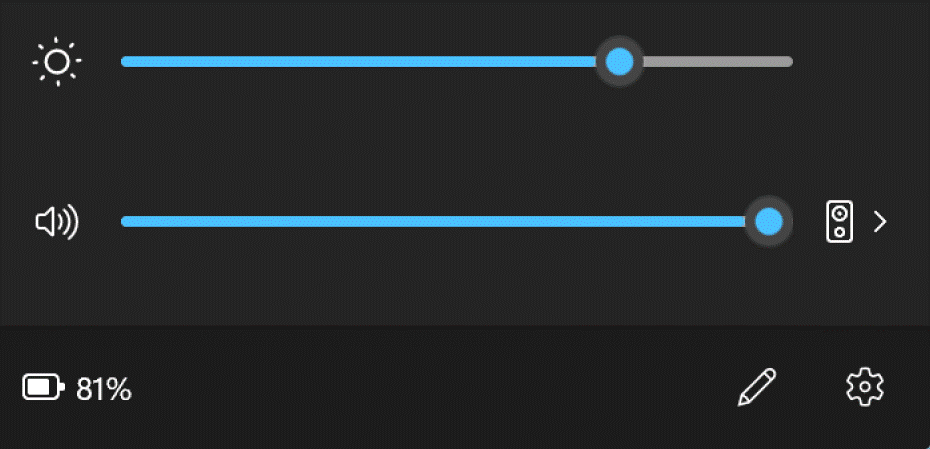
Die Helligkeit von Windows 11 über die Tastenkombination anpassen
Auf den meisten Laptops finden Sie Tastenkombinationen, mit denen Sie die Helligkeit anpassen können. Suchen Sie nach einem Symbol – normalerweise ein Sonnenzeichen oder ähnliches, um die Helligkeit Ihres Computerbildschirms zu ändern.
Verringern oder erhöhen Sie die Helligkeit unter Windows 11 über die Einstellungen
So passen Sie die Helligkeit von Windows 11 in den Einstellungen an:
Schritt 1: Klicken Sie auf Start > Einstellungen, um die App zu öffnen.
Schritt 2: Klicken Sie unter System auf Anzeige.
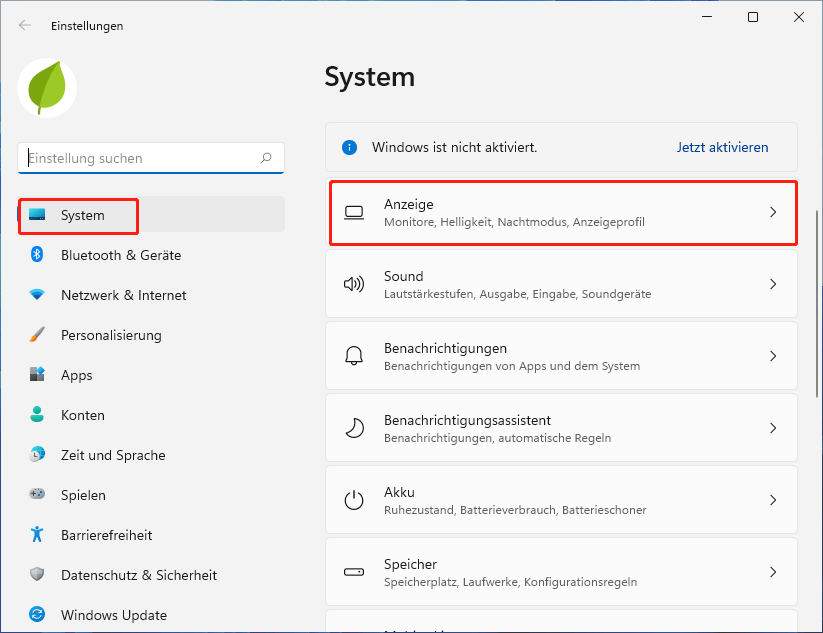
Schritt 3: Ziehen Sie im Abschnitt Helligkeit und Farbe den Helligkeitsregler, um die Helligkeit des Laptop-Displays zu ändern.
Unter Windows 11 können Sie die Option Helligkeit automatisch ändern, wenn sich die Beleuchtung mit Umgebungslicht ändert aktivieren, um die Helligkeit automatisch zu ändern.
Ändern Sie die Helligkeit über das Windows-Mobilitätscenter
Während Windows Mobility Center ein altes Tool ist, das mit älteren Windows-Versionen geliefert wurde, können Sie es auch verwenden, um die Helligkeit Ihres Bildschirms anzupassen.
Schritt 1: Drücken Sie Win + X und klicken Sie auf Mobile Center.
Schritt 2: Gehen Sie zum Abschnitt Anzeigehelligkeit und passen Sie die Helligkeit Ihres Computers an.
Ändern Sie die Helligkeit über Windows PowerShell
Um die Helligkeit unter Windows 11 zu ändern, können Sie Windows PowerShell verwenden, Sie sollten Folgendes tun:
Schritt 1: Klicken Sie mit der rechten Maustaste auf die Schaltfläche Start und wählen Sie Windows PowerShell (Admin).
Schritt 2: Geben Sie den Befehl – (Get-WmiObject -Namespace root/WMI -Class WmiMonitorBrightnessMethods).WmiSetBrightness(1.100) ein und drücken Sie die Eingabetaste. Ersetzen Sie 100 durch den gewünschten Prozentwert der Displayhelligkeit.
Die Helligkeit von Windows 11 automatisch basierend auf der verbleibenden Akkulaufzeit anpassen
Zusätzlich zu diesen Möglichkeiten können Sie Ihren Laptop auch die Helligkeit unter Windows 11 basierend auf der verbleibenden Akkulaufzeit automatisch ändern lassen. Aktivieren Sie dazu den Energiesparmodus.
Schritt 1: Gehen Sie zu Einstellungen > System > Energie > Energiesparmodus.
Schritt 2: Aktivieren Sie die Option Verringern Sie die Bildschirmhelligkeit, wenn Sie den Energiesparmodus verwenden, wählen Sie den Prozentsatz aus dem Abschnitt Energiesparmodus automatisch aktivieren unter aus.
Schritt 3: Energiesparmodus aktivieren.
Es sind die üblichen Methoden zum Einstellen der Helligkeit unter Windows 11. Darüber hinaus können Sie die physischen Tasten auf dem Monitor verwenden, um die Helligkeit zu ändern und den Energiemodus des Laptops umzuschalten. Lassen Sie uns in den Kommentaren unten wissen, wenn Sie irgendwelche Ideen haben.
Manchmal können Sie aus irgendeinem Grund die Helligkeit in Windows 11 nicht ändern. Um dies zu beheben, lesen Sie unseren vorherigen Beitrag – Windows 11-Helligkeit funktioniert nicht? Probieren Sie diese Methoden aus.