Hogwarts Heritage ist eine der beliebtesten Rolle, die Adventure-Spiele auf Harry Potter basieren. Wenn Sie zu dieser Zeit von Hogwarts Legacy gefangen waren, ist dieser Leitfaden auf der MiniTool-Website für Sie geeignet!
Hogwarts Legacy PC steckte auf dem Laden des Bildschirms
Was werden Sie tun, wenn Sie beim Ladebildschirm beim Abspielen von Hogwarts Legacy unter Windows 10/11 festgesteckt? Können Sie eine einfache und effektive Lösung vorschlagen, um sie zu lösen? Wenn nicht, scrollen Sie nach unten, um jetzt befriedigende Problemumgehungen zu finden!
Wie reparieren Sie den Fehler „Hogwarts Legacy auf Ladenbildschirm festgehalten werden“?
Lösung 1: Systemanforderungen überprüfen
Zunächst müssen Sie überprüfen, ob das Windows-Gerät die Mindestanforderungen des Erbes Hogwarts erfüllt. Wenn nicht, ist es natürlich, das Spiel langsam zu finden.
Mindestanforderungen:
- Betriebssystem: 64-Bit Windows 10
- Speicher: 16 GB RAM
- DirectX: Version 12
- Speicher: 85 GB verfügbarer Speicherplatz
- Prozessor: Intel Core i5-6600 (3,3 GHz) oder AMD Ryzen 5 1400 (3,2 GHz)
- Grafik: Nvidia Geforce GTX 960 4GB oder AMD Radeon RX 470 4 GB
- Zusätzliche Hinweise: SSD (bevorzugt), HDD (unterstützt), 720p/30 fps, Einstellungen mit geringer Qualität
Empfohlene Voraussetzungen:
- Betriebssystem: 64-Bit Windows 10
- Speicher: 16 GB RAM
- DirectX: Version 12
- Speicher: 85 GB verfügbarer Platz
- Prozessor: Intel Core i7-8700 (3,2 GHz) oder AMD Ryzen 5 3600 (3,6 GHz)
- Grafik: Nvidia Geforce 1080 Ti oder AMD Radeon RX 5700 XT oder Intel ARC A770
- Zusätzliche Hinweise: SSD, 1080p/60 fps, Einstellungen mit hochwertiger Qualität
Lösung 2: Überprüfen Sie die Integrität von Spieldateien
Laut einigen Benutzern verschwindet das Hogwarts-Legacy auf dem Laden von Bildschirm, nachdem sie die beschädigten oder fehlenden Spieldateien auf Steam repariert haben.
Schritt 1. Starten Sie den Steam-Client und finden Sie Hogwarts Legacy in der Bibliothek.
Schritt 2. Klicken Sie mit der rechten Maustaste auf das Spiel, um Eigenschaften auszuwählen.
Schritt 3. Klicken Sie unter Lokale Dateien auf Integrität von Spieldateien überprüfen. Und warten Sie darauf, bis die Überprüfung abgeschlossen ist.
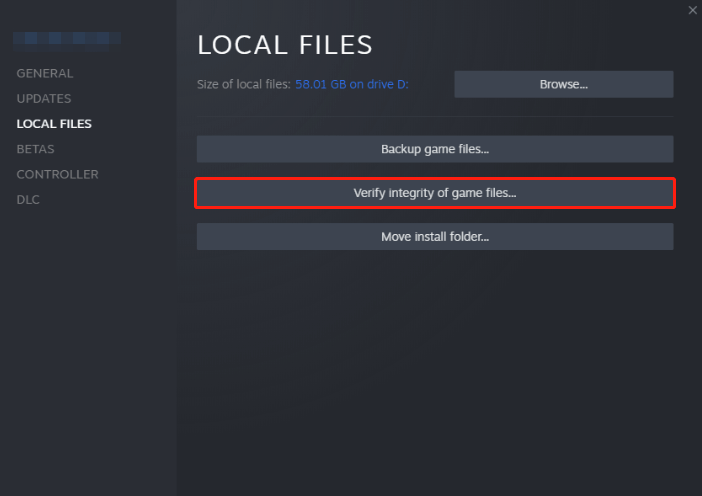
Lösung 3: Grafiktreiber aktualisieren
Stellen Sie sicher, dass die neueste Patch-Version des grafischen Treibers auf dem Computer installiert ist. Das Folgende ist die Methode, dies zu tun:
Schritt 1. Klicken Sie mit der rechten Maustaste im Startmenü und wählen Sie den Geräte-Manager.
Schritt 2. Erweitern Sie die Anzeigeadapter, um Ihre Grafikkarte anzuzeigen, und klicken Sie mit der rechten Maustaste darauf, um den Treiber zu aktualisieren> Suchen Sie automatisch nach Treibern.
Schritt 2. Erweitern Sie Grafikkarten, um Ihre Grafikkarte anzuzeigen, und klicken Sie nach rechts. Klicken Sie auf Treiber aktualisieren > Automatisch nach aktualisierter Treibersoftware suchen.
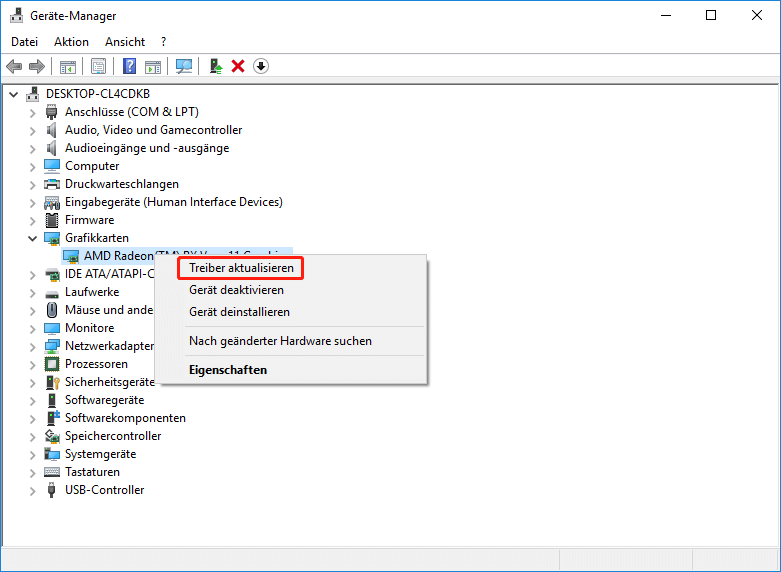
Lösung 4: Hintergrund-App deaktivieren
Wenn Sie zu viele Programme im Backend ausführen, werden zusätzliche Systemressourcen konsumiert und dann dazu führen, dass Hogwarts Legacy auf dem Ladebildschirm-PC steckt. Um die unnötige Hintergrundaufgabe zu deaktivieren, benötigen Sie:
Schritt 1. Klicken Sie mit der rechten Maustaste auf die Taskleiste und wählen Sie Task-Manager.
Schritt 2. Klicken Sie unter der Registerkarte Prozesse mit der rechten Maustaste auf die Programme, die Sie nacheinander deaktivieren möchten, und wählen Sie Task beenden.
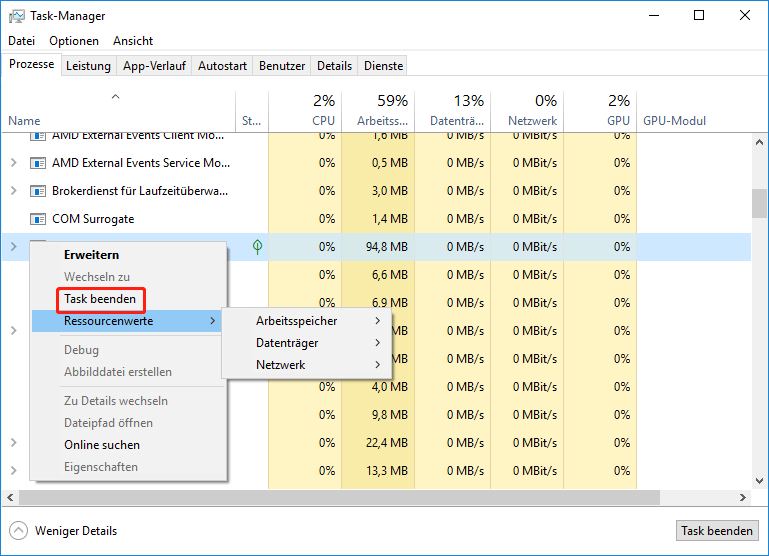
Schritt 3. Starten Sie Ihren Computer neu, um nach Verbesserungen zu überprüfen.
Lösung 5: Das Spiel aktualisieren
Das Wichtigste ist, das Spiel im Spiel zu behalten, weil die neue Version des Spiels die meisten Fehler und Problem repariert, einschließlich Hogwarts Legacy, auf dem Laden von Bildschirm Xbox Series/PS4/PS5/PC repariert.
Für Steam:
Schritt 1. Öffnen Sie Steam und gehen Sie zur Bibliothek.
Schritt 2. Finden Sie Hogwarts Legacy in der Spielbibliothek. Wenn ein Update verfügbar ist, klicken Sie auf Aktualisieren.
Schritt 3. Starten Sie Ihren Computer neu, um die Änderungen anzuwenden.
Für Epic Launcher:
Schritt 1. Starten Sie den epischen Launcher und finden Sie das Spiel in der Bibliothek.
Schritt 2. Klicken Sie auf das Drei-Punkte-Symbol und ticken Sie automatisch an, um Ihr Spiel automatisch zu aktualisieren. Wenn ein Update verfügbar ist, klicken Sie auf Aktualisieren.
Lösung 6: Sauber Start durchführen
Wenn das System startet, beginnen einige Anwendungen und Programme automatisch. Daher müssen Sie ihre Einmischung von ihnen ausschließen. Um es zu tun:
Schritt 1. Drücken Sie Win + R, um das Fenster Ausführen zu öffnen.
Schritt 2. Geben Sie msconfig ein und drücken Sie die Eingabetaste, um die Systemkonfiguration zu öffnen.
Schritt 3. Unter Dienste klicken Sie auf Alle Microsoft-Dienste ausblenden > Alle deaktivieren > Klicken Sie auf Übernehmen und OK.
Schritt 4. Wenden Sie sich an die Registerkarte Start und klicken Sie auf Task-Manager öffnen.
Schritt 5. Wählen Sie die Aufgabe aus, die einen höheren Einfluss hat, und wählen Sie Deaktivieren.
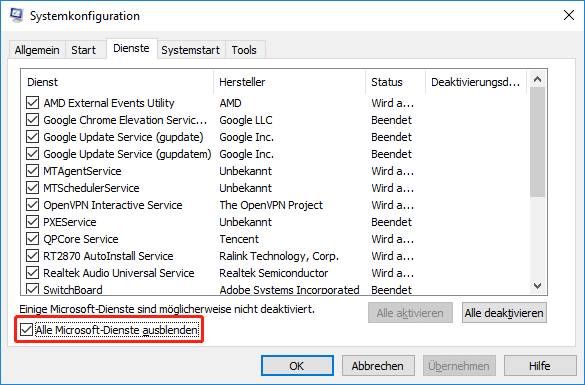
Schritt 6. Starten Sie den Computer neu.
Lösung 7: VRAM erhöhen
Sie werden wahrscheinlich keinen RAM mehr haben, sodass Sie Hogwarts-Legacy-Karte auf dem Ladebildschirm haben. Wenn dies der Fall ist, müssen Sie es manuell erhöhen.
Schritt 1. Geben Sie Erweiterte Systemeinstellungen anzeigen ein und klicken Sie auf Erweiterte Systemeinstellungen anzeigen.
Schritt 2. Unter Erweitert klicken Sie auf Einstellungen auf Leistung.
Schritt 3. Gehen Sie zu Erweitert > Ändern > Dateigröße für alle Laufwerke automatisch verwalten.
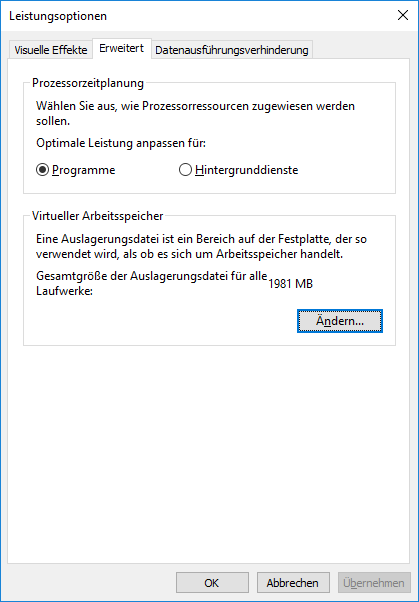
Schritt 4. Wählen Sie das Laufwerk, an dem Sie Windows installiert haben (normalerweise das Laufwerk C: ). Klicken Sie auf Benutzerdefinierte Größe und geben Sie 4096 im Feld neben der Anfangsgröße (MB) und Maximale Größe (MB) ein.
Schritt 5. Drücken Sie Festlegen und OK, um die Änderungen zu speichern.
Lösung 8: In-Game-Overlays deaktivieren
Die Überlagerungsschicht in einigen Spielen wird sich auch negativ auf Ihr Spielerlebnis auswirken, was dazu führt, dass Hogwarts-Legacy auf dem Ladebildschirm auftritt.
Xbox Game Bar deaktivieren:
Schritt 1. Gehen Sie zu Windows Settings > Gaming > Game Bar.
Schritt 2. Schalten Sie Record game clips screenshots und broadcast using Game Bar.
Discord Overlay deaktivieren:
Schritt 1. Öffnen Sie Discord und drücken Sie das Zahnradsymbol.
Schritt 2. Drücken Sie Overlay und aktivieren Sie das In-Game-Overlay aktivieren.
Schritt 3. Drücken Sie auf Games, finden Sie Hogwarts Legacy und deaktivieren Sie das In-Game-Overlay aktivieren.
Schritt 4. Starten Sie Ihr Gerät neu.
Nvidia Geforce Experience Overlay deaktivieren
Schritt 1. Starten Sie Nvidia GeForce Experience und gehen Sie zu Einstellungen.
Schritt 2. Im Allgemeinen deaktivieren Sie In-Game-Overlay.
Schritt 3. Starten Sie Ihren PC neu.

![[Gründe und Lösungen] Warum die PS5 mit gutem Internet verzögert?](https://images.minitool.com/de.minitool.com/images/uploads/2023/02/ps5-verzoegert-thumbnail.jpg)