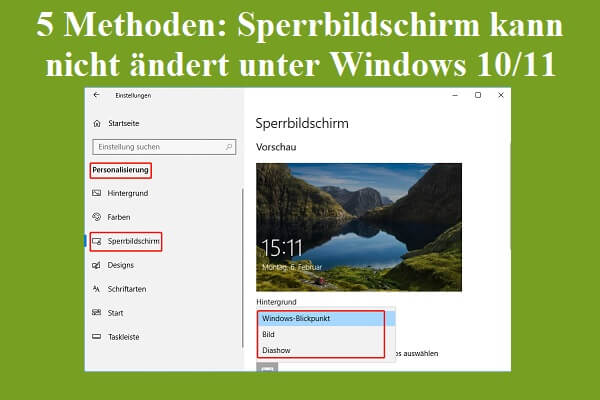Wenn Sie nach „Warum meine PS5 mit einem guten Internet verzögert“, ist dieser Artikel Ihre Aufmerksamkeit wert. Hier listet der MiniTool die mögliche Ursache der PS5-Verzögerung auf und bietet Ihnen dann 6 Methoden zur Behebung.
In letzter Zeit haben viele Spieler das Problem der PS5-Verzögerung im Internet besprochen. Sie können Beiträge oder Blogs in den Foren oder Gemeinschaften finden. Hier ist ein echtes Beispiel von Reddit.com.
„Mein PS5 hat ein paar Wochen gedauert. Jetzt ist plötzlich jedes Online-Spiel, das ich spiele ist sehr gut. Mein PS4 Pro geht es gut. Mein PC ist in Ordnung. Meine Xbox One ist in Ordnung. Die Xbox-Serie X meines Bruders geht es gut. Mein Telefon ist in Ordnung. Mein PS5 geht es nicht gut. Verdrahtet oder drahtlos, es bleibt in jedem Spiel weiter zurück. Fast nicht spielbar. Ich weiß, dass es nicht mein WLAN ist, da jedes andere System im Haus ohne Probleme fehlerfrei ist.“
Aus diesem Blog ist ersichtlich, dass auch wenn seine Internetverbindung gut ist, Spieler das Problem der PS5-Verzögerung erleben. Warum bleibt meine PS5 hinter einem guten Internet zurück? Wenn Sie die gleiche Frage haben, achten Sie bitte auf Folgendes.
Ursachen von der PS5-Verzögerung
Warum bleibt meine PS5 zurück? Mehrere Faktoren können eine PS5-Verzögerung verursachen. Einige häufige Ursachen werden wie folgt zusammengefasst.
- Das PS5-Spiel ist auf hochgrafische Einstellungen eingestellt (Fidelity-Grafikmodus).
- Auf der PS5-Konsole gibt es nicht genug Speicherplatz.
- Ihre Hardware verfügt über fehlerhafte oder veraltete PS5-Systemsoftwareversionen.
- Es gibt System-Software-Fehler und Probleme.
- Es gibt Probleme mit der PS5-Datenbank.
- Die PS5-Konsole ist eine Überhitzung.
- Das Internet ist langsam oder instabil.
Lösung 1: PS5-Konsole neustarten
Der Neustart der PS5-Konsole ist eine gute Möglichkeit, temporäre Hardware- oder Softwarefehler loszuwerden. Insbesondere kann es die PS5-Konsole vollständig schließen und neu starten, um Caches zu entfernen und das PS5-Verzögerungsproblem zu lösen.
Es ist der Schritt, um den PS5-Neustart auszuführen.
- Entfernen Sie alle Zubehörteile, die Sie mit der PS5-Konsole angeschlossen haben.
- Drücken Sie Netzschalter an der Vorderseite der Konsole, bis sie geschlossen ist.
- Drücken Sie Netzschalter erneut, um die Konsole einzuschalten.
Lösung 2: Kabelverbindungen überprüfen
Wenn die PS5 nach dem Neustart noch hinterher bleibt, prüfen Sie, ob das Kabel und die Verbindung locker sind. Der Controller oder das Stromkabel kann das Problem verursachen, die Leistung der Konsole zu verringern. Sobald der Fehler empfangen wurde, sollten Sie daher eine Reihe von Inspektionen in diesen Kabeln durchführen.
Beispielsweise, überprüfen Sie die Anzeichen von Schäden am Controller/Stromkabel. Überprüfen Sie, ob die Leistung der Konsole durch einige Zeichen beschädigt wird. Stellen Sie sicher, dass alle Ihre Kabel fest und richtig angeschlossen sind.
Tipp: Wenn Sie feststellen, dass das Kabel oder Strom beschädigt ist, ersetzen Sie es bitte sofort durch ein neues Kabel.
Lösung 3: Konsole auf den Leistungsmodus einstellen
Die PS5-Konsole kann 4K oder sogar 8K unterstützen, verursacht jedoch manchmal die Anforderungen der Verzögerung. In diesem Fall können Sie den PS5-Leistungsmodus verwenden, um die PS5-Verzögerung zu reparieren. Wie setzen Sie PS5 auf den Leistungsmodus? Hier ist das Tutorial.
Schritt 1: Navigieren Sie zum Menü Einstellungen von Ihrem PS5-Startbildschirm.
Schritt 2: Klicken Sie auf Gespeicherten Daten und Spiel-Einstellungen, um fortzufahren.
Schritt 3: Klicken Sie auf Spiel Voreinstellung und wählen Sie dann den Leistungsmodus aus der angegebenen Option aus.
Tipp: Nach dem Wechsel zum Leistungsmodus sehen Sie möglicherweise den Rückgang der visuellen Qualität, aber die Leistung ist besser und stabiler. Mit einem Wort hat PS5 nach dem Eintritt in den Leistungsmodus eher die Leistung als die Grafikqualität vorrangig.
Schritt 4: Spielen Sie jetzt das Verzögerungsspiel erneut auf PS5, um zu sehen, ob es normal funktioniert.
Lösung 4: Der Speicherplatz auf der Konsole freigeben
Obwohl PS5 mit einer schnellen SSD mit einer großen Kapazität ausgestattet ist, wird es langsamer, wenn das Laufwerk nahezu voll ist. Deshalb haben Sie auf das Problem der PS5-Verzögerung gestoßen. Es ist immer eine gute Idee, Platz freizugeben, indem Sie Spiele und Daten entfernen, die Sie nicht mehr verwenden.
Hinweis: Wenn Sie die Daten bei der Veröffentlichung des Speicherplatzes aufbewahren möchten, verschieben Sie die Daten in die Cloud, den USB-Erweiterungsspeicher, den M.2 SSD-Speicher oder übertragen Sie sie zum USB-Treiber. Um die beste Leistung zu erzielen, sollten Sie sicherstellen, dass mindestens 20 % des verfügbaren Platzes auf dem Laufwerk.
Sie können auch den Speicherplatz erhöhen, indem Sie die Festplatte auf eine größere aktualisieren oder eine zusätzliche Festplatte mit Ihrer PS5-Konsole anschließen. Allerdings müssen zusätzliche Kosten dafür bezahlen. Daher wird empfohlen, den Speicherplatz durch Löschen gespeicherter Daten auf der Konsole freizugeben.
Schritt 1: Wechseln Sie zu den PS5-Einstellungen und wählen Sie dann Gespeicherten Daten und Spiel/App-Einstellungen aus.
Schritt 2: Wählen Sie Gespeicherte Daten (PS5) oder Gespeicherte Daten (PS4) aus.
Schritt 3: Wählen Sie Konsolenspeicher > Löschen.
Schritt 4: Ticken Sie das Feld neben der zu löschenden Datei an.
Schritt 5: Klicken Sie auf Löschen, um die Operation zu bestätigen.
Bitte lesen Sie auch: Wie viel Speicher hat PS5 und wie Sie den Platz erhöhen können
Lösung 5: PS5-Datenbank wieder aufbauen
Die Option Datenbank umbauen werden Ihren Treiber neu organisieren und eine neue Datenbank für alle Spiele, Dateien und Inhalte erstellen. Ihre Konsole kann dann das Laufwerk reibungslos lesen. Sie können die Datenbank auf der PS5-Konsole gemäß den folgenden Schritten rekonstruieren.
Schritt 1: Schalten Sie die PS5-Konsole aus und drücken Sie dann Netzschalter, bis Sie einen zweiten Piepton hören.
Schritt 2: Drücken Sie nach dem Anschließen des Controllers mit der PS5 die PS-Taste, um den abgesicherten Modus einzugeben.
Schritt 3: Wählen Sie die Datenbank umbauen auf.
Schritt 4: Warten auf den Abschluss des Prozesses. Abhängig von der Größe Ihres Speicher Laufwerks kann es mehrere Stunden dauern, bis die Datenbank wieder aufgebaut wurde.
Lösung 6: PS5-Firmware aktualisieren
Wenn Ihr PS5-System veraltet ist, kann es Leistungsprobleme wie PS5 online erhalten. Glücklicherweise löschen Software-Updates in der Regel Fehler und verbessern die Geschwindigkeit und Leistung der Konsole. Sie können die PS5-Systemsoftware auf zwei Arten aktualisieren. Wählen Sie nach Ihrer Präferenz eine Methode aus.
Tipp: Sie können die Systemsoftware-Version überprüfen, indem Sie zu Einstellungen > System > Systemsoftware > Konsoleninformationen übertragen. Wenn Sie „Neueste“ sehen, bedeutet es, dass Sie bereits die neueste Version der Systemsoftware haben.
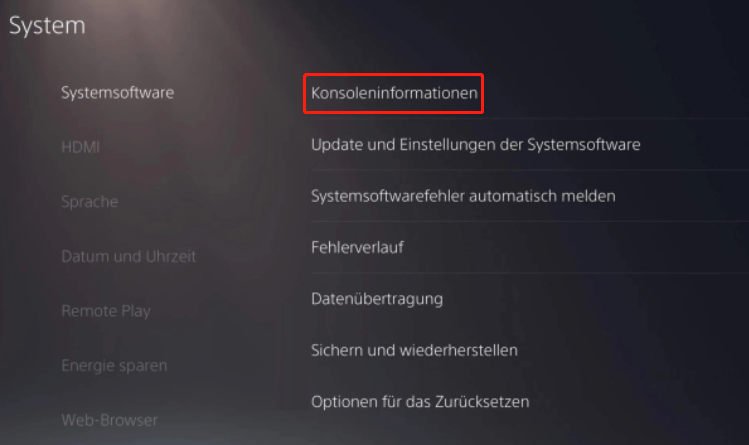
Weg 1: Internet verwenden
Wenn Sie auf den Hauptbildschirm zugreifen können, verbinden Sie das LAN-Kabel, um die PlayStation-Konsole mit dem Router zu verbinden. Das System-Software-Update schlägt jedoch fehl. Aktualisieren Sie dann die PS5-Systemsoftware gemäß den folgenden Schritten.
Schritt 1: Navigation zu Einstellungen > System > Systemsoftware > System-Software-Update.
Schritt 2: Wählen Sie die System-Software aktualisieren. Danach wird die Konsole automatisch das verfügbare System-Update herunterladen und installiert.
Aktualisieren Sie Ihre PS5-Firmware im abgesicherten Modus, wenn Sie mit dem PlayStation-Netzwerk verbunden sind, aber den Startbildschirm nicht erreichen können.
- Schalten Sie die Konsole aus, indem Sie den Netzschalter drücken
- Halten Sie den Netzschalter gedrückt, bis Sie zwei Piepton hören. Dann geht Ihre Konsole in den abgesicherten Modus ein
- Option 3 auswählen: Systemsoftware aktualisieren im abgesicherten Modus. Danach lädt Ihre PS5 das verfügbare Software-Update herunter und installiert.
Lesen Sie weiter:
Wenn der System-Software-Update-Prozess auf PS5 steckt, starten Sie den Download-Prozess der Systemsoftware neu. Drücken Sie dazu die PS-Taste> Wählen Sie Downloads/Uploads > Markieren Sie die Systemsoftware-Update> Fehlerinformationen anzeigen > Tippen Sie an Erneut versuchen. Wenn es immer noch nicht funktioniert, aktualisieren Sie PS5 manuell über ein USB-Flash-Laufwerk.
Weg 2: Verwenden Sie ein USB-Flash-Laufwerk
Sie sollten die folgenden Elemente vorbereiten, um den Vorgang des PS5 System Software Manual Update durchzuführen.
- DualSense Wireless Controller oder DualShock 4 Wireless Controller und ein USB-Kabel
- Windows- oder Mac-Computer, der mit dem Internet verbunden ist
- USB-Flash-Treiber im FAT32-Format
Wenn das aktuelle Dateisystem Ihres USB nicht fat32 ist, sollten Sie es neu formatieren, bevor Sie es in Gebrauch machen. Hier kommt die Notwendigkeit eines kostenlosen USB-Format. MiniTool Partition Wizard ist eine solche App, mit der Sie ein USB-Flash-Laufwerk für das gewünschte Dateisystem formatieren können.
Schritt 1: Laden Sie den MiniTool Partition Wizard auf Ihrem Computer herunter und installieren Sie sie.
MiniTool Partition Wizard DemoKlicken zum Download100%Sauber & Sicher
Schritt 2: Schließen Sie das USB-Laufwerk an Ihren PC an und starten Sie dann MiniTool Partition Wizard, um auf die Hauptschnittstelle zuzugreifen.
Schritt 3: Klicken Sie rechts auf die USB-Partition und klicken Sie dann auf Formatieren.
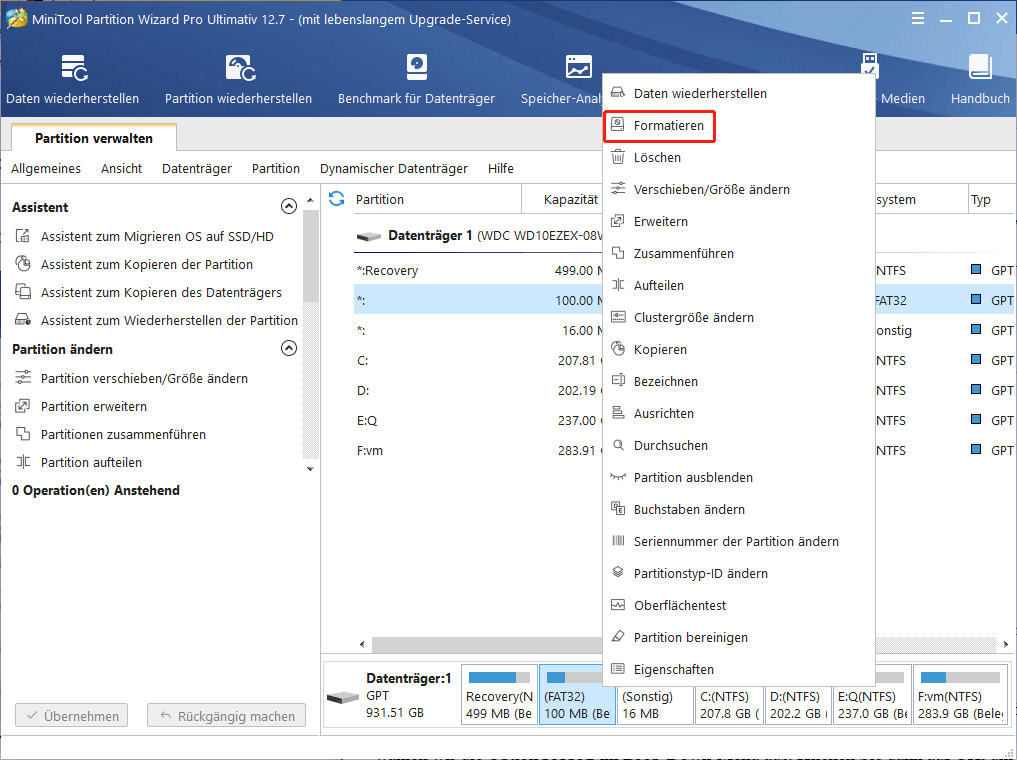
Schritt 4: Stellen Sie im Fenster Eingabeaufforderung die Formateinstellung entsprechend Ihren Anforderungen fest, z. B. Dateisystem, Partitions-Tag und Clustergröße. Hier wählen wir die Option FAT32 im Drop-Down-Menü aus. Klicken Sie dann auf OK, um die Änderung zu speichern.
Schritt 5: Klicken Sie schließlich auf Übernehmen, um den Vorgang auszuführen.
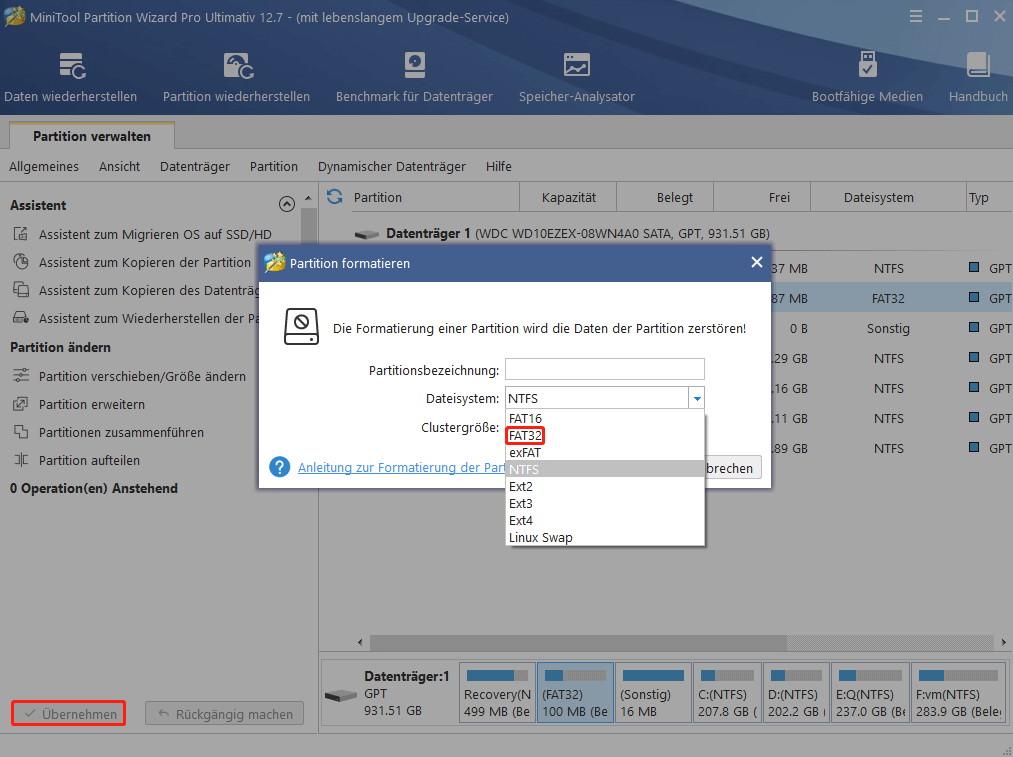
Nachdem Sie alle erforderlichen Elemente vorbereitet haben, können Sie die PS5-Systemsoftware über einen bestimmten Schritt aktualisieren.
Schritt 1: Erstellen Sie einen Ordner mit dem Namen PS5 im USB-Treiber im Format.
Schritt 2: Erstellen Sie im PS5-Ordner einen anderen Ordner Update.
Schritt 3: Gehen Sie zu dieser Seite und klicken Sie auf den Link PS5 Console-Aktualisierungsdatei, um das System-Software-Update herunterzuladen.
Schritt 4: Speichern Sie dann die Datei im Ordner Aktualisieren.
Schritt 5: Fügen Sie das USB-Laufwerk mit der System-Aktualisierungsdatei in Ihre PS5-Konsole ein.
Schritt 6: Schalten Sie die Konsole aus und führen Sie sie dann in den abgesicherten Modus. Wählen Sie dann Systemsoftware aktualisieren aus.
Schritt 7: Wählen Sie Von USB-Speichergerät aktualisieren > OK.
Tipps zur Reduzierung der PS5-Verzögerung
Um die PS5-Verzögerung zu vermeiden oder zu reduzieren, können Sie sich auf die folgenden Eingabeaufforderungen beziehen.
- Verwenden Sie immer eher eine kabelgebundene Verbindung als Wi-Fi.
- Verwenden Sie hochwertige HDMI-Kabel.
- Setzen oder aktualisieren Sie Ihren Router und Ihre Konsole.
- Verwenden Sie QoS-Einstellungen, um die PS5 in geschäftigen Netzwerken zu priorisieren.
- Wenden Sie DMZ-Einstellungen für OpenNAT an.
- Spielen Sie gegen Spieler näher an Ihre geografisch.
- Fügen Sie den Controller in die Konsole ein.
- Verwenden Sie einen Gaming-Monitor.
Fazit
Warum meine PS5 mit einem guten Internet verzögert? In diesem Artikel können Sie mögliche Ursachen und Fehlerbehebungsmethoden finden. Darüber hinaus gibt es hier einige Techniken, um die PS5-Verzögerung zu reduzieren oder zu vermeiden. Wenn Sie andere Ideen haben, um die PS5-Verzögerung zu beheben oder zu löschen, können Sie uns in den folgenden Kommentaren mitteilen.
Für Fragen zum MiniTool Partition Guide senden Sie uns einfach eine E-Mail über [email protected]. Wir werden so bald wie möglich antworten.


![[3 Wege] So kann man gelöschtes Benutzerprofil Windows 10 retten](https://images.minitool.com/de.minitool.com/images/uploads/2023/02/geloeschtes-benutzerprofil-wiederherstellen-thumbnail.jpg)