Aus irgendeinem Grund möchten Sie vielleicht die Intel SpeedStep-Technologie auf Ihrem Windows 11/10 deaktivieren. Aber Sie sind sich nicht sicher, ob Sie sie deaktivieren sollten. Dann sind Sie hier richtig. In diesem Beitrag von MiniTool erfahren Sie, wie Sie die Intel SpeedStep-Technologie deaktivieren können.
Was ist die Intel SpeedStep-Technologie?
Was ist die Intel SpeedStep-Technologie? Dabei handelt es sich um eine Funktion, die es Ihrem Prozessor ermöglicht, seine Frequenz und Spannung dynamisch an die Arbeitslast und die Energiebedingungen anzupassen. Sie trägt dazu bei, die Akkulaufzeit des Laptops zu verlängern und die Wärmeentwicklung zu verringern, schränkt aber auch die Leistung des Prozessors ein.
Sollten Sie die Intel SpeedStep-Technologie deaktivieren?
Die Leistung eines Systems hängt von drei Schlüsselfaktoren ab: Taktfrequenz, Akku- oder Stromverbrauch und Wärmeerzeugung
- Taktfrequenz des Prozessors: Es wird empfohlen, die Taktfrequenz des Prozessors zu erhöhen, wenn Sie intensive Spiele spielen. Sie sollten jedoch beachten, dass hohe Taktraten die CPU oft beschädigen und die Batterieleistung beeinträchtigen können.
- Strom- oder Batterieverbrauch: Wenn es um Batterien geht, sollten Sie nicht nur den Prozentsatz der Batterie berücksichtigen, sondern auch ihren Zustand. Intel SpeedStep hilft in beiden Fällen, indem es die Taktrate und die Spannung steuert, um die Akkuleistung zu verbessern und den Zustand des Akkus zu verwalten.
- Wärmeerzeugung: Wärme ist nicht nur schlecht für die Batterie, sondern auch für den Prozessor. Die Intel SpeedStep Technologie kümmert sich um die vom Prozessor erzeugte Wärme und hilft Ihrem System auf lange Sicht.
Da es sich bei der Intel SpeedStep-Technologie nicht um eine wesentliche Systemkomponente handelt, wird das Anhalten ihrer Implementierung keine Probleme für andere Programme und Tools verursachen. Die Deaktivierung kann sich jedoch auf die Akkulaufzeit und den Stromverbrauch auswirken, wenn sie zum Energiesparen verwendet wird. Wenn die Intel SpeedStep-Funktion diese Funktionen jedoch nicht für Sie ausführt, ist es sicher, sie zu deaktivieren.
Deaktivieren der Intel SpeedStep-Technologie
Wie kann man die Intel SpeedStep-Technologie unter Windows 11/10 deaktivieren? Hier sind 2 Methoden für Sie.
Weg 1: Über das BIOS
Sie können die Intel SpeedStep-Technologie über das BIOS deaktivieren. Hier sind die Schritte:
Schritt 1: Drücken Sie die Tasten Windows + I, um die Anwendung Einstellungen zu öffnen.
Schritt 2: Gehen Sie zu System > Wiederherstellung. Klicken Sie unter Erweiterter Start auf Jetzt neu starten.
Schritt 3: Klicken Sie auf Problembehandlung und wählen Sie Erweiterte Optionen. Klicken Sie auf UEFI-Firmware-Einstellungen und dann auf Neu starten. Das System wird neu gestartet und das BIOS-Menü geöffnet.
Schritt 4: Gehen Sie auf die Registerkarte Erweitert und suchen Sie die Option CPU Power Management Configuration.
Schritt 5: Suchen Sie dann die Option Intel SpeedStep Technologie oder die Option Erweiterte Intel SpeedStep Technologie. Verwenden Sie die Tasten +/- oder die Eingabetaste, um die Option von Aktiviert auf Deaktiviert zu ändern.
Schritt 6: Drücken Sie F10, um die Änderung zu speichern.
Weg 2: Über die Windows-Energieoption
Sie können die Intel SpeedStep-Technologie auch über die Windows-Energieoptionen deaktivieren. Folgen Sie der nachstehenden Anleitung:
Schritt 1: Geben Sie Systemsteuerung in das Suchfeld ein.
Schritt 2: Klicken Sie auf die Option System und Sicherheit und wählen Sie Hardware und Sound. Klicken Sie dann im rechten Fensterbereich auf Energieoptionen.
Schritt 3: Wählen Sie entweder die Option Ausbalanciert oder Energiesparmodus. Klicken Sie auf die Option Speichern, um die Änderungen zu speichern.
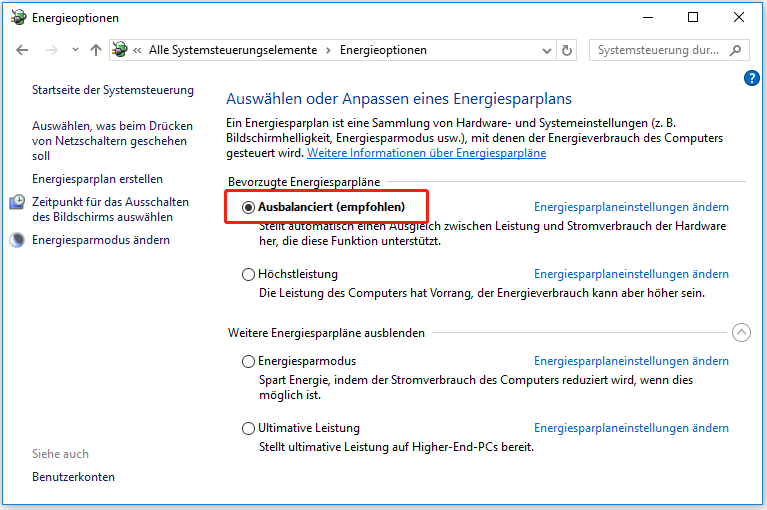
Letzte Worte
Wie kann man die Intel SpeedStep-Technologie deaktivieren? Dieser Beitrag bietet Antworten für Sie. Außerdem, wenn Sie Ihr System sichern wollen, um es zu schützen, können Sie das Computer-Backup-Programm – MiniTool ShadowMaker versuchen.
MiniTool ShadowMaker TrialKlicken zum Download100%Sauber & Sicher

