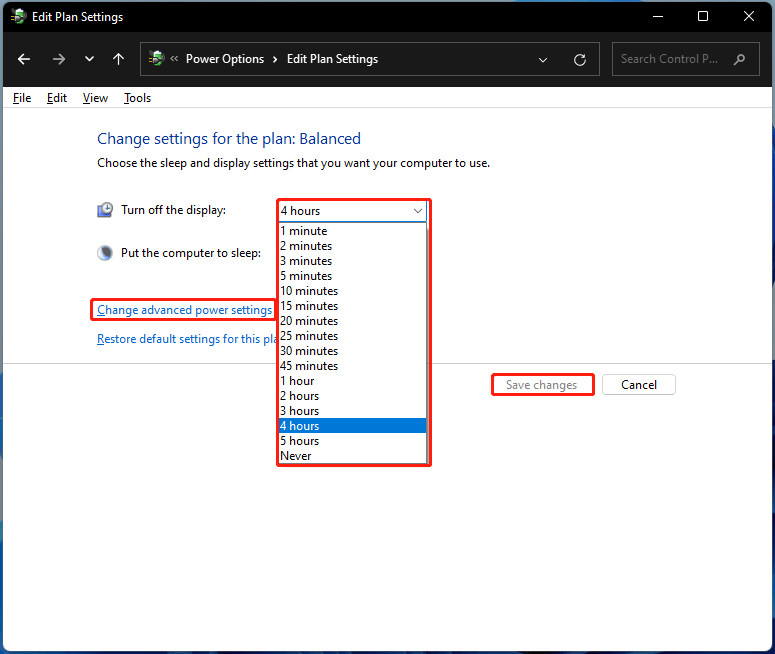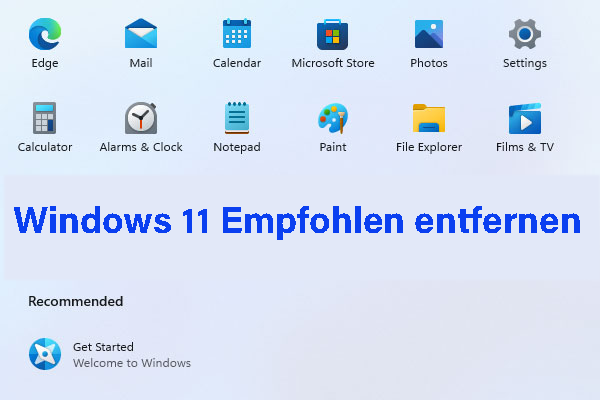Was bewirkt der Energiesparmodus
Der Energiesparmodus ist eine wichtige Funktion für verschiedene mobile Computergeräte, die mit Batterien ausgestattet sind. Über die Einstellungen des Energiesparmodus haben Sie die Kontrolle über den Stromverbrauch Ihres PCs. Außerdem hilft Ihnen der Energiesparmodus, den Energieverbrauch auszugleichen.
Noch wichtiger ist, dass der Energiesparmodus Ihnen eine Möglichkeit bietet, die Leistung Ihres Windows 11-Computers zu verbessern. Daher ist es wichtig, die Einstellungen für den Energiesparmodus von Windows 11 bei Bedarf zu ändern.
Der Standard-Energiesparmodus ist „Ausgewogen“, der die Leistung mit dem Stromverbrauch optimieren kann.
#1. Ändern der Energiesparmodus-Einstellungen in Windows 11 über Einstellungen
Eine einfache Möglichkeit, die Einstellungen für den Energiesparmodus in Windows 11 zu ändern, ist die Verwendung des Dienstprogramms Einstellungen. Um dies zu tun, können Sie die folgenden Schritte ausführen.
Schritt 1: Drücken Sie die Tasten Windows + I, um das Fenster Einstellungen zu öffnen. Alternativ können Sie es auch über das Startmenü öffnen. Klicken Sie auf das Windows-Symbol auf dem Desktop und dann auf das Zahnrad-Symbol im angezeigten Menü.
Schritt 2: Klicken Sie im linken Fensterbereich auf die Option System und gehen Sie dann auf die rechte Seite des Fensters und scrollen Sie den Inhalt nach unten, um die Option Energiesparmodus zu finden und anzuklicken.
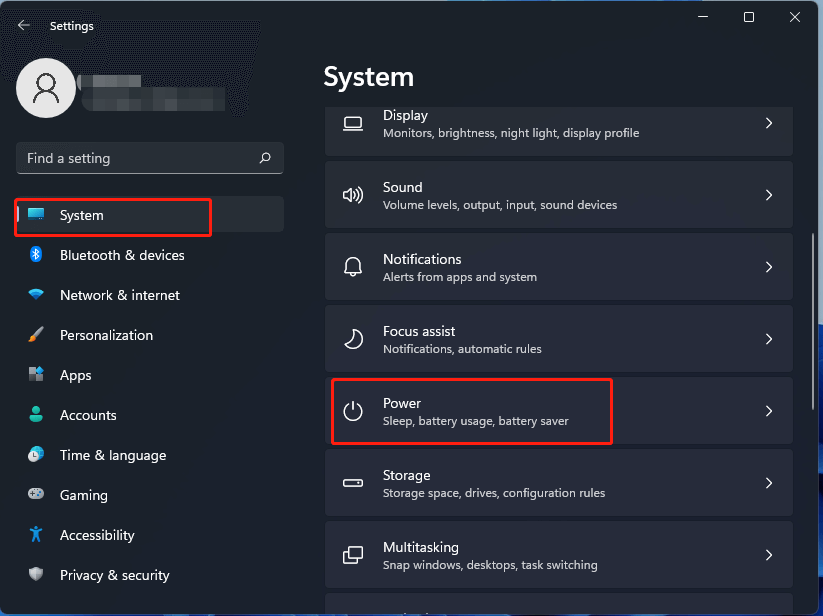
Schritt 3: Wählen Sie aus dem Dropdown-Menü vom Energiesparmodus eine Einstellung für den Energiemodus, die Ihrem Bedarf entspricht.
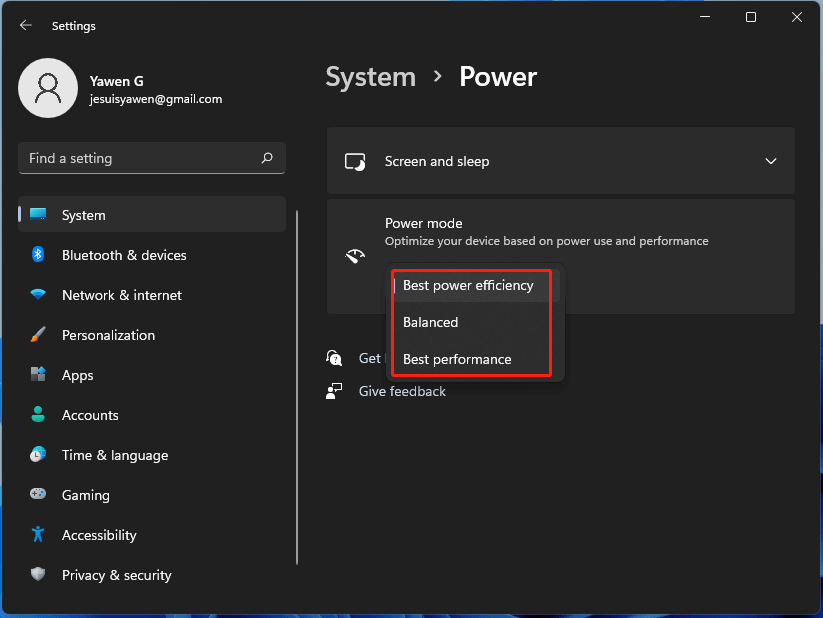
#2. Ändern der Energiesparmodus-Einstellungen in Windows 11 über die Systemsteuerung
Über die Systemsteuerung können Sie auch die Einstellungen für den Energiesparmodus von Windows 11 ändern. Hier ist die Anleitung für Sie.
Schritt 1: Wie in der Abbildung unten gezeigt, klicken Sie auf das Suchsymbol auf dem Desktop, geben Sie control ein und klicken Sie auf Öffnen.
Sie können die Systemsteuerung auch über das Fenster Ausführen öffnen. Öffnen Sie das Dienstprogramm Ausführen, indem Sie die Windows- und die R-Taste gedrückt halten, dann control eingeben und die Eingabetaste drücken.
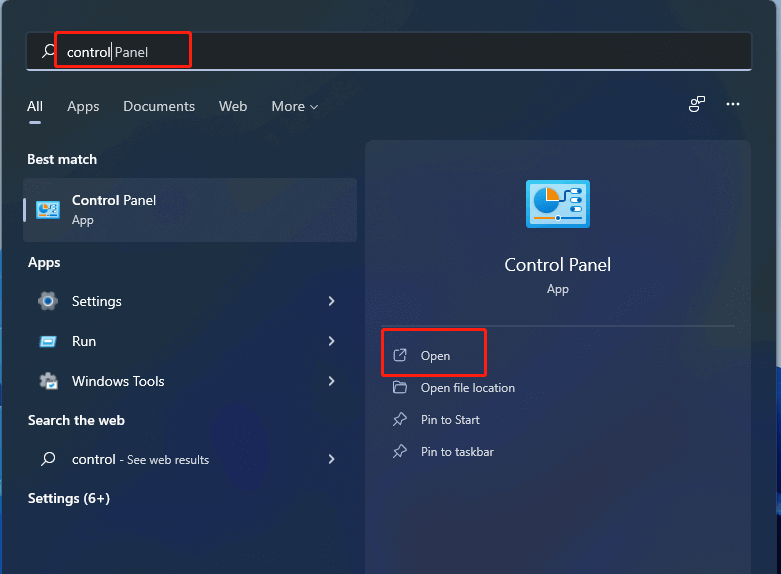
Schritt 2: Stellen Sie im Fenster Systemsteuerung die Anzeige: auf Große/Kleine Symbole und klicken Sie dann auf Energiesparoptionen, um fortzufahren.
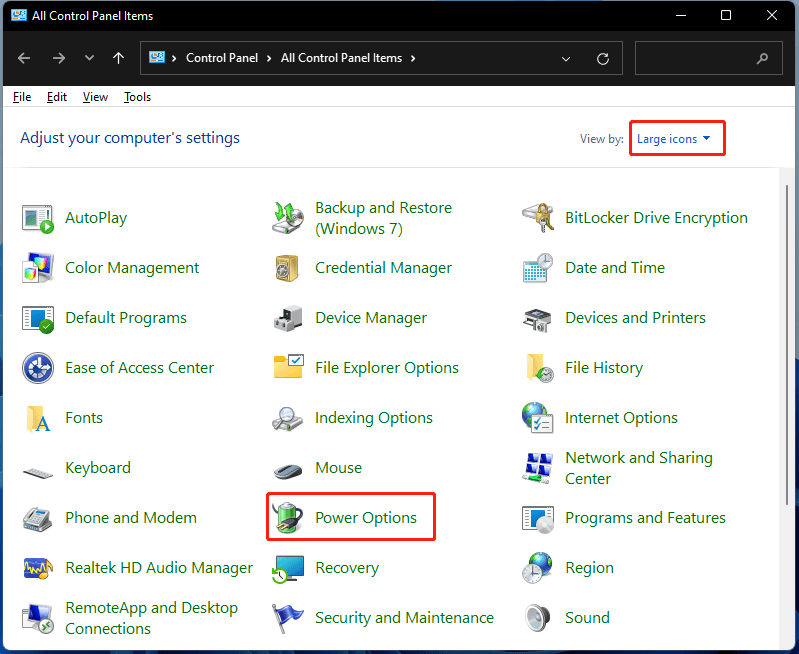
Schritt 3: Im Fenster Energieoptionen sehen Sie die verfügbaren Energieoptionen (Ausgewogen, Hochleistung und Energiesparen). Wenn Sie die Einstellungen für den Energiesparmodus ändern möchten, klicken Sie auf den Link Planeinstellungen ändern, um dies zu tun.
- Sie können einen Energiesparplan erstellen, indem Sie im linken Fensterbereich auf die Option Energiesparplan erstellen klicken und den Anweisungen auf dem Bildschirm folgen, um den Vorgang abzuschließen.
- Wenn einer der drei Pläne im Fenster nicht sichtbar ist, klicken Sie auf Weitere Pläne anzeigen, um ihn anzuzeigen.
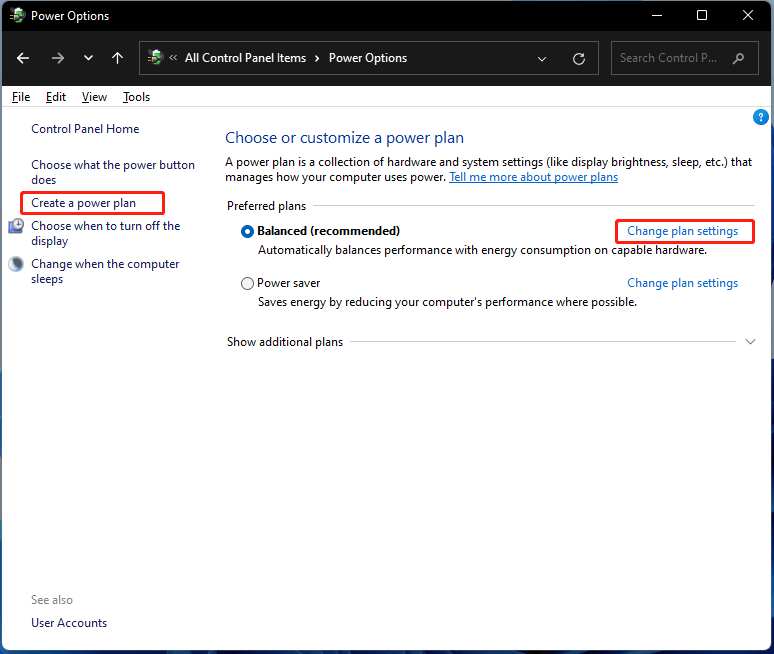
Schritt 4: Nachdem Sie auf Planeinstellungen ändern geklickt haben, können Sie die Zeit konfigurieren, die Ihr Computer im Leerlauf bleibt, bevor er in den Ruhezustand geht oder der Bildschirm ausgeschaltet wird. Legen Sie im Dropdown-Menü die Zeit fest, zu der das Display ausgeschaltet werden soll. Wenn Sie weitere Änderungen am Energieplan vornehmen möchten, klicken Sie auf Erweiterte Energieeinstellungen ändern, um fortzufahren. Klicken Sie abschließend auf Änderungen speichern, um den Vorgang abzuschließen.