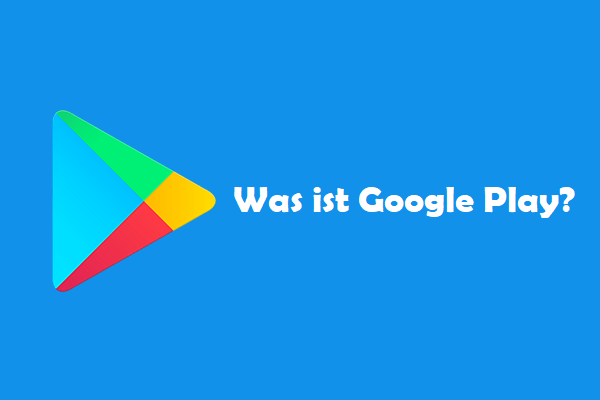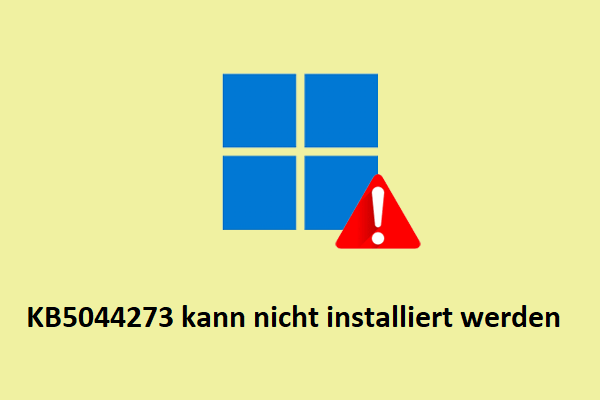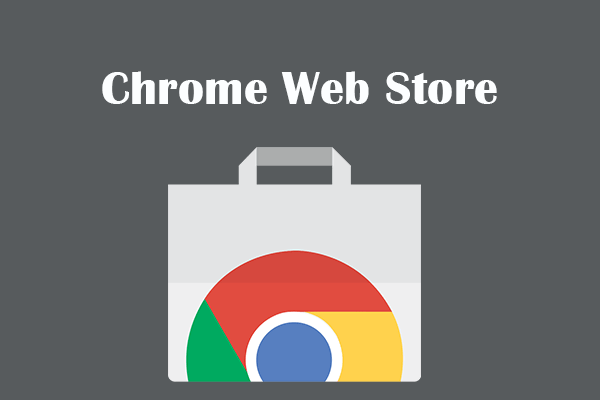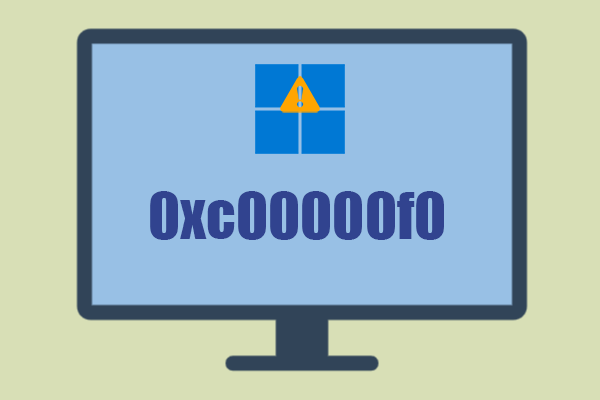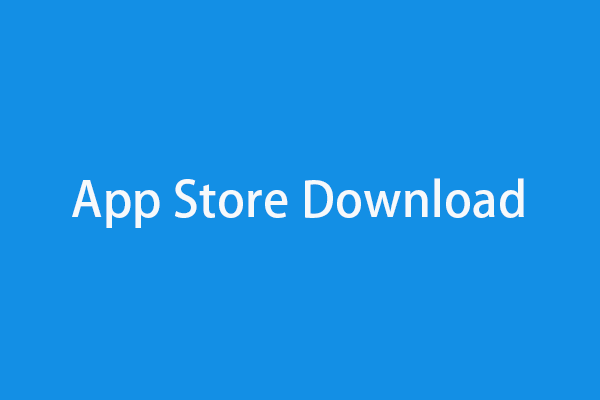Wenn Sie den Google Play Store auf Ihrem PC nutzen möchten, wie bekommen und nutzen Sie ihn? In diesem Beitrag von MiniTool geht es um den Play Store Download für PC und wie man den Play Store auf Windows 11 und Windows 10 installiert. Schauen wir uns dieses komplette Handbuch an, um zu wissen, was Sie tun sollten.
Der Google Play Store ist der offizielle Online-Store für Android-Geräte. Über ihn können Sie verschiedene Arten von Medien wie Apps, Spiele, Bücher, Filme, TV usw. auf Ihre Android-Telefone oder -Tablets herunterladen. Viele Informationen über diesen Store finden Sie in unserem vorherigen Beitrag – Was ist Google Play | Apps aus dem Google Play Store herunterladen.
Dann stellen Sie sich vielleicht die Frage: Ist der Play Store auf einem PC verfügbar? Obwohl Google es nicht zulässt, können Sie einige Möglichkeiten ausprobieren, um den Google Play Store auf Windows 10/11 auszuführen. Im Folgenden erfahren Sie, wie Sie den Play Store herunterladen und auf Ihrem Windows-PC installieren können.
Play Store herunterladen & installieren (für Windows 10 PC)
In Bezug auf den Download der Google Play Store-App für PC Windows 10 sind die Vorgänge relativ einfach. Sie müssen einen Android-Emulator auf Ihrem Computer installieren, wie z.B. BlueStacks, mit dem Sie mehrere Apps und Spiele, einschließlich Google Play Store, kostenlos herunterladen können.
Schritt 1: Besuchen Sie die offizielle Website von BlueStacks.
Schritt 2: Klicken Sie auf Download BlueStacks 10 oder Download BlueStacks 5, um eine exe-Datei zu erhalten.
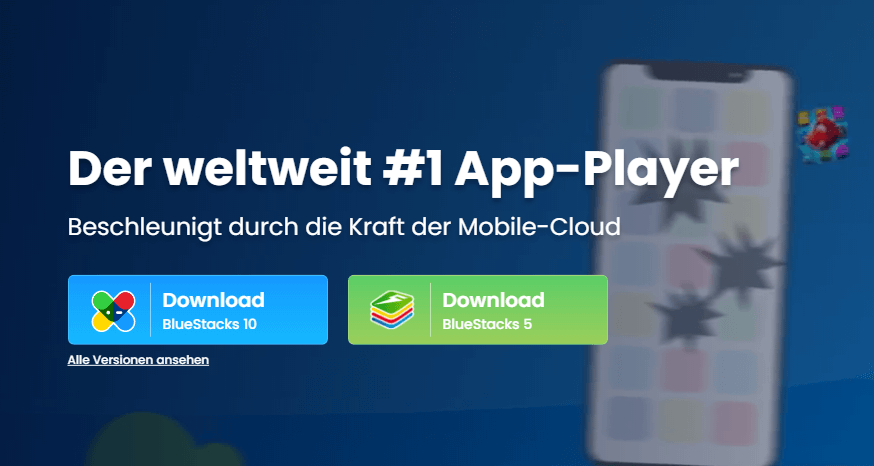
Schritt 3: Doppelklicken Sie auf die Installationsdatei und klicken Sie auf die Schaltfläche Jetzt installieren, um die Installation auf Ihrem Windows 10 PC zu starten. Der Vorgang kann einige Zeit in Anspruch nehmen.
Schritt 4: Melden Sie sich mit Ihrem Google-Konto im Google Play Store an, dann können Sie die gewünschten Apps über den Store herunterladen und nutzen.
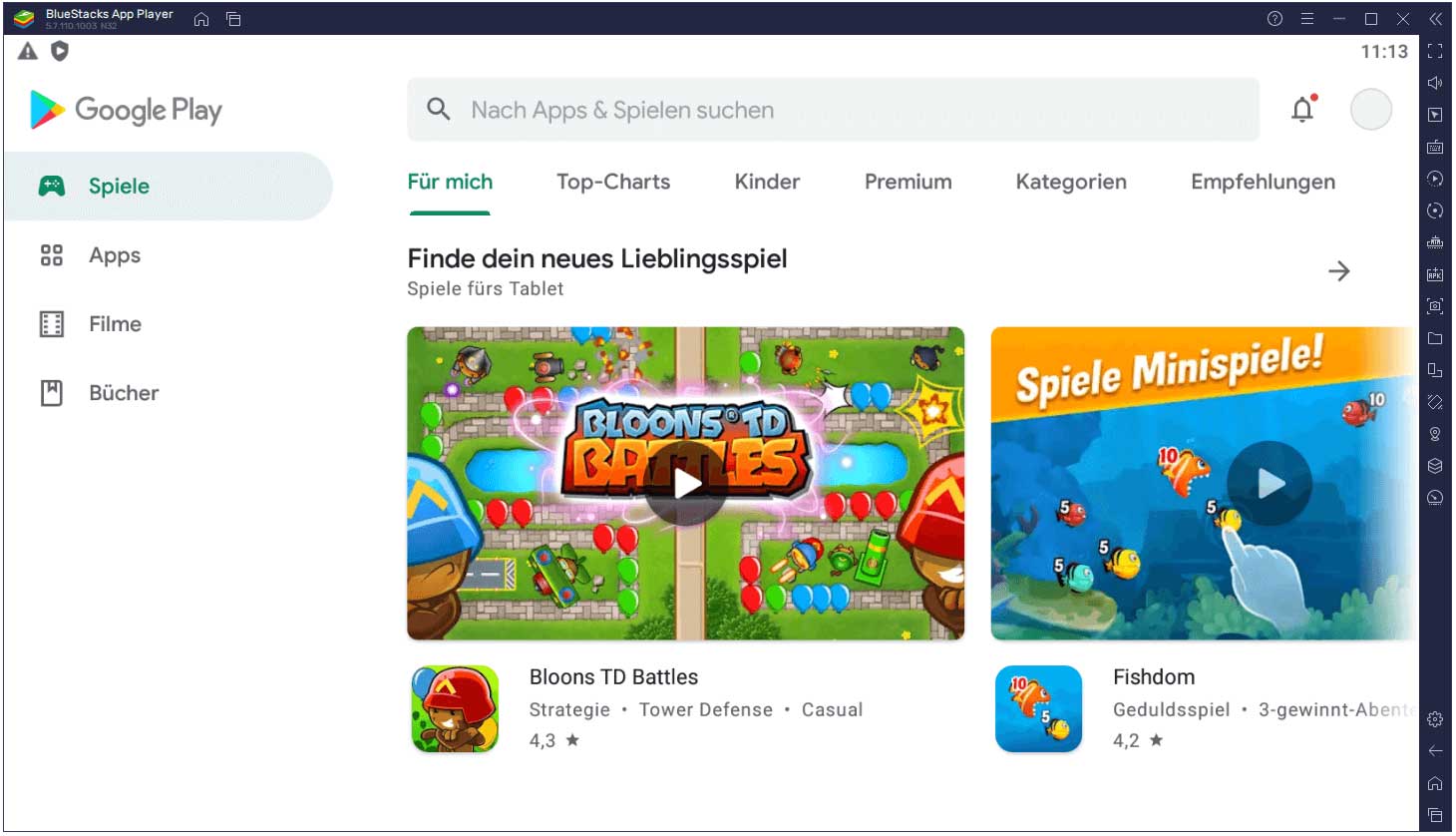
Jetzt können Sie den Play Store Download für PC & Installation in Windows 10 über BlueStacks ganz einfach abschließen. Wenn Sie Windows 11 verwenden, wie installieren Sie Google Play Store unter Windows 11? Bei der Suche nach dieser Frage in Google Chrome, können Sie feststellen, dass der Weg anders als die Play Store App-Download für PC Windows 10 ist. Schauen wir sich dies mal.
Google Play Store kostenlos herunterladen und installieren (für Windows 11)
Der Vorgang zur Installation von Google Play Store auf Windows 11 ist etwas kompliziert. Folgen Sie jetzt den unten stehenden Schritten.
Um Probleme zu vermeiden, sollten Sie Ihren Windows 11 PC sichern oder einen Wiederherstellungspunkt in Windows 11 für eine Wiederherstellung im Falle von Systemproblemen erstellen.
Schritt 1: Deinstallieren Sie Windows Subsystem for Android von Windows 11
Wenn Sie Windows Subsystem for Android auf Ihrem PC installiert haben, deinstallieren Sie es zuerst, bevor Sie den Play Store für PC herunterladen.
- Drücken Sie Win + I, um die Einstellungen zu öffnen.
- Gehen Sie zu Apps > Apps & Features.
- Suchen Sie Windows Subsystem for Android, klicken Sie auf die Drei-Punkte-Markierung und wählen Sie Deinstallieren.
Schritt 2: Aktivieren Sie den Entwicklermodus in Windows 11
- Gehen Sie in den Einstellungen zu Datenschutz und Sicherheit.
- Klicken Sie auf Für Entwickler und aktivieren Sie den Entwicklermodus.
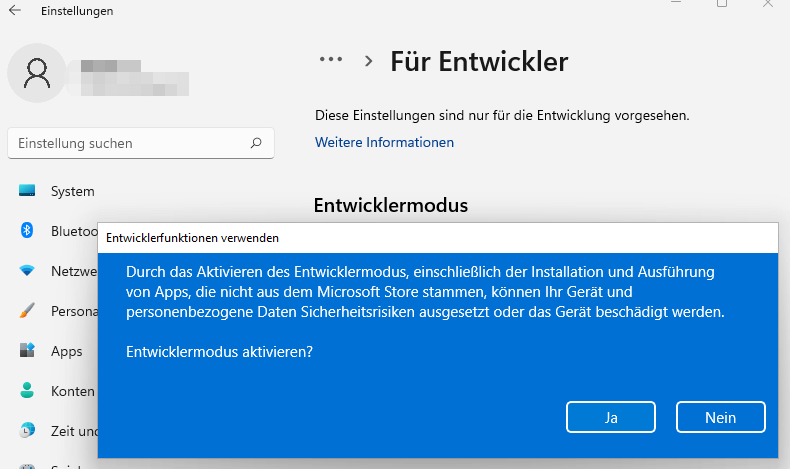
Sie können den Entwicklermodus in Windows 11 nicht einschalten? Beheben Sie es mit 4 Methoden!
Schritt 3: Aktivieren Sie die virtuelle Maschine
- Geben Sie Windows-Features in das Suchfeld ein und klicken Sie auf Windows-Features aktivieren oder deaktivieren.
- Aktivieren Sie die Kontrollkästchen für die Plattform der virtuellen Maschine und die Windows-Hypervisor-Plattform.
- Klicken Sie auf OK.
Schritt 4: Integriertes Windows-Subsystem for Android-Paket herunterladen
Führen Sie die folgenden Schritte aus, um die modifizierte Version des WSA-Installationsprogramms von der GitHub-Website herunterzuladen.
- Rufen Sie die Seite MagiskOnWSA auf und melden Sie sich bei Ihrem GitHub-Konto an.
- Klicken Sie auf Fork > Actions. Klicken Sie auf I understand my workflows, go ahead and enable them (Ich verstehe meine Workflows, Los geht’s und aktivieren sie), wenn Sie sehen, dass Workflows in diesem Forked Repository nicht ausgeführt werden.
- Klicken Sie unter Alle Workflows auf der Registerkarte Actions auf WSA build (WSA aufbauen) oder Magisk.
- Tippen Sie auf Run Workflow. Es wird ein Download-Link für die Magisk APK angezeigt.
- Gehen Sie zu Variants of GApps und geben Sie pico Klicken Sie auf Workflow ausführen.
- Klicken Sie nach einer Weile auf die abgeschlossene Bezeichnung von Build WSA oder Magisk, gehen Sie zum Abschnitt Artifacts und Sie sehen zwei Versionen. Klicken Sie auf die richtige Version zum Herunterladen, je nach Ihrer CPU.
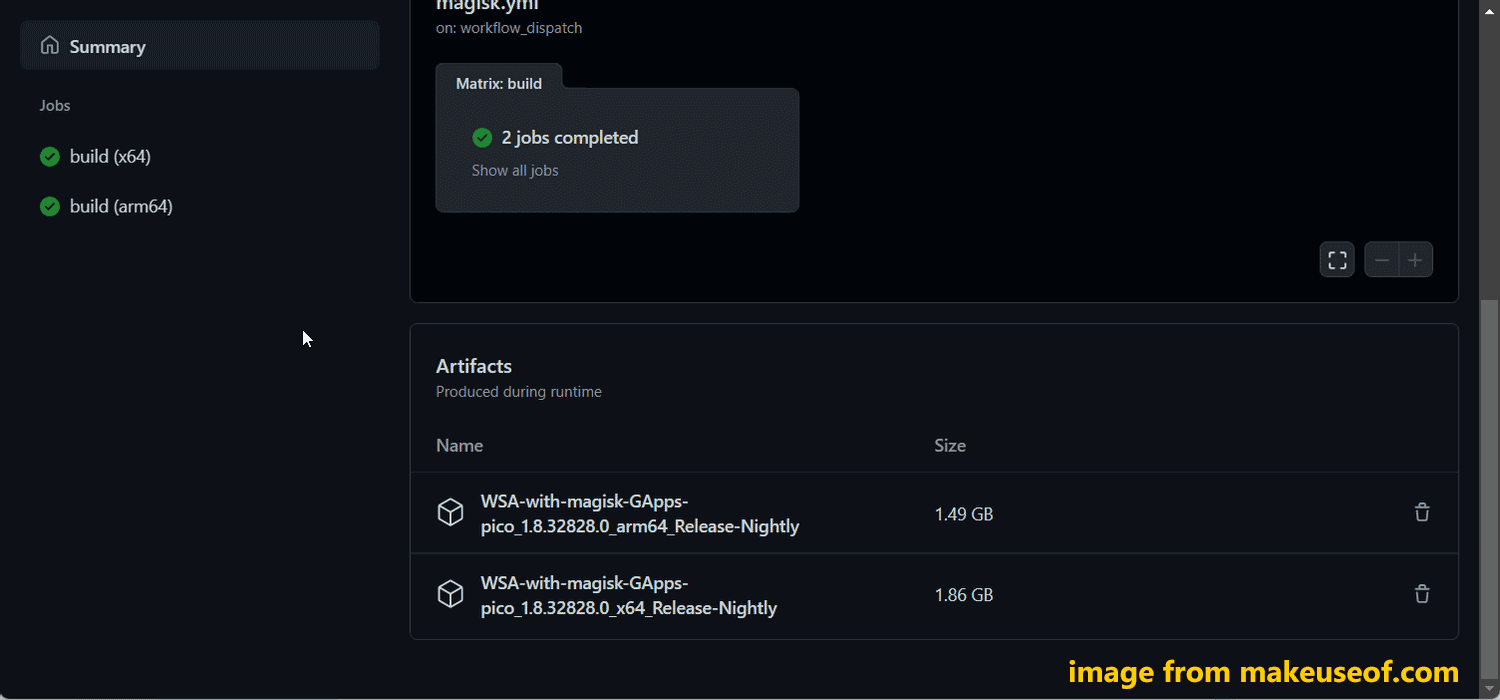
Schritt 5: Installieren Sie den Google Play Store unter Windows 11
- Entpacken Sie den heruntergeladenen Ordner.
- Öffnen Sie den WSA mit dem Ordner magisk GApps.
- Klicken Sie mit der rechten Maustaste auf die ps1-Datei und wählen Sie Mit PowerShell ausführen. Bestätigen Sie den Vorgang mit einem Klick auf Öffnen. Mit diesem Skript können Sie Windows Subsystem für Android und Google Play Store installieren.
- Gehen Sie zur Suchleiste, geben Sie Windows Subsystem for Android ein und öffnen Sie es.
- Klicken Sie in den Einstellungen auf Entwicklereinstellungen verwalten unter Entwicklermodus.
- Klicken Sie auf Zulassen oder Ja.
- Nachdem Sie auf Starten geklickt haben, erscheint das Symbol der Play Store-App. Öffnen Sie den Play Store und melden Sie sich bei Ihrem Konto an, um den Store zu nutzen.
Letzte Worte
Wie bekomme ich den Play Store Download für PC und installiere die App auf meinem Windows 10/11 PC? Nachdem Sie diese Anleitung gelesen haben, wissen Sie, was zu tun ist. Folgen Sie einfach den Anweisungen, um den Google Play Store für Windows 11/10 herunterzuladen und zu installieren.