Wenn Sie Dateien aus dem Internet herunterladen, werden diese Dateien standardmäßig im Ordner Downloads gespeichert. Dieser Ordner reagiert jedoch lange Zeit nicht, auch können Sie die Downloads-Dateien nicht öffnen. Der Datei-Explorer funktioniert sogar möglicherweise nicht mehr. Keine Sorge, denn MiniTool Solution gibt Ihnen viele Methoden an die Hand und nun sehen wir, wie man den nicht reagierenden Downloads-Ordner in Windows 10 beheben kann.
Lösung 1: Führen Sie einen SFC-Scan durch
Wenn Sie den Ordner Downloads nicht öffnen können, gibt es vielleicht einige beschädigte Systemdateien. In Windows kann das eingebaute Tool – Systemdatei-Überprüfungsprogramm, verwendet werden, um beschädigte Systemdateien zu scannen und zu reparieren. Durch Ausführen des Befehls sfc /scannow können Sie das Problem, dass der Ordner Downloads nicht reagiert, leicht lösen.
Schritt 1: Geben Sie cmd in das Suchfeld von Windows 10 ein und klicken Sie mit der rechten Maustaste auf Eingabeaufforderung, um dieses Tool mit Administratorrechten auszuführen.
Schritt 2: Geben Sie sfc /scannow ein und drücken Sie die Eingabetaste. Warten Sie ein paar Minuten, bis die Überprüfung abgeschlossen ist.
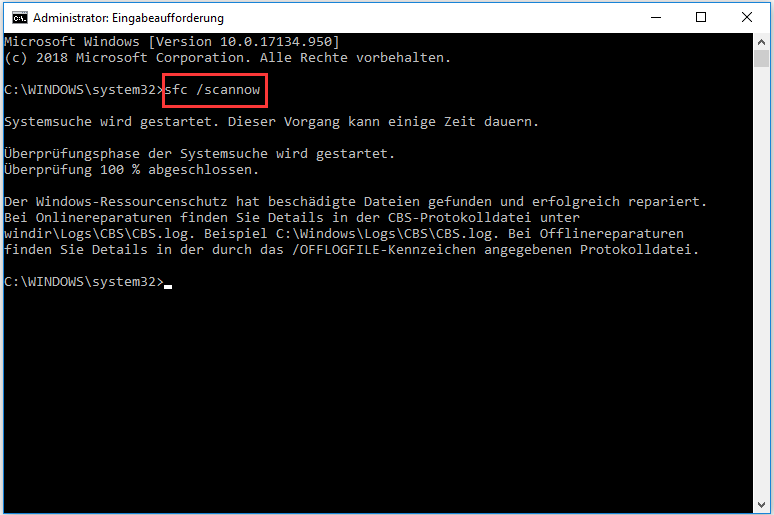
Lösung 2: Optimieren Sie den Downloads-Ordner für allgemeine Elemente
Wenn Sie Downloads in Windows 10 nicht öffnen können, ist einer der Gründe die automatische Ordnertyp-Erkennung, die Verzeichnisse für bestimmte Dateitypen automatisch optimiert. Das heißt, wenn Sie einen Ordner erstellen und ihm Elemente hinzufügen, ist Windows in der Lage, seinen Typ auf Musik, Medien, Bilder usw. einzustellen, basierend auf dem Typ der Elemente in diesem Ordner.
Aber für den Download-Ordner sind die Dateitypen zufällig. Die Ordnererkennung kann also ein Bug sein, da sie die Ladezeit des Download-Ordners verlangsamt.
Um das Problem, dass der Download-Ordner nicht reagiert, zu beheben, können Sie den Typ von Downloads in Allgemeine Elemente ändern.
Schritt 1: Klicken Sie im Datei-Explorer von Windows 10 mit der rechten Maustaste auf den Ordner Downloads und wählen Sie Eigenschaften.
Schritt 2: Gehen Sie auf die Registerkarte Anpassen und wählen Sie Allgemeine Elemente im Abschnitt Diesen Ordner optimieren für.
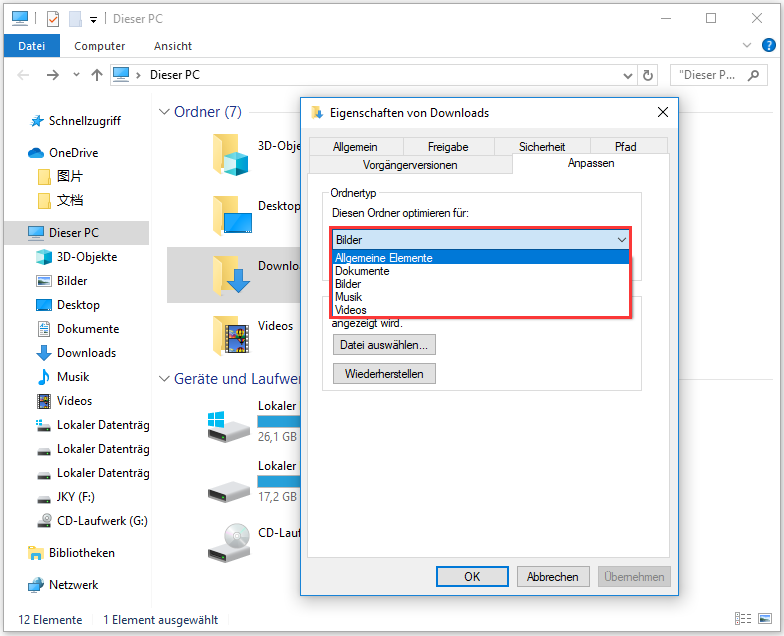
Schritt 3: Aktivieren Sie außerdem die Option Vorlage für alle Unterordner übernehmen.
Schritt 4: Klicken Sie auf Übernehmen und dann auf OK.
Lösung 3: Ansichtseinstellungen ändern
Manchmal lassen sich Downloads nicht öffnen oder reagieren nicht, da die Dateien Miniaturansichten enthalten, die normalerweise viel Zeit zum Laden benötigen. Um das Problem zu lösen, können Sie die Ansichtseinstellungen ändern: Zeigen Sie nur ein Symbol an, anstatt eine Miniaturansicht Ihrer Dateien zu zeigen.
Schritt 1: Klicken Sie im Datei-Explorer auf Datei > Ordner- und Suchoptionen ändern.
Schritt 2: Wählen Sie unter der Registerkarte Ansicht die Option Immer Symbole anstatt Miniaturansichten anzeigen.
Schritt 3: Klicken Sie auf Übernehmen und OK.
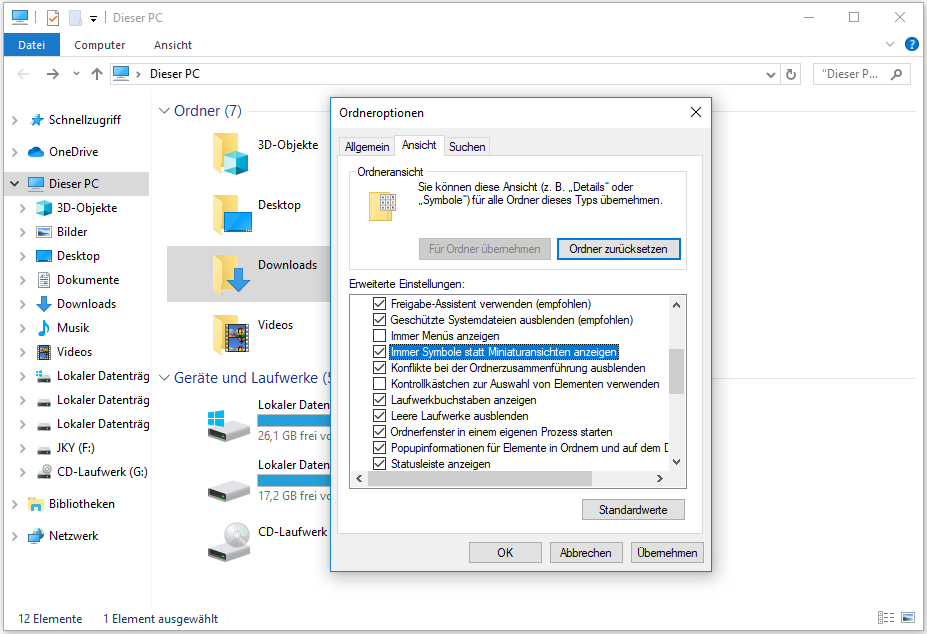
Lösung 4: Wiederherstellen von Dateien aus unzugänglichen Ordnern
Wenn keine der Methoden Ihnen helfen kann, das Problem des nicht reagierenden Download-Ordners in Windows 10 zu beheben, aber einige wichtige Dateien in diesem Ordner gespeichert sind, was sollten Sie dann tun? Stellen Sie einfach Dateien aus dem unzugänglichen Ordner mit der professionellen Datenrettungssoftware – MiniTool Power Data Recovery – wieder her.
Schritt 1: Starten Sie dieses Programm auf seiner Hauptschnittstelle. Wählen Sie das Laufwerk C und klicken Sie auf Scannen.
Schritt 2: Warten Sie ein paar Minuten, bis der Scanvorgang abgeschlossen ist.
Schritt 3: Finden Sie den Ordner Downloads, öffnen Sie ihn und sehen Sie nach, ob diese Software Ihre benötigten Dateien gescannt hat. Wenn ja, markieren Sie alle Elemente und klicken Sie auf Speichern, um sie an einem sicheren Ort zu legen.
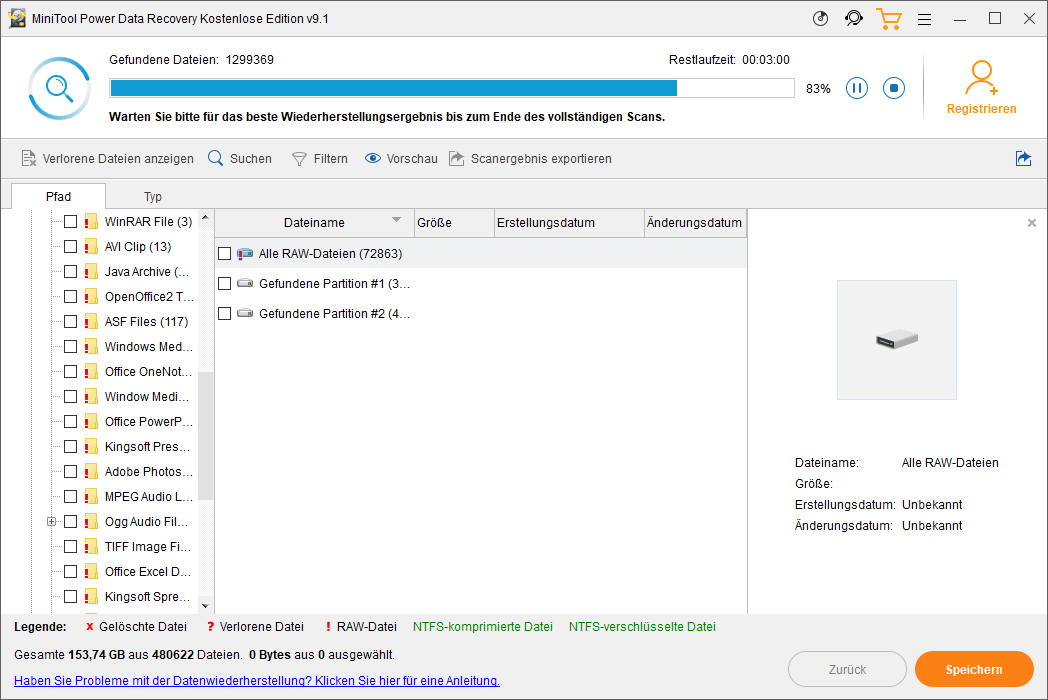
Unterm Strich
Sie können die Downloads in Windows 10 nicht öffnen? Was sollten Sie tun, wenn der Ordner Downloads nicht reagiert? Versuchen Sie, es zu reparieren. Sie können auch Dateien aus diesem Ordner wiederherstellen, wenn alle Methoden nicht funktionieren.