Über Windows 11 KB5039307
Microsoft hat KB5039307 für die Insider im Beta-Kanal des Windows-Insider-Programms freigegeben. Dieses Update enthält viele neue Funktionen:
- Phone Link: Mit dieser Funktion können Sie Ihr mobiles Gerät direkt aus dem Startmenü in Windows 11 verwenden.
- Copilot: Das Copilot-Symbol wird an die Taskleiste angeheftet und Sie können es als Programm ausführen.
In KB5039307 sind auch einige Fehlerbehebungen enthalten:
- Behebung von Kontrastproblemen bei bestimmten Elementen im Datei-Explorer.
- Behebung von Absturzproblemen in der Einstellungs-App beim Überprüfen der Wi-Fi-Eigenschaften.
- Behebung von Absturzproblemen in der Einstellungs-App bei der Installation einer optionalen Funktion.
Es gibt noch einige Probleme, die noch gelöst werden müssen. Weitere Informationen finden Sie in diesem Blog: Ankündigung von Windows 11 Insider Preview Build 22635.3790 (Beta Channel).
Wie kann man KB5039307 herunterladen und installieren?
KB5039307 ist jetzt nur im Beta-Kanal verfügbar. Sie müssen also zunächst dem Beta-Kanal des Windows Insider-Programms beitreten.
Mit den folgenden Schritten können Sie KB5039307 herunterladen und dann auf Ihrem Gerät installieren.
Schritt 1. Gehen Sie zu Start > Einstellungen > Windows Update.
Schritt 2. Aktivieren Sie die Option Die neuesten Updates erhalten, sobald sie verfügbar sind. Wenn Sie diese Schaltfläche aktivieren, sorgt Microsoft dafür, dass die neuen Funktionen schneller bereitgestellt werden. Wenn Sie diese Schaltfläche nicht aktivieren, werden die neuen Funktionen freigegeben, wenn sie bereits auf Ihrem Gerät vorhanden sind.
Schritt 3. Klicken Sie auf die Schaltfläche Nach Updates suchen. Wenn das Update angezeigt wird, können Sie auf die Schaltfläche Herunterladen und installieren klicken, um KB5039307 herunterzuladen und auf Ihrem Gerät zu installieren.
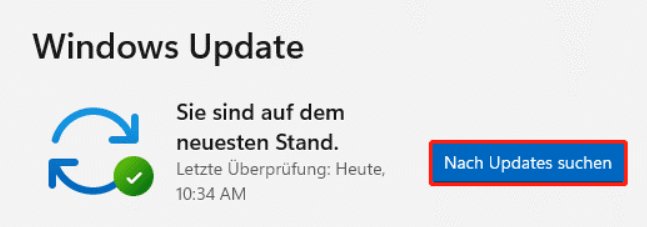
KB5039307 kann in Windows 11 nicht installiert werden
Wenn KB5039307 nicht auf Ihrem Gerät installiert werden kann, können Sie die folgenden Lösungen ausprobieren, um das Problem zu lösen.
Lösung 1: Führen Sie die Windows Update-Problembehandlung aus
Windows 11 verfügt über ein integriertes Tool, das Sie bei der Behebung grundlegender Windows-Update-Probleme unterstützt. Sie können es ausführen und sehen, ob das Problem gelöst ist.
Schritt 1. Gehen Sie zu Start > Einstellungen > System > Problembehandlung.
Schritt 2. Klicken Sie auf Andere Problembehandlungen, um fortzufahren.
Schritt 3. Unter Am häufigsten können Sie auf die Schaltfläche Ausführen neben Windows Update klicken, um es auszuführen.
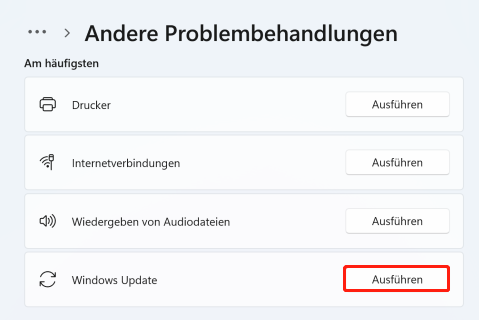
Dieses Tool kann die gefundenen Probleme automatisch beheben. Wenn der Prozess beendet ist, können Sie in Windows Update erneut nach Updates suchen und sehen, ob Sie das Update erfolgreich installieren können.
Lösung 2: Löschen Sie die alten Windows-Update-Dateien
Alte Windows-Installationsdateien können die Ursache für die fehlgeschlagene Installation von KB5039307 sein. Sie können also die Datenträgerbereinigung nutzen, um die früheren Windows-Update-Dateien zu löschen.
Lösung 3: Beheben Sie beschädigte Systemdateien mit CHKDSK
Beschädigte Systemdateien können ebenfalls ein fehlgeschlagenes Windows-Update verursachen. Sie können CHKDSK ausführen, um die Systemdateien zu reparieren.
Schritt 1. Führen Sie die Eingabeaufforderung als Administrator aus.
Schritt 2. Geben Sie chkdsk C: /f in die Eingabeaufforderung ein und drücken Sie die Eingabetaste, um es auszuführen.
Schritt 3. Da das Laufwerk C vom System verwendet wird, erhalten Sie die Meldung: CHKDSK kann nicht ausgeführt werden, weil das Volume von einem anderen Prozess verwendet wird. Geben Sie hier J ein und drücken Sie die Eingabetaste.
Schritt 4. Starten Sie Ihren Computer neu und CHKDSK wird ausgeführt, um Probleme zu finden und zu beheben.
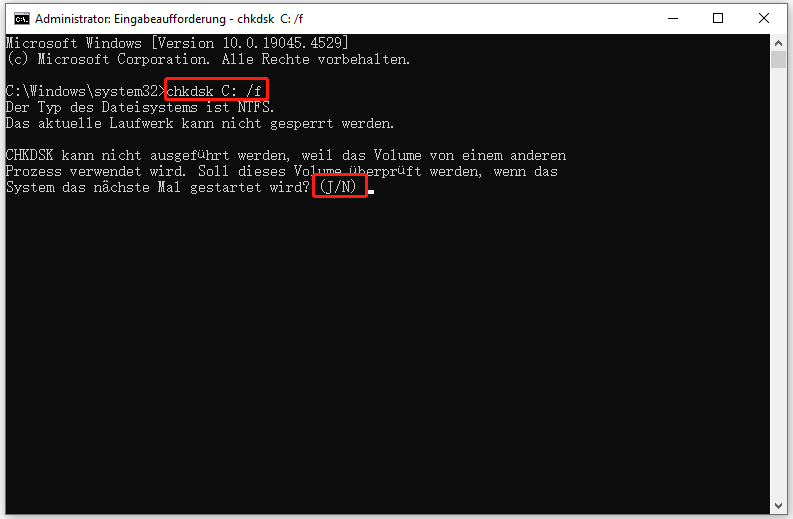
Stellen Sie Ihre fehlenden Dateien wieder her, wenn es nötig ist
Ein Windows-Update kann Ihre Dateien versehentlich löschen. Wenn Sie diese Dateien wiederherstellen möchten, können Sie MiniTool Power Data Recovery ausprobieren.
Dies ist die beste kostenlose Datenwiederherstellungssoftware, die auf allen Versionen von Windows, einschließlich Windows 11, Windows 10, Windows 8/8.1 und Windows 7, funktioniert.
Sie können die kostenlose Version dieser Software ausprobieren und sehen, ob dieses Datenwiederherstellungstool die Dateien finden kann, die Sie wiederherstellen möchten. Sie können auch 1 GB an Dateien kostenlos wiederherstellen.
MiniTool Power Data Recovery FreeKlicken zum Download100%Sauber & Sicher
Unterm Strich
So können Sie KB5039307 in Windows 11 herunterladen und installieren. Wenn Sie bei der Installation dieses Updates auf Probleme oder Fehler stoßen, können Sie die Methoden in diesem Beitrag ausprobieren, um Probleme zu lösen.

