Wenn Ihr Windows 10 mit wenig Speicherplatz betrieben wird, finden Sie hier wahrscheinlich die geeignetste Lösung für die Datenträgerbereinigung Windows 10.
Verwandter Artikel: 3 Lösungen, die „Wenig Speicherplatz“ Warnung in Windows 7/8.1/10 zu beheben.
Lösung #1: Upgrade der Festplatte
Klingt komisch? Wir werden es erklären. Obwohl es mehrere Lösungen (Lösung #2-9) gibt, die bei der Datenträgerbereinigung des Computers helfen, ist der zugewiesene freie Speicherplatz weitgehend begrenzt. Tatsächlich ist der beste Weg, die Festplatte auf eine größere zu upgraden. Um sowohl Windows 10 als auch alle Daten auf der Festplatte zu übertragen, wird hier MiniTool Partition Wizard Kostenlos mit seinen zwei nützlichen Funktionen empfohlen:
- „OS auf SSD/HD migrieren“ hilft bei der Migration von Windows 10 auf eine andere Festplatte wie eine SSD.
- „Datenträger kopieren“ hilft beim Klonen der gesamten Systemfestplatte auf eine andere Festplatte, die eine größere Kapazität bietet.
Nehmen wir zum Beispiel die Funktion „Datenträger kopieren“. Zuerst drücken Sie die Taste unten, um diesen kostenlosen Partition-Manager zu erhalten.
MiniTool Partition Wizard FreeKlicken zum Download100%Sauber & Sicher
Schritt 1: Schließen Sie die größere SSD/HD, die Sie als neue Systemdiskette verwenden möchten, an Ihren PC an. Stellen Sie sicher, dass sie von Windows erfolgreich erkannt wird und formatiert werden kann.
Schritt 2: In der Hauptoberfläche von MiniTool Partition Wizard Kostenlos sehen Sie, dass die Systemfestplatte standardmäßig ausgewählt ist. Bitte wählen Sie „Datenträger kopieren“ in der Aktionsleiste aus.
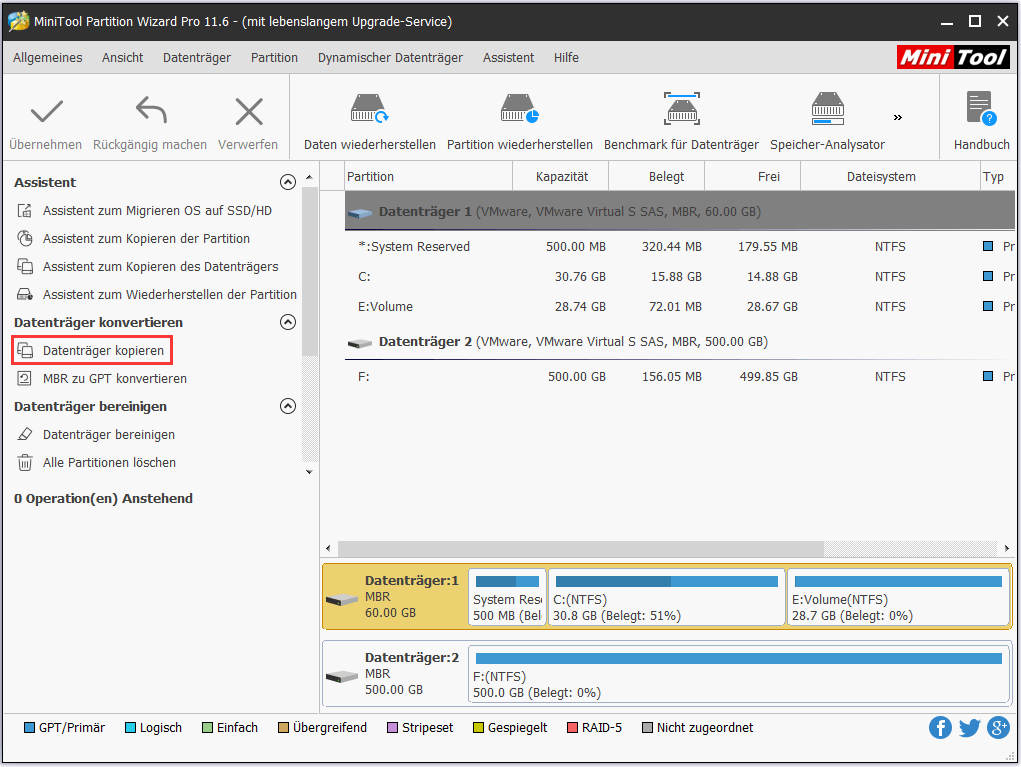
Schritt 3: Wählen Sie im nächsten Popup-Fenster die neu angeschlossene SSD/HD als Zielfestplatte aus.
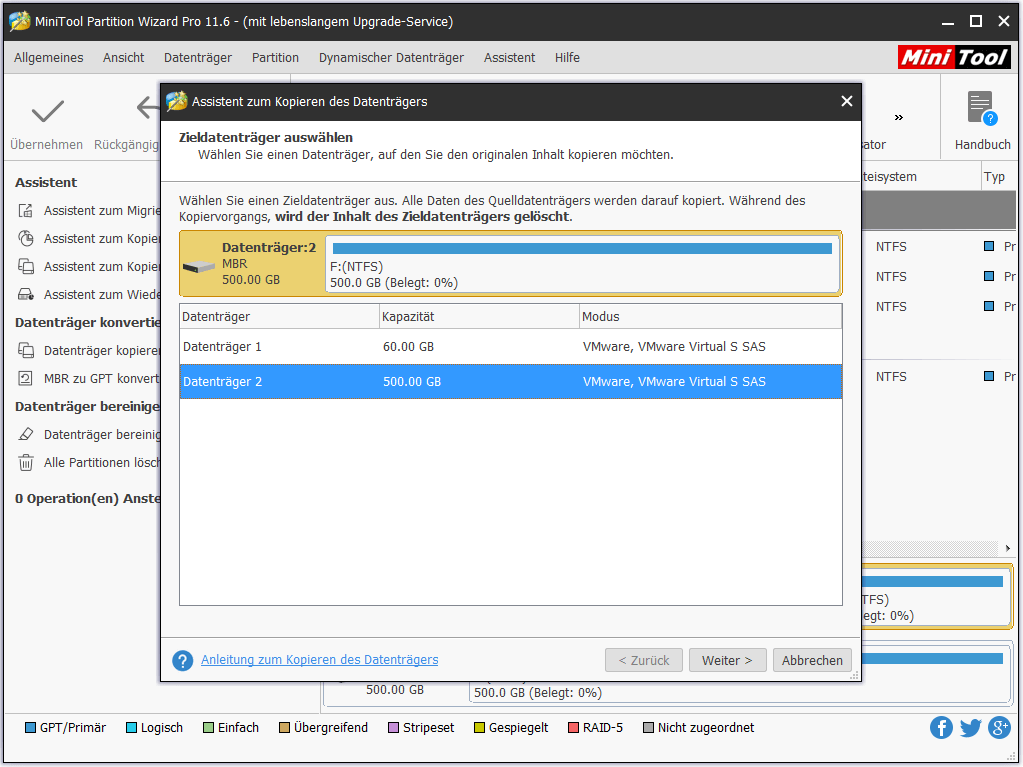
Schritt 4: Übernehmen Sie die Standardkopieroptionen oder nehmen Sie einige Änderungen vor. Beachten Sie, dass die letzte Option „Die GUID-Partitionstabelle für den Zieldatenträger verwenden“ eine kostenpflichtige Funktion ist, die das Klonen von MBR-Systemfestplatten auf GPT unterstützt.
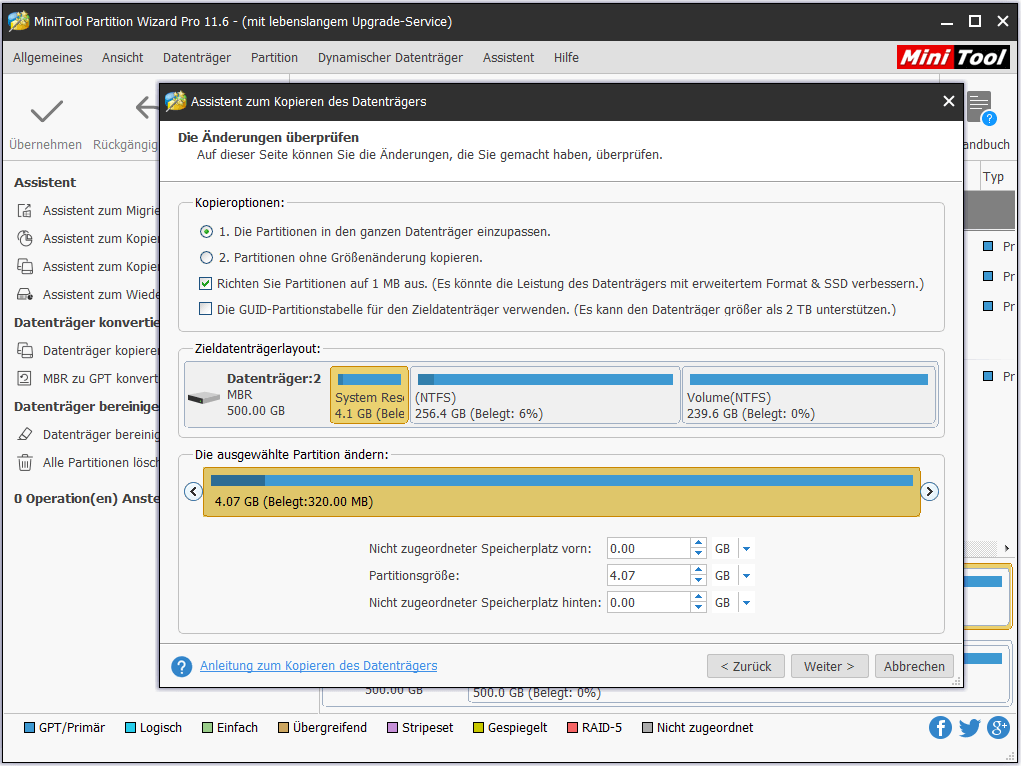
Schritt 5: Sie werden daran erinnert, die BIOS-Einstellungen des Computers so zu konfigurieren, dass Sie von der neuen Festplatte starten können. Klicken Sie dann auf „Abschließen“. Klicken Sie auf „Übernehmen“ in der Menüleiste, um den Kopiervorgang zu starten. MiniTool Partition Wizard benötigt einen Neustart, um die Aufgabe zu beenden.
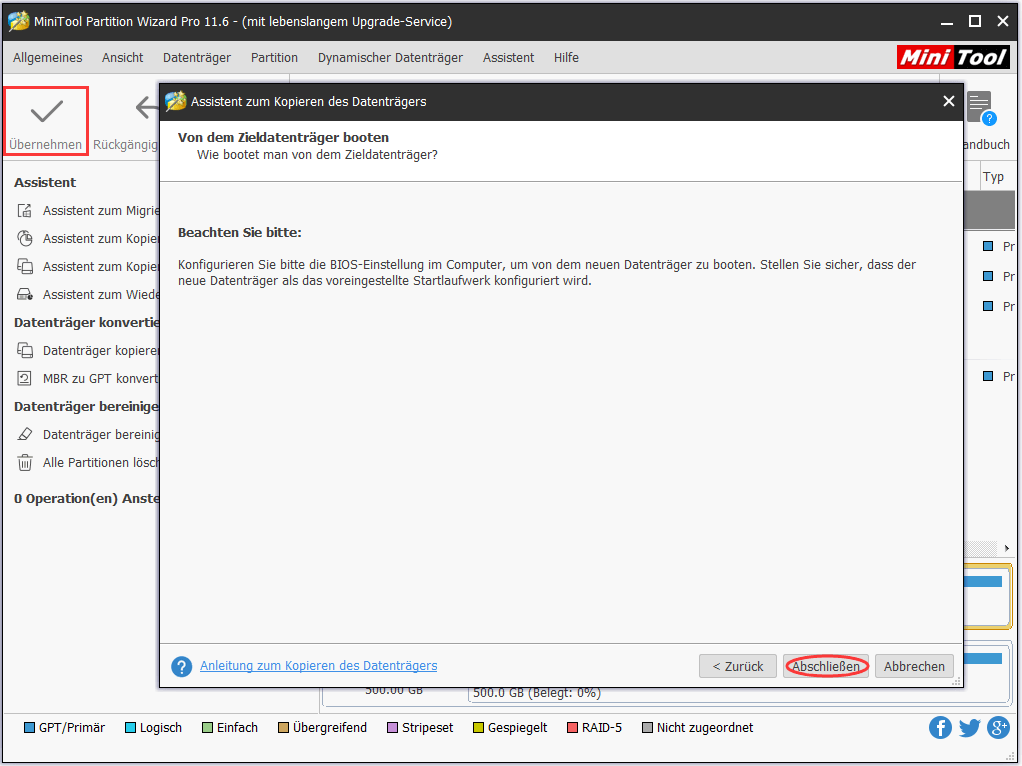
Wenn MiniTool Partition Wizard abgeschlossen ist, können Sie Ihren PC so einstellen, dass er von der größeren Festplatte startet. Außerdem können Sie Ihre Festplatten mit diesem kostenlosen Partition-Manager weiter konfigurieren. Zum Beispiel können Sie auch mithife dieser Software Festplatte bereinigen, Partition erweiteren oder Oberflächtest durchführen.
Wenn Sie jedoch keine größere Festplatte haben oder nicht vorhaben, eine neue Festplatte zu kaufen, haben wir immer noch die besten Optionen für Sie. Wie bereinigen Sie Ihren Windows 10 Computer? Wir lesen einfach weiter.
Lösung #2: Papierkorb leeren
Dateien, die wir löschen, werden normalerweise in den Papierkorb verschoben, wenn sie nicht dauerhaft gelöscht werden. Wenn Sie den Papierkorb für längere Zeit nicht bereinigen, kann es eine große Anzahl unerwünschter Dateien geben. Der erste Versuch ist also, den Papierkorb zu leeren. Klicken Sie mit der rechten Maustaste auf den Papierkorb auf dem Windows 10-Desktop und wählen Sie „Papierkorb leeren“ aus dem Kontextmenü, was die Datenträgerbereinigung unter Windows 10 erleichtert.
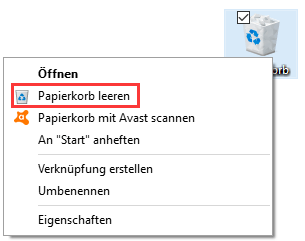
Lösung #3: Datenträgerbereinigung
Die Windows Datenträgerbereinigung ist ein Festplattenreiniger, der häufig von fortgeschrittenen Benutzern verwendet wird, um unnötige Dateien, einschließlich Systemdateien, Systemwiederherstellungen und Schattenkopien, zu entfernen, wodurch Benutzer freien Speicherplatz zurückgewinnen können. Führen Sie die folgenden Schritte aus, um das Dienstprogramm Datenträgerbereinigung in Windows 10 zu verwenden:
Schritt 1: Geben Sie im Cortana-Suchfeld „Datenträgerbereinigung“ ein und wählen Sie „Datenträgerbereinigung“ aus der besten Übereinstimmung.
Schritt 2: Im Popup-Fenster wird standardmäßig das Systemlaufwerk ausgewählt. Normalerweise enthält nur das Laufwerk C die überflüssigen Dateien. Klicken Sie auf „OK“, um fortzufahren.
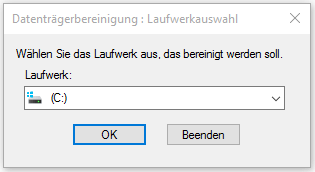
Schritt 3: Nach einigen Minuten Berechnung sehen Sie, wie viel Speicherplatz Sie insgesamt erhalten können, wenn Sie alle in der Box aufgelisteten Dateien löschen, einschließlich:
- Windows Upgrade-Protokolldateien.
- Setup-Protokolldatei.
- Heruntergeladene Programmdateien.
- Temporäre Internetdateien.
- Windows-Fehlerberichterstattungsdatei.
- Papierkorb.
- Temporäre Windows-Installationsdateien.
- Vorherige Windows-Installation(en).
Wählen Sie die Dateitypen aus, die Sie entfernen möchten, und klicken Sie auf „OK“.
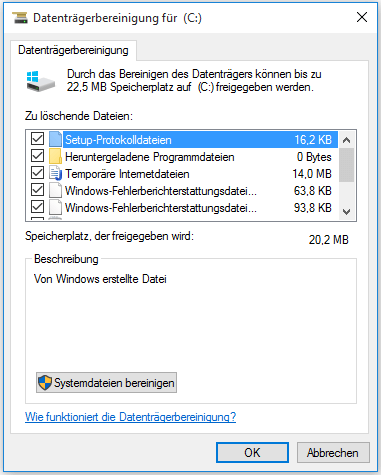
Schritt 4: Bestätigen Sie, dass Sie diese Dateien dauerhaft löschen möchten.
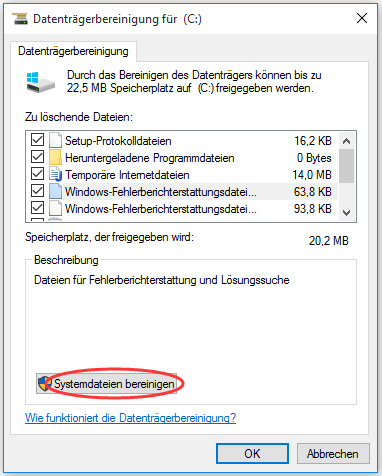
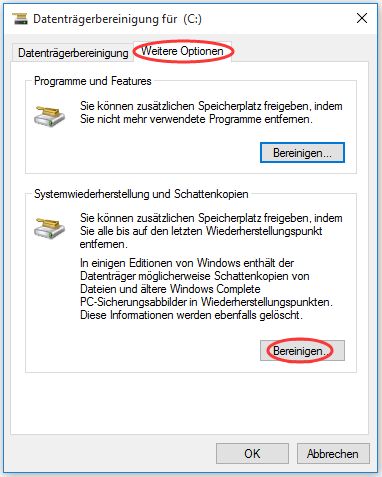
Lösung #4: Speicheroptimierung aktivieren
Speicheroptimierung ist eine optionale Funktion, mit der temporäre Dateien, Dateien im Papierkorb, die sich seit mehr als 30 Tagen befinden, Dateien im Download-Ordner, die sich in den letzten 30 Tagen nicht geändert haben, sowie die vorherige Version von Windows 10 nach einem Upgrade gelöscht werden können. Wenn Ihr Windows 10 mit wenig Speicherplatz läuft, hilft die Aktivierung von Speicheroptimierung, Speicherplatz in Windows 10 freizugeben.
Führen Sie die folgenden Schritte aus, um Speicheroptimierung zu aktivieren und einzurichten:
Schritt 1: Klicken Sie auf das Windows 10-Startmenü, und öffnen Sie die Einstellungen. Klicken Sie dann auf „System“ und „Speicher“.
Schritt 2: Klicken Sie unter „Speicheroptimierung“ auf „Automatische Freigabe von Speicherplatz ändern“.
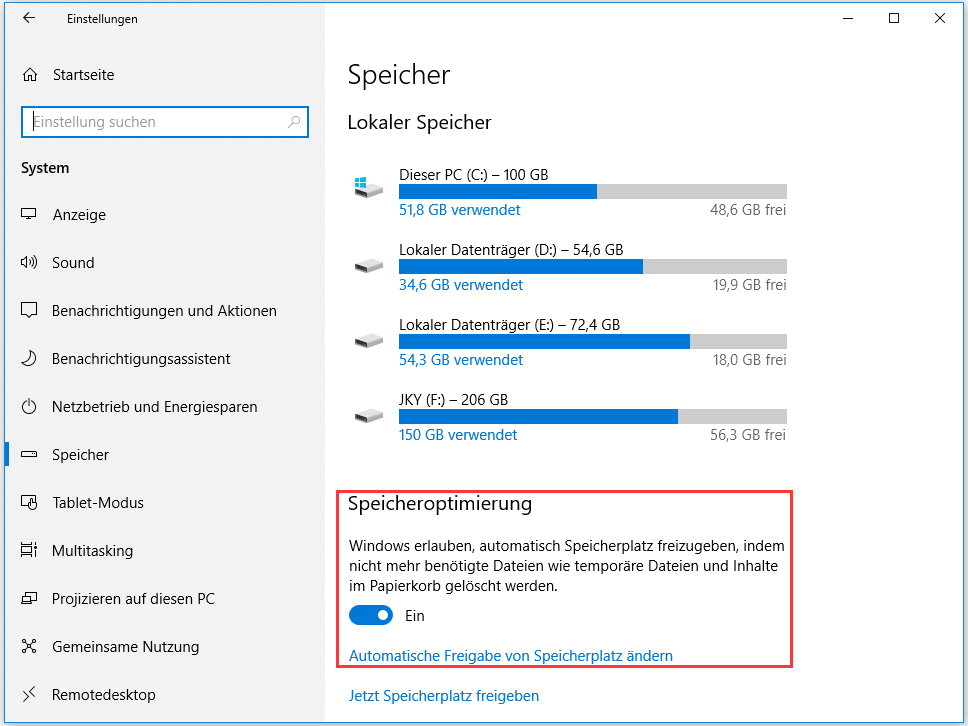
Schritt 3: Markieren Sie unter „Temporäre Dateien“ die Dateien, die Sie löschen möchten, einschließlich:
- Löschen der temporären Dateien, die meine Anwendungen nicht verwenden.
- Löschen der Dateien, die sich seit über 30 Tagen im Papierkorb befinden.
- Löschen der Dateien im Ordner „Downloads“, die sich in den letzten 30 Tagen nicht geändert haben.
Dann können Sie unter „Jetzt Speicherplatz freigeben“ auch „Die früheren Windows-Versionen löschen“ auswählen. Beachten Sie jedoch, dass diese Option nur während der ersten 10 Tage nach der Installation eines neuen Updates zur Verfügung steht. Klicken Sie schließlich auf die Schaltfläche „Jetzt bereinigen“ für die Bereinigung von Windows 10.
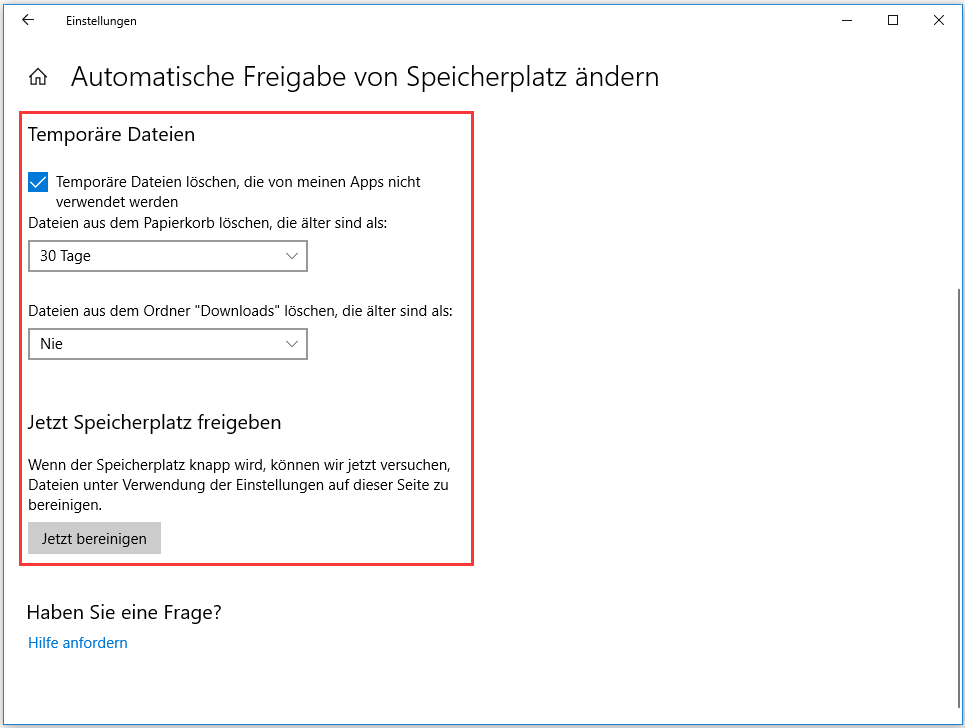
Lösung #5: Deinstallieren von Apps, die Sie nie benutzen
Um eine Festplattenbereinigung unter Windows 10 durchzuführen, scannen Sie Ihre Anwendungen und entfernen Sie die nicht verwendeten Anwendungen. Beispielsweise können Sie die Programme deinstallieren, die mit dem Computer vorinstalliert wurden, oder die Programme, die Sie zur einmaligen Verwendung zur Problemlösung installiert haben.
Schritt 1: Öffnen Sie die Systemsteuerung von Windows 10, und klicken Sie auf „Programm deinstallieren“.

Schritt 2: Wählen Sie die unerwünschte App oder das Spiel aus und klicken Sie auf die Schaltfläche „Deinstallieren“.
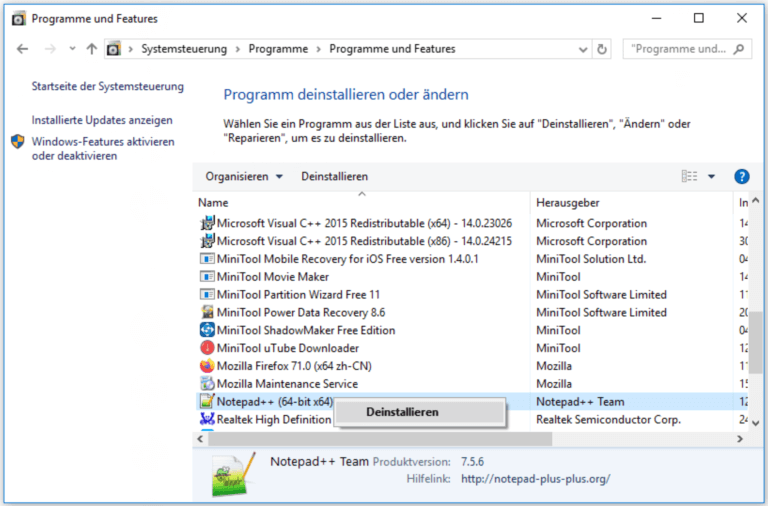
Schritt 5: Wiederholen Sie die gleichen Anweisungen, um weitere Spiele und Anwendungen zu entfernen, die Sie nicht mehr benötigen.
Lösung #6: OneDrive Datei bei Bedarf-Funktion verwenden
OneDrive Datei bei Bedart ist eine neue Funktion, die mit dem Fall Creators Update in Windows 10 eingeführt wurde. Damit können Sie auf Ihre in OneDrive gespeicherten Dateien zugreifen, indem Sie den Windows 10 Datei-Explorer scannen, anstatt sie im lokalen Speicher zu speichern und in der Cloud zu synchronisieren.
Verwandter Artikel: Das Windows 10 Fall Creators Update kann nicht auf der NVMe SSD installiert werden.
Wenn der Platz auf dem PC knapp wird, verwenden Sie Dateien bei Bedarf, um Ihre Dateien in OneDrive hochzuladen und aufzubewahren und sie nur dann herunterzuladen, wenn Sie sie benötigen.
Zuerst: Aktivieren Sie die Datei bei Bedarf-Funktion von OneDrive
Schritt 1: Klicken Sie mit der rechten Maustaste auf das OneDrive-Wolkensymbol im Benachrichtigungsbereich, und wählen Sie „Einstellungen“.
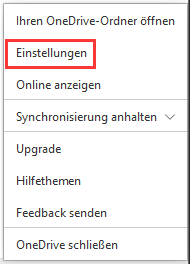
Schritt 2: Navigieren Sie im Popup-Fenster zum Tab „Einstellungen“. Aktivieren Sie dann unter „Dateien bei Bedarf“ das Kontrollkästchen „Sparen Sie Platz, und laden Sie Dateien herunter, wenn Sie sie verwenden“, um diese Funktion zu aktivieren. Klicken Sie schließlich auf „OK“.
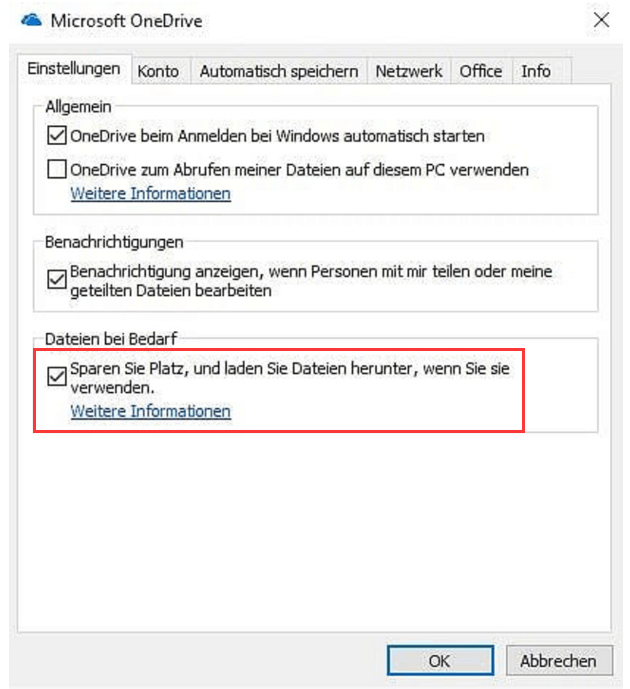
Zweitens: Speicherplatz freigeben
Jetzt können Sie Ihre Dateien in den OneDrive-Ordner verschieben und sie nur online verfügbar machen, um Speicherplatz für Windows 10 freizugeben.
Schritt 1: Öffnen Sie Ihren OneDrive-Ordner.
Schritt 2: Wählen Sie die Dateien und Ordner aus, die Sie nur in der Wolke behalten möchten. Klicken Sie dann mit der rechten Maustaste auf die Auswahl und wählen Sie „Speicherplatz freigeben“.
Wenn sie fertig sind, ändert sich das Symbol unter jeder Datei in eine weiße Wolke. Sie können im Datei-Explorer auf diese Dateien zugreifen, wenn eine Netzwerkverbindung besteht. Um mehr Speicherplatz freizugeben, können Sie einige Dateien, die in den Standardordnern gespeichert sind, in den OneDrive-Ordner verschieben und dann die obigen Schritte wiederholen, um Speicherplatz in Windows 10 freizugeben.
Es ist erwähnenswert, dass Sie nur dann bis zu 5 GB Dateien speichern können, wenn Sie die kostenlose Version von OneDrive verwenden.
Lösung # 7. Compact OS verwenden
Compact OS ist Microsofts neueste Version von Windows 10. Es reduziert die Größe des Betriebssystems und ermöglicht es Ihnen, das Betriebssystem aus komprimierten Dateien auszuführen. Es reduziert auch den Platzbedarf von Windows-Anwendungen. Für die Windows 10 Datenträgerbereinigung können Sie 2 GB Speicherplatz auf der Festplatte zurückgewinnen, auf die Compact OS aktiviert wird.
Schritt 1. Führen Sie die Eingabeaufforderung als Administrator aus und erlauben Sie die Änderungen auf Ihrem PC.
Schritt 2. Geben Sie den folgenden Befehl ein, um Windows 10 und die Anwendungen zu komprimieren, und drücken Sie die Eingabetaste:
Compact.exe /CompactOS:always
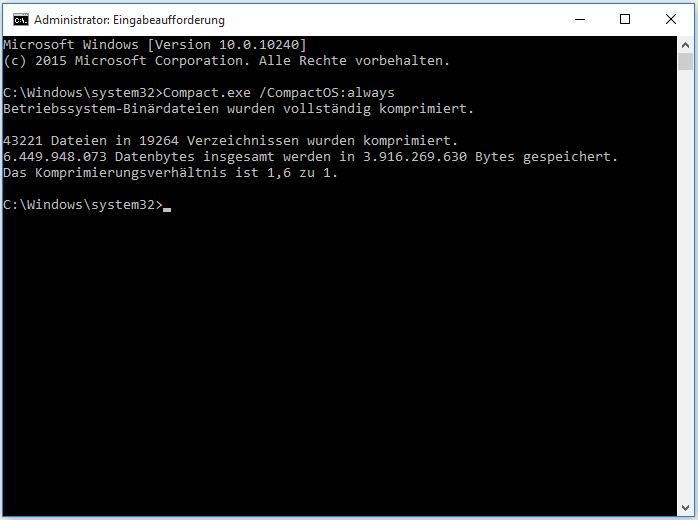
Der gesamte Vorgang kann etwa 10 bis 20 Minuten dauern, bitte haben Sie etwas Geduld.
Lösung #8. Den Ruhezustand unter Windows 10 deaktivieren
Der Ruhezustand ist eine Funktion, die den Inhalt im Speicher auf der Festplatte speichert, so dass Sie Ihr Gerät komplett herunterfahren können, ohne die aktuelle Session zu verlieren. Obwohl der Ruhezustand nützlich ist, benötigt er mehrere Gigabyte Festplattenspeicher, um den Inhalt im RAM in der Datei hiberfil.sys auf der Festplatte zu speichern.
Wenn Sie den verfügbaren Speicherplatz auf Ihrem Computer optimieren möchten, können Sie die Funktion für die Windows 10-Bereinigung deaktivieren.
Schritt 1: Suchen Sie nach der Eingabeaufforderung, klicken Sie mit der rechten Maustaste auf das Ergebnis, und wählen Sie Ausführen als Administrator.
Schritt 2: Geben Sie den folgenden Befehl ein, um den Ruhezustand zu deaktivieren, und drücken Sie die Eingabetaste:
powercfg /hibernate off
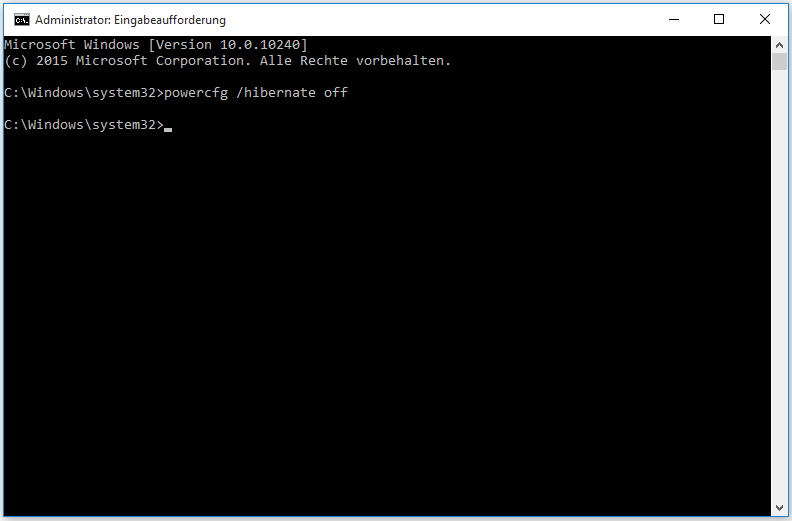
Lösung #9. Dateien auf externe Festplatte verschieben
Normalerweise würden wir aus Bequemlichkeit Dateien auf einem lokalen Speicher statt auf einer externen Festplatte oder auf Wechseldatenträgern speichern. Um die Speicherbeschränkung zu überwinden, sollten Sie jedoch in Betracht ziehen, Dateien auf einer externen Festplatte zu speichern, wenn Sie nach dem Ausprobieren aller Methoden immer noch eine geringe Kapazität haben.
Mit einer externen Festplatte können Sie vorhandene Dateien auf Ihrem Windows 10 in den neuen Speicher verschieben. Außerdem können Sie den Standard-Dateispeicherort für den neuen Inhalt ändern, wodurch mehr Platz auf dem Hauptsystemlaufwerk geschaffen wird.
Erstes: Vorhandene Dateien auf die externe Festplatte verschieben
Schritt 1: Schließen Sie das Wechsellaufwerk an.
Schritt 2: Öffnen Sie den Datei-Explorer und gehen Sie dann zu dem Ort, in dem Sie Dateien verschieben möchten.
Schritt 3: Wählen Sie die Elemente aus, die Sie verschieben möchten, und klicken Sie auf die Schaltfläche „Verschieben nach“ unter „Start“ (Eventuell müssen Sie Strg + F1 drücken, um die Multifunktionsleiste zu erweitern.) Wählen Sie dann „Speicherort auswählen…“.
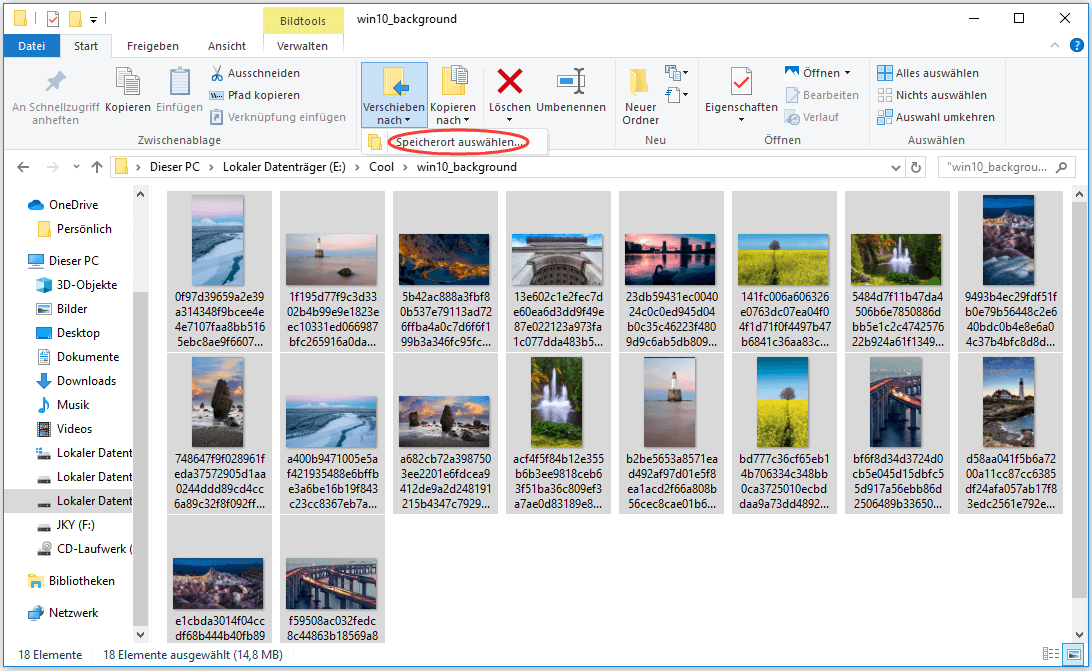
Schritt 4: Im Popup-Fenster wählen Sie die externe Festplatte aus und klicken Sie auf die Schaltfläche „Verschieben“.
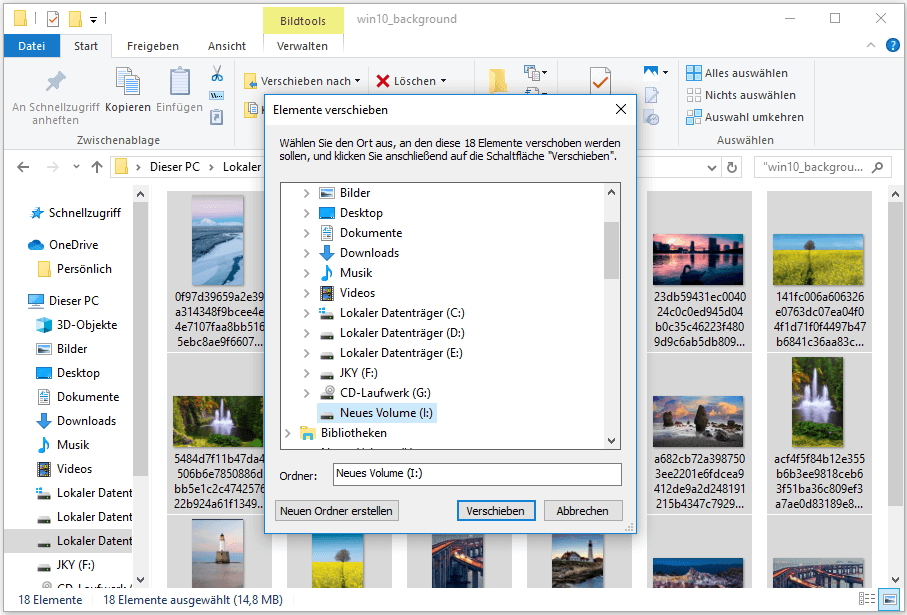
Sie müssen die Schritte wiederholen, um Dateien an anderen Orten auf das neue externe Laufwerk zu verschieben. Wenn Sie alle Dateien auf einer bestimmten Partition verschieben möchten, können Sie die Funktion „Partition kopieren“ von MiniTool Partition Wizard Kostenlos verwenden.
Zweitens: Neue Inhalte auf dem neuen Laufwerk speichern
Außerdem können Sie für die Bereinigung des Computers die Standorte für neue Inhalte festlegen. Um Dateien automatisch an einem neuen Speicherort zu speichern, können Sie diese Schritte verwenden:
Schritt 1: Schließen Sie das Wechsellaufwerk an Ihren PC an.
Schritt 2: Öffnen Sie Einstellungen -> System -> Speicher.
Schritt 3: Klicken Sie unter „Weitere Speichereinstellungen“ auf „Speicherort für neuen Inhalt ändern“.
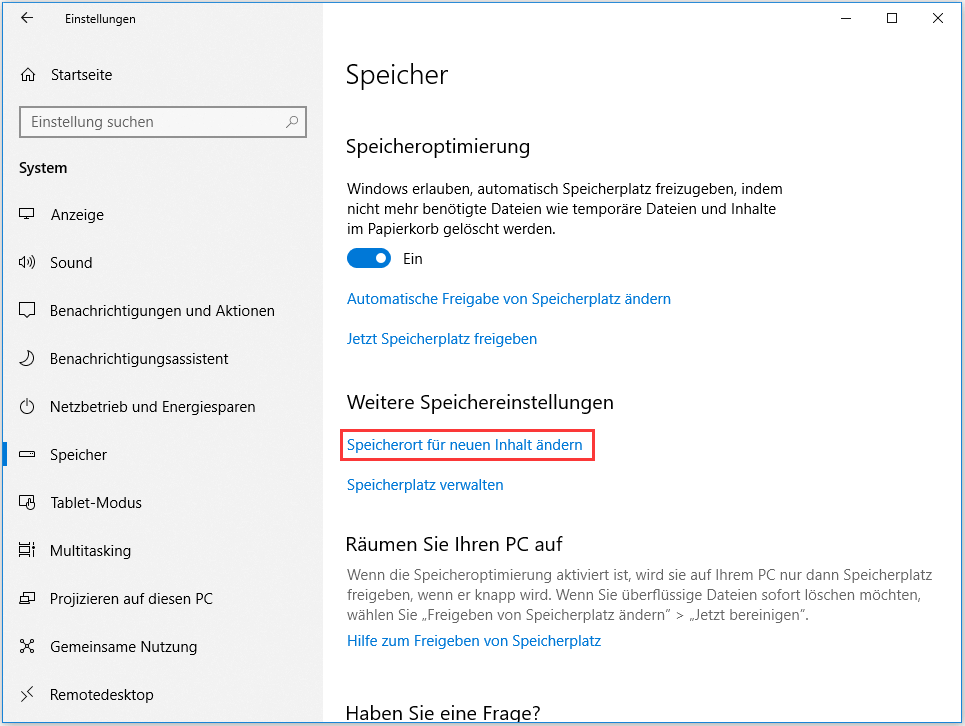
Schritt 4: Verwenden Sie das Dropdown-Menü, um den neuen Speicherort auszuwählen, den Windows zum automatischen Speichern neuer Dateien für jeden Dateityp verwendet.
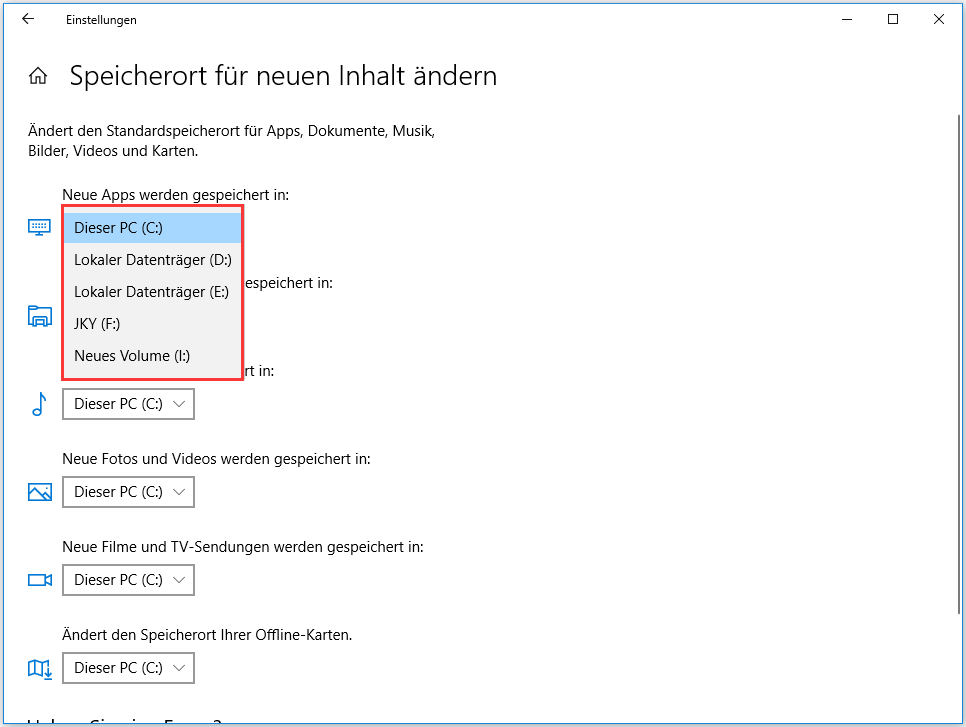
Nach der Fertigstellung speichern Windows 10 und verwandte Anwendungen die Dateien am neu angegebenen Speicherort, wodurch mehr Platz für das Systemlaufwerk geschaffen wird.
Schluss
Wenn Sie hier lesen, glauben wir, dass Sie einige Fähigkeiten im Umgang mit der Windows 10-Datenträgerbereinigung haben. Kennen Sie weitere Möglichkeiten zur Datenträgerbereinigung unter Windows 10? Geben Sie Ihren Tipp im Kommentarbereich weiter. Wenn Sie Fragen zur Verwendung der MiniTool-Software haben, kontaktieren Sie uns über [email protected].