Das Problem „KB5053606 kann nicht installiert werden“ ist äußerst ärgerlich. Wenn Sie dieses Update installieren möchten, um Probleme oder ein Hängenbleiben den Vorgang zu blockieren. Entdecken Sie nun in dieser MiniTool-Anleitung einige effektive Methoden, um das Installationsproblem zu lösen.
Windows 10 KB5053606 kann nicht installiert werden
Microsoft hat im Rahmen des Patch Tuesday im März 2025 das Update KB5053606 für Windows 10 veröffentlicht. Es bringt einige Fehlerkorrekturen mit sich, beispielsweise das Problem, dass der OpenSSH-Dienst nicht startet und SSH-Verbindungen unterbrochen werden, das Nichtreagieren von Dwm.exe sowie Probleme mit dem Eingabeeditor (IME). Allerdings kann es vorkommen, dass KB5053606 bei der Installation über Windows Update fehlschlägt.
Während der Download- oder Installationsphase bleibt der Prozess möglicherweise hängen. Alternativ kann auf dem Bildschirm ein Fehlercode wie 0x800f0922, 0xd0000034, 0x80070437 oder 0x80072efe erscheinen.
In den meisten Fällen lässt sich KB5053606 aufgrund verschiedener Ursachen nicht installieren, darunter fehlerhafte Windows Update-Komponenten, beschädigte Systemdateien, unzureichender Speicherplatz oder Konflikte mit Drittanbietern-Software.
Glücklicherweise gibt es eine umfassende Anleitung mit mehreren Lösungen, die Sie durch den Prozess führen, um das Problem „KB5053606 kann nicht installiert werden“ unter Windows 10 zu beheben.
MiniTool ShadowMaker TrialKlicken zum Download100%Sauber & Sicher
Grundlegende Überprüfungen
Damit KB5053606 erfolgreich installiert werden kann, benötigt Ihr PC eine zuverlässige Netzwerkverbindung, um die Update-Dateien reibungslos von den Microsoft-Servern herunterzuladen, sowie ausreichend Speicherplatz, um die Dateien zu speichern.
Sie können fast.com aufrufen, um die Netzwerkgeschwindigkeit zu überprüfen, oder den Befehl ping google.com – t in der Eingabeaufforderung ausführen, um zu sehen, ob Paketverluste auftreten.
Falls Ihr C-Laufwerk nicht über genügend Speicherplatz verfügt, sollten Sie Platz freigeben. Nutzen Sie hierfür die professionelle PC-Optimierungssoftware MiniTool System Booster, um das System zu bereinigen, unerwünschte Programme zu deinstallieren und die Festplatte zu defragmentieren. Dieses Tool kann auch Ihre Internetgeschwindigkeit verbessern. Laden Sie es herunter, installieren Sie es und starten Sie los.
MiniTool System Booster TrialKlicken zum Download100%Sauber & Sicher
Zusätzlich sollten Sie alle nicht benötigten externen Geräte von Ihrem PC entfernen, um Konflikte zu vermeiden, die zu dem Problem „KB5053606 kann nicht installiert werden“ führen könnten. Nachdem Sie diese grundlegenden Überprüfungen durchgeführt haben, können Sie nun einige Lösungsansätze ausprobieren, um das Problem zu beheben.
Lösung 1: Windows Update-Problembehandlung ausführen
Die in Windows 10 integrierte Windows Update-Problembehandlung kann häufige Probleme erkennen und beheben, die verhindern, dass Updates ordnungsgemäß installiert werden. Falls das Problem „KB5053606 kann nicht installiert werden“ auftritt, kann dieses Tool eine wirksame Maßnahme sein. Gehen Sie wie folgt vor, um die Problembehandlung auszuführen:
1. Navigieren Sie zu Einstellungen > Update & Sicherheit.
2. Klicken Sie im Reiter Problembehandlung auf Zusätzliche Problembehandlungen.
3. Markieren Sie Windows Update und klicken Sie auf Problembehandlung ausführen.
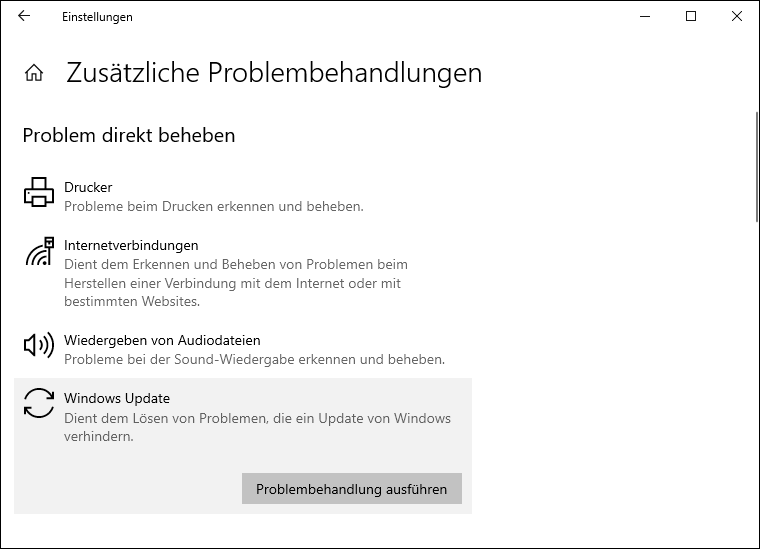
4. Das Tool beginnt nun damit, Probleme zu identifizieren und gefundene Fehler zu beheben.
Lösung 2: Windows Update-Komponenten zurücksetzen
Das Problem „Windows 10 KB5053606 kann nicht installiert werden“ kann an falsch konfigurierten oder beschädigten Update-Komponenten liegen, beispielsweise am Update-Cache oder an Diensten. In der Regel hilft das Zurücksetzen dieser Komponenten. Hier finden Sie eine vollständige Anleitung zum Zurücksetzen der Windows Update-Komponenten.
Lösung 3: Windows 10 im Clean Boot-Modus starten
Ein Clean Boot hilft, Konflikte zwischen Drittanbieter-Software oder -Diensten und Windows-Updates zu identifizieren und somit das Problem mit KB5053606 zu beseitigen.
So gehen Sie vor:
1. Drücken Sie die Win– und R-Tasten auf Ihrer Tastatur, um Ausführen zu öffnen, dann geben Sie msconfig ein und klicken Sie auf OK, um die Systemkonfiguration zu öffnen.
2. Deaktivieren Sie alle Drittanbieter-Dienste unter Dienste, indem Sie Alle Microsoft-Dienste ausblenden aktivieren und anschließend auf Alle deaktivieren klicken.
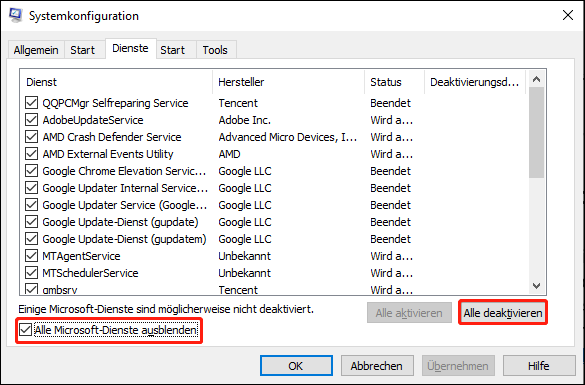
3. Wechseln Sie zum Tab Autostart > Task-Manager öffnen, deaktivieren Sie alle Autostart-Programme einzeln und klicken Sie anschließend in der Systemkonfiguration auf Übernehmen > OK.
4. Starten Sie Ihren PC neu. Versuchen Sie danach erneut, KB5053606 über Windows Update zu installieren.
Lösung 4: SFC & DISM ausführen
Ihr Windows 10-PC könnte beschädigte Systemdateien enthalten, die verschiedene Probleme verursachen, einschließlich des Installationsfehlers. Falls KB5053606 nicht installiert wird, versuchen Sie, die Systemdateien mit SFC und DISM zu reparieren.
1. Öffnen Sie die Eingabeaufforderung mit Administratorrechten.
2. Geben Sie im CMD-Fenster den Befehl sfc /scannow ein und drücken Sie die Eingabetaste.
3. Fügen Sie anschließend nacheinander die folgenden Befehle ein und drücken Sie jeweils die Eingabetaste.
Dism /Online /Cleanup-Image /CheckHealth
Dism /Online /Cleanup-Image /ScanHealth
Dism /Online /Cleanup-Image /RestoreHealth
Nach dem Scan überprüfen Sie erneut auf Updates und versuchen Sie, KB5053606 zu installieren.
Lösung 5: KB5053606 manuell herunterladen und installieren
Falls keine der oben genannten Methoden das Problem mit KB5053606 lösen konnte, können Sie das Update manuell herunterladen und installieren.
Geben Sie dazu folgendermaßen vor:
1. Besuchen Sie die Website des Microsoft Update-Katalogs und suchen Sie nach KB5053606.
2. Laden Sie das passende Installationspaket (.msu-Datei) entsprechend Ihrem System herunter.
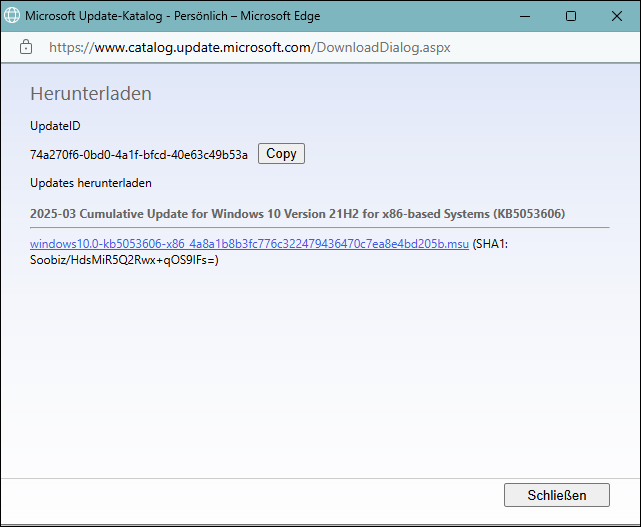
3. Führen Sie die .msu-Datei aus, um den Installationsprozess zu starten.
