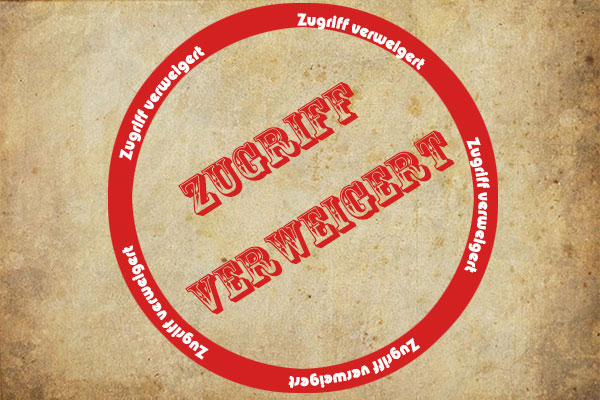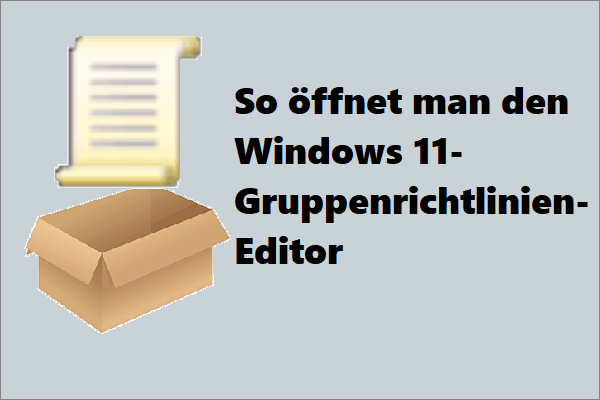Kürzlich haben einige Benutzer berichtet, dass sie unter Windows 11 24H2 nicht mit SMB auf NAS zugreifen können. Was sind die Gründe für diese Situation? Was sollten Sie tun, wenn Sie beim Zugriff auf ein NAS unter Windows 11 24H2 auf einen SMB-Signierungsfehler stoßen? Lesen Sie diesen MiniTool-Ratgeber weiter, um mehr zu erfahren.
Warum Sie unter Windows 11 24H2 nicht über SMB auf NAS zugreifen können
Microsoft hat viele Funktionen und Sicherheitsvorkehrungen in Windows 11 24H2 eingeführt. Eine davon ist, dass bei allen SMB-Verbindungen die SMB-Signierung aktiviert sein muss. Dies kann dazu führen, dass Sie nach der Installation von Windows 11 24H2 nicht mehr auf NAS zugreifen können. Wenn Sie versuchen, über das SMB-Protokoll auf ein NAS-Gerät zuzugreifen, können verschiedene Fehlermeldungen wie 0xc000a000, STATUS_INVALID_SIGNATURE, der Netzwerkpfad wurde nicht gefunden und mehr auftreten.
Mit diesem Schritt will Microsoft vor allem verhindern, dass Daten während der Übertragung manipuliert werden, was zum Schutz der Datenintegrität beiträgt. Allerdings ist die daraus resultierende Unfähigkeit, auf das NAS zuzugreifen, auch sehr ärgerlich. Hier finden Sie einige Möglichkeiten, wie Sie dieses Problem loswerden können, und Sie können sie nacheinander ausprobieren.
Behebung des SMB-Signierungsfehlers beim Zugriff auf NAS unter Windows 11 24H2
Die folgenden Methoden können die Sicherheit des Computers beeinträchtigen. Daher müssen Sie sorgfältig abwägen, bevor Sie fortfahren.
Lösung 1. Verwenden Sie den Editor für lokale Gruppenrichtlinien, um die SMB-Client-Signierungsanforderung zu deaktivieren
Die erste Möglichkeit, die Sie ausprobieren können, ist die Deaktivierung der digital signierenden Kommunikationsrichtlinie über den Editor für lokale Gruppenrichtlinien. Hier sind die einzelnen Schritte.
Schritt 1. Drücken Sie die Tastenkombination Windows + R, um das Fenster Ausführen zu öffnen.
Schritt 2. Geben Sie in dem neuen Fenster gpedit.msc ein und drücken Sie die Eingabetaste oder klicken Sie auf OK.
Schritt 3. Navigieren Sie anschließend zu folgendem Ort:
Computerkonfiguration > Windows-Einstellungen > Sicherheitseinstellungen > Lokale Richtlinien > Sicherheitsoptionen
Schritt 4. Scrollen Sie nach unten, um den Microsoft-Netzwerk (Client): Kommunikation digital signieren (immer) zu finden und doppelklicken Sie darauf. Wählen Sie im Popup-Fenster die Option Deaktiviert.
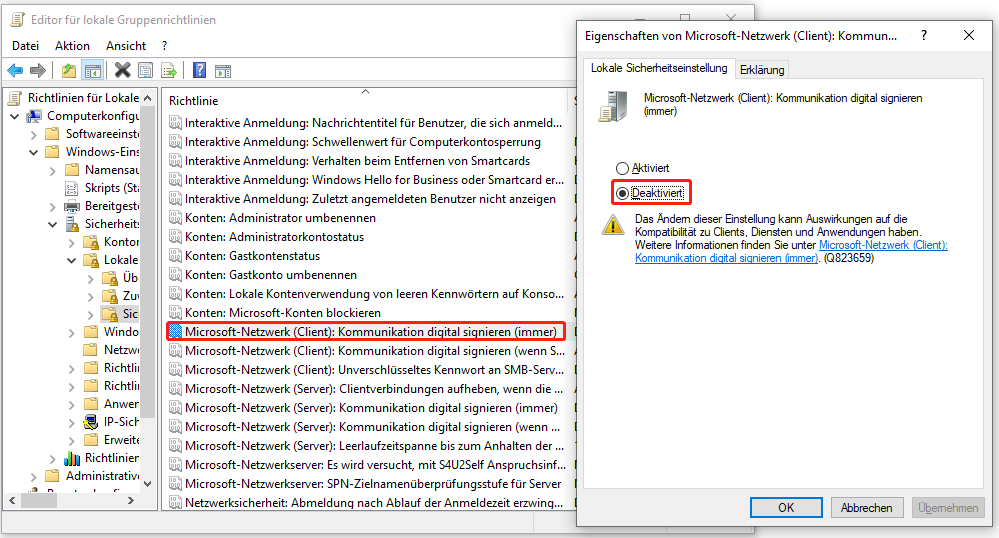
Schritt 5. Klicken Sie auf Übernehmen > OK, um die Änderung zu speichern. Danach können Sie Ihren Computer neu starten und überprüfen, ob der SMB-Signierungsfehler behoben wurde.
Lösung 2. Deaktivieren Sie den Fallback-Schutz für Gäste
Alternativ können Sie auch den Fallback-Schutz für Gäste deaktivieren.
Schritt 1. Öffnen Sie den Editor für lokale Gruppenrichtlinien, indem Sie das Windows-Suchfeld oder andere Methoden verwenden.
Schritt 2. Gehen Sie zu diesem Pfad: Computerkonfiguration > Administrative Vorlagen > Netzwerk > LanMan-Arbeitsstation.
Schritt 3. Doppelklicken Sie auf die Option Unsichere Gastanmeldungen aktivieren.
Schritt 4. Wählen Sie die Option Aktiviert, und klicken Sie anschließend nacheinander auf Übernehmen und OK.
Schritt 5. Starten Sie Ihren Computer neu und überprüfen Sie, ob das Problem behoben wurde.
Lösung 3. Deaktivieren der SMB-Client-Signierung mit PowerShell (für Windows 11 Home)
Wenn Sie Windows 11 Home Edition verwenden, können Sie die SMB-Signierung nicht über den Editor für lokale Gruppenrichtlinien deaktivieren. In diesem Fall können Sie die Windows PowerShell verwenden, um die SMB-Signierung zu deaktivieren. Hier sind die wichtigsten Schritte.
Schritt 1. Geben Sie PowerShell in das Windows-Suchfeld in Ihrer Taskleiste ein.
Schritt 2. Klicken Sie unter dem Abschnitt Windows PowerShell auf die Option Als Administrator ausführen.
Schritt 3. Geben Sie im Befehlszeilenfenster den folgenden Befehl ein und drücken Sie die Eingabetaste, um die SMB-Signierungsanforderung zu deaktivieren:
Set-SmbClientConfiguration -RequireSecuritySignature $false
Schritt 4. Geben Sie J ein, um den Vorgang zu bestätigen.
Schritt 5. Geben Sie den folgenden Befehl ein und drücken Sie die Eingabetaste, um den Gast-Fallback zu deaktivieren:
Set-SmbClientConfiguration -EnableInsecureGuestLogons $true
Schritt 6. Geben Sie zur Bestätigung J ein.
MiniTool Power Data Recovery FreeKlicken zum Download100%Sauber & Sicher
Fazit
In diesem Artikel erfahren Sie, was Sie tun sollten, wenn Sie unter Windows 11 24H2 nicht mit SMB auf NAS zugreifen können. Sie können die genannten Möglichkeiten nutzen, um die SMB-Signierung zu deaktivieren, damit Sie normal auf das NAS zugreifen können.