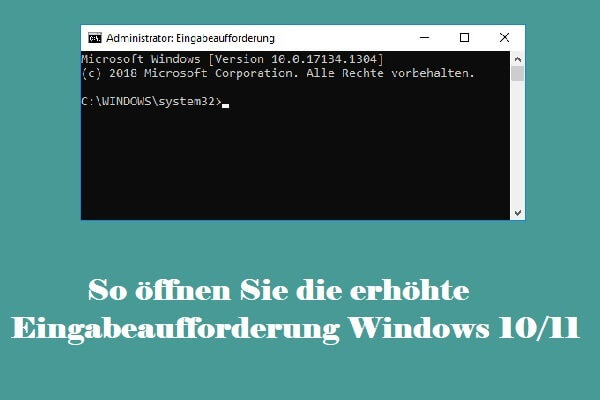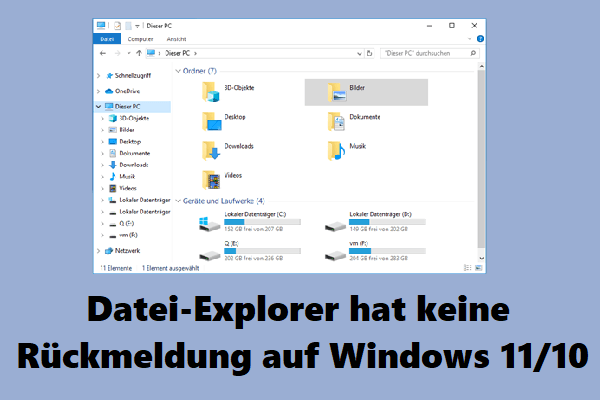Dieser von MiniTool zusammengefasste Artikel zeigt Ihnen insgesamt 7 Lösungen, um den Windows 11-Gruppenrichtlinien-Editor auf Ihrem Computer zu öffnen. Es gibt viele weitere Methoden online, aber diese 7 Methoden sind relativ einfach zu verstehen und zu bedienen. Lernen Sie sie unten kennen!
Was ist der Windows 11-Gruppenrichtlinien-Editor?
Die Gruppenrichtlinie ist ein Feature der Microsoft Windows NT-Familie von Betriebssystemen (OS), einschließlich Windows 11, Windows 10, Windows 8.1/8, Windows 7 und Windows Server 2003+. Es steuert die Arbeitsumgebung von Benutzerkonten und Computerkonten.
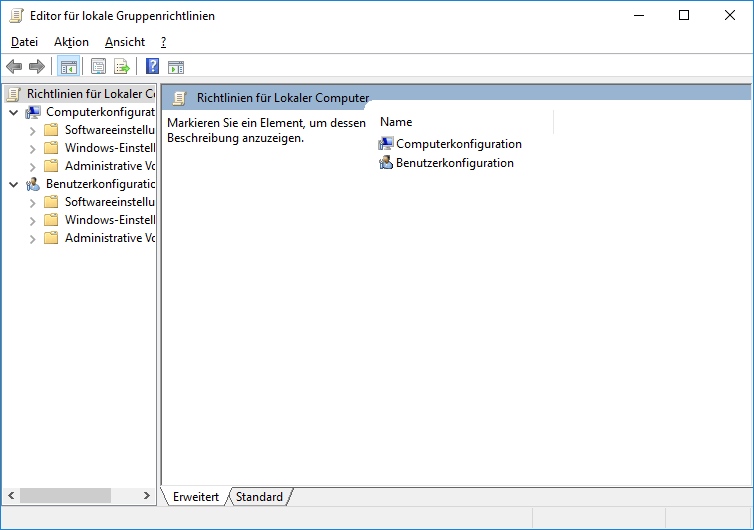
Gruppenrichtlinien bieten eine zentralisierte Verwaltung und Konfiguration von Betriebssystem-, Apps- und Benutzereinstellungen in einer Active Directory-Umgebung. Ein Satz von Gruppenrichtlinienkonfigurationen wird als Gruppenrichtlinienobjekt (GPO) bezeichnet. Eine Version der Gruppenrichtlinie mit dem Namen Lokale Gruppenrichtlinie (LocalGPO oder LGPO) ermöglicht die GPO-Verwaltung auf eigenständigen Computern ohne Active Directory.
Daher bezieht sich der Windows 11-Gruppenrichtlinien-Editor auf den Editor, der die Gruppenrichtlinienkonfiguration und -einstellungen in Windows 11 ändern kann. Als Nächstes sehen wir uns an, wie Sie die Windows 11-Gruppenrichtlinie auf verschiedene Arten öffnen können.
Hinweis: Gruppenrichtlinien sind unter Windows 11/10/8.1/8/7/Vista/XP Home Edition nicht verfügbar.
#1. Windows 11-Gruppenrichtlinien-Editor über die Windows-Suche öffnen
Zunächst können Sie den Windows 11-Gruppenrichtlinien-Editor über das Systemsuchdienstprogramm öffnen. Klicken Sie auf die Lupe in der Taskleiste und geben Sie „Gruppenrichtlinie bearbeiten“ oder „gpedit“ in die Suchleiste ein. Klicken Sie dann auf Beste Übereinstimmung oder auf die Option Öffnen, um den Windows 11-Gruppenrichtlinien-Editor zu starten.
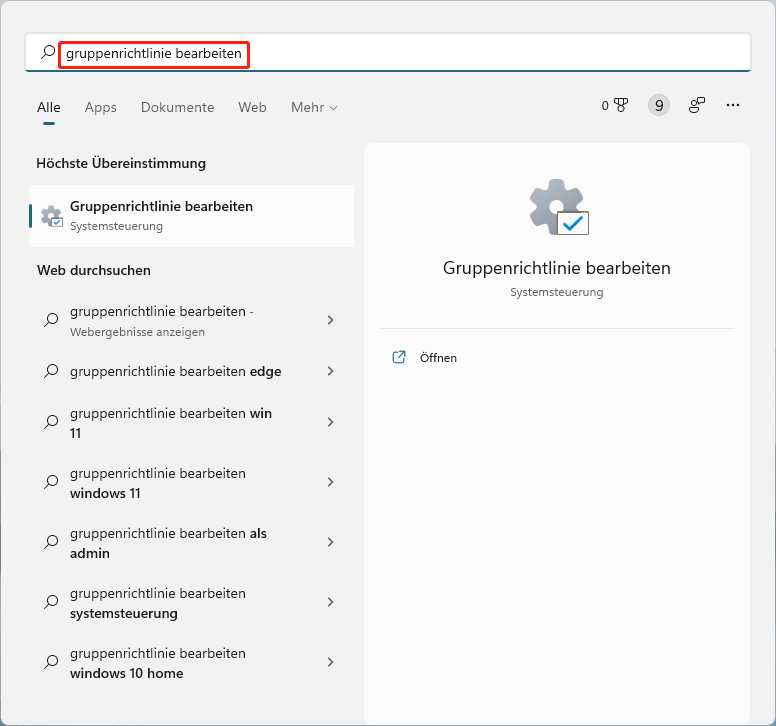
#2. Windows 11-Gruppenrichtlinien-Editor mit dem Ausführen-Dialog öffnen
Als nächstes können Sie den Gruppenrichtlinien-Editor über Windows Run starten. Drücken Sie Windows + R, um das Ausführen-Feld zu starten, geben Sie „gpedit.msc“ ein und drücken Sie die Eingabetaste oder klicken Sie auf die Schaltfläche OK, um den Windows 11-Gruppenrichtlinien-Editor auszulösen.
#3. Windows 11-Gruppenrichtlinien-Editor über CMD/PowerShell öffnen
Sie können den Windows 11-Gruppenrichtlinien-Editor auch mit Hilfe von CMD oder der Eingabeaufforderung in PowerShell öffnen. Normalerweise wird eine CMD- oder PowerShell-Befehlsplattform gestartet. Geben Sie nach dem vollständigen Laden „gpedit“ oder „gpedit.msc“ ein, um den Windows 11-Gruppenrichtlinien-Editor zu aktivieren.
#4. Windows 11-Gruppenrichtlinien-Editor über die Systemsteuerung öffnen
Darüber hinaus können Sie die Systemsteuerung verwenden, um auf den Windows 11-Gruppenrichtlinien-Editor zuzugreifen. Öffnen Sie einfach die Systemsteuerung von Windows 11, geben Sie „Gruppenrichtlinie bearbeiten“ in die Suchleiste ein und klicken Sie unten auf die Option Gruppenrichtlinie bearbeiten.
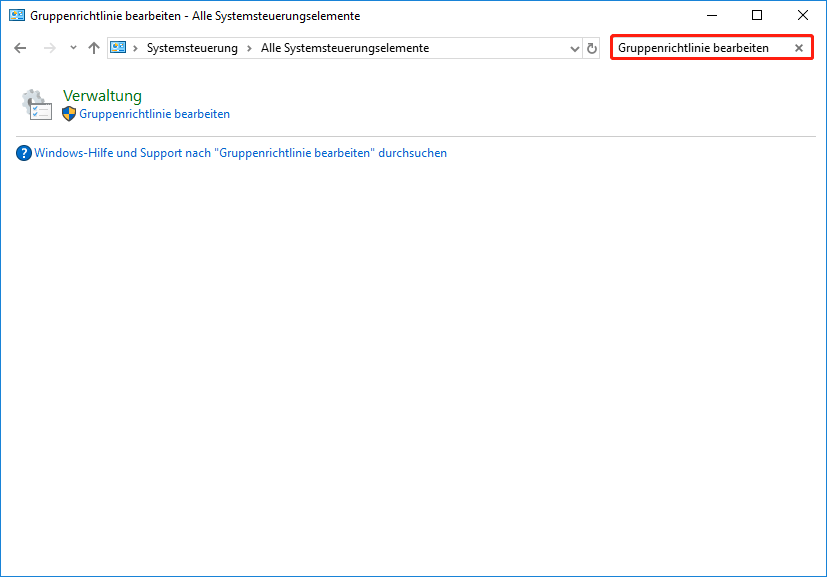
#5. Windows 11-Gruppenrichtlinien-Editor über die Einstellungen öffnen
Allerdings können Sie den Windows 11-Gruppenrichtlinien-Editor weiterhin über die Windows-Einstellungen abrufen. Öffnen Sie die Windows 11-Einstellungen, suchen Sie in der Suchleiste nach „Gruppenrichtlinie bearbeiten“ und klicken Sie auf das Dropdown-Menü.
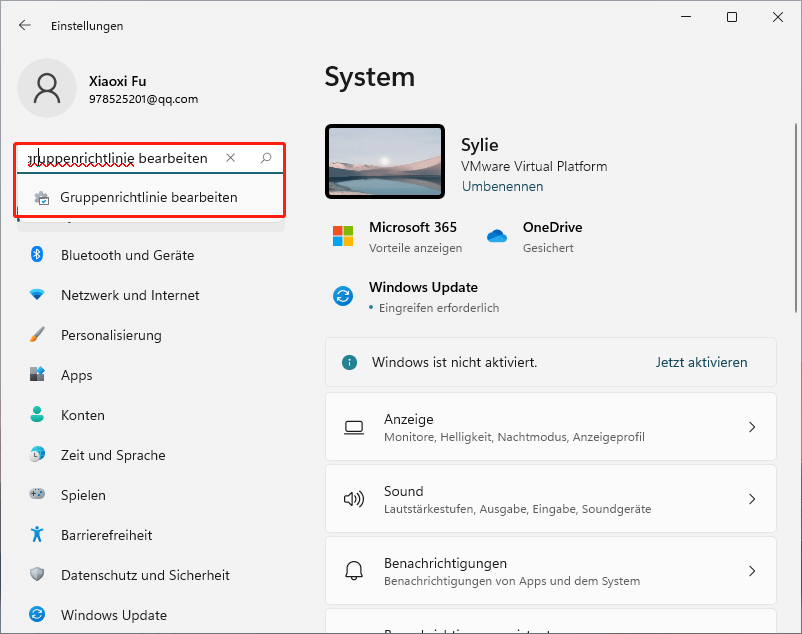
#6. Windows 11-Gruppenrichtlinien-Editor im Datei-Explorer öffnen
Sie können den Windows 11-Gruppenrichtlinien-Editor kontinuierlich über den Windows-Datei-Explorer starten. Klicken Sie auf das Dateisymbol in der Taskleiste, um den Windows 11-Datei-Explorer zu starten, geben Sie „gpedit.msc“ in die Adressleiste ein und öffnen Sie die beste Übereinstimmung.
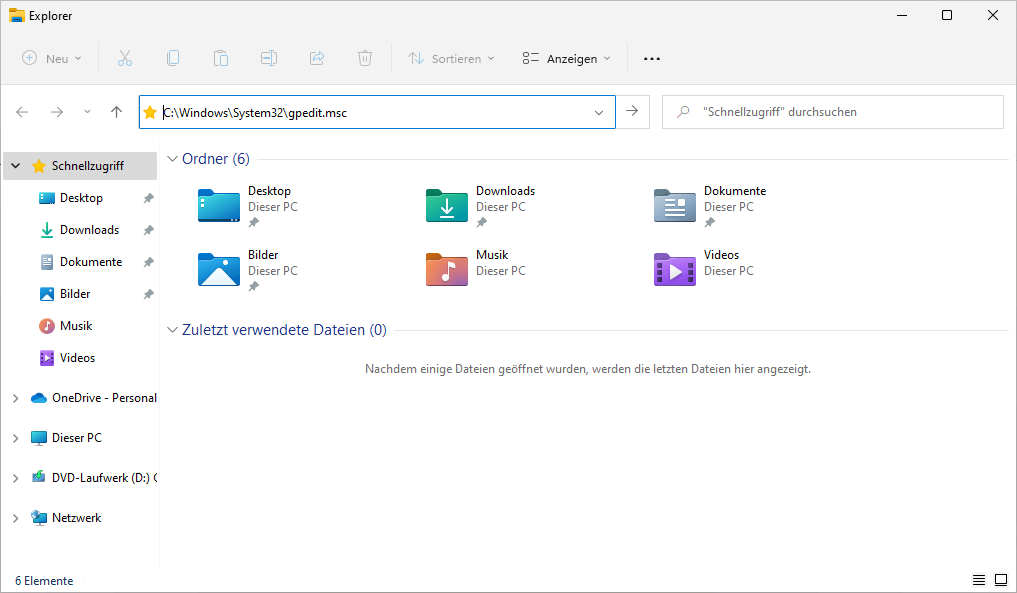
Oder Sie können die Datei direkt im Datei-Explorer finden. Seine Adresse ist C:WindowsSystem32gpedit.msc.
#7. Windows 11-Gruppenrichtlinien-Editor über seine Verknüpfung öffnen
Schließlich können Sie den Windows 11-Gruppenrichtlinien-Editor starten, indem Sie eine Desktop-Verknüpfung erstellen. Klicken Sie mit der rechten Maustaste auf den Desktop und wählen Sie Neu > Verknüpfung. Geben Sie im neuen Fenster den Speicherort des Projekts als „gpedit.msc“ ein, klicken Sie dann auf „Weiter“ und dann auf „Fertig stellen“, um den Vorgang abzuschließen. Sie sehen dann eine neue Verknüpfung namens gpedit auf Ihrem Desktop. Doppelklicken Sie einfach darauf und es öffnet sich der Windows 11-Gruppenrichtlinien-Editor.
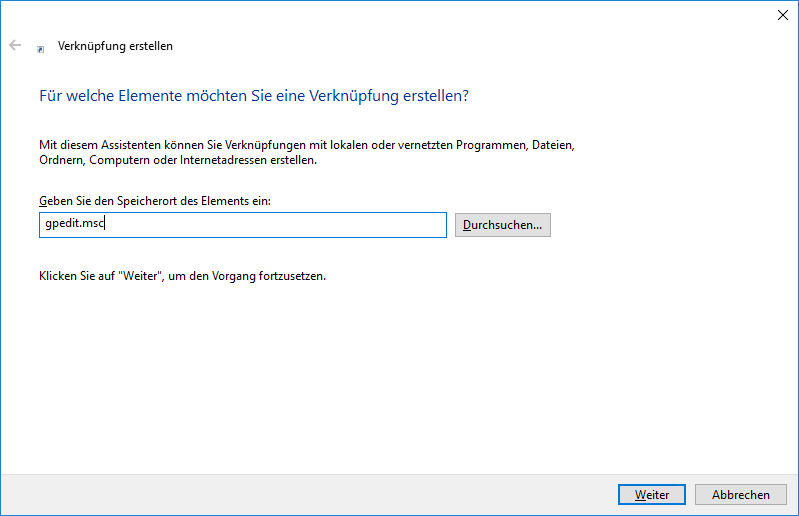
Windows 11-Assistentensoftware empfohlen
Das neue und leistungsstarke Windows 11 bringt Ihnen viele Vorteile. Gleichzeitig bringt es Ihnen auch einige unerwartete Schäden, wie z. B. Datenverlust. Daher wird dringend empfohlen, dass Sie Ihre wichtigen Dateien vor oder nach dem Upgrade auf Windows 11 mit einem leistungsstarken und zuverlässigen Programm wie MiniTool ShadowMaker sichern, das Ihnen hilft, Ihre ständig wachsenden Daten automatisch nach einem Zeitplan zu schützen!
MiniTool ShadowMaker TrialKlicken zum Download100%Sauber & Sicher
Weiterlesen
![[6 Wege] Wie öffnet man die lokale Sicherheitsrichtlinie in Windows 11?](https://images.minitool.com/de.minitool.com/images/uploads/2022/05/lokale-sicherheitsrichtlinie-oeffnen-windows-11-thumbnail.png)