Dieser Beitrag von MiniTool Software Limited stellt vor allem sechs einfach zu bedienende und schnelle Methoden vor, mit denen Sie die lokale Sicherheitsrichtlinie im neuesten Windows 11-System öffnen können. Lesen Sie einfach den folgenden Inhalt für Details!
Die lokale Sicherheitsrichtlinie (LSP) eines Betriebssystems (OS) ist ein Satz von Informationen über die Sicherheit eines lokalen Computers. Sie enthält diese Elemente:
- Die Domänen, denen bei der Authentifizierung von Anmeldeversuchen vertraut wird.
- Welche Benutzerkonten auf das System zugreifen dürfen und wie sie zugreifen, z.B. über ein Netzwerk oder als Dienst.
- Die Rechte und Privilegien, die Konten zugewiesen werden.
- Die Sicherheitsüberprüfungsrichtlinie.
Die Lokale Sicherheitsauthorität (LSA) speichert die lokalen Richtlinieninformationen in einer Reihe von LSA-Richtlinienobjekten.
#1 Lokale Sicherheitsrichtlinie Windows 11 über die Suche öffnen
Zunächst können Sie die lokale Sicherheitsrichtlinie über die Suche in Windows aufrufen. Klicken Sie auf die Lupe in der Taskleiste und geben Sie „Lokale Sicherheitsrichtlinie“ ein. Klicken Sie im Suchergebnis auf Lokale Sicherheitsrichtlinie, um sie zu starten.
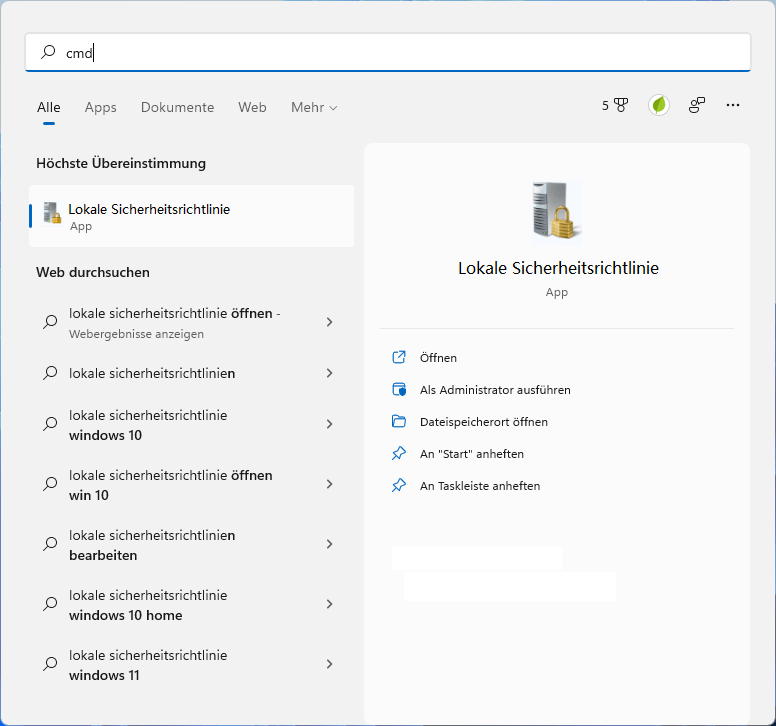
#2 Starten Sie Windows 11 Lokale Sicherheitsrichtlinie mit einem Befehl
Zweitens können Sie eine der Befehlsplattformen in Windows verwenden, um die Anwendung Lokale Sicherheitsrichtlinie zu starten, wie Eingabeaufforderung (CMD), PowerShelloder Windows Ausführen. Geben Sie einfach secpol.msc auf der Plattform ein und drücken Sie die Eingabetaste.
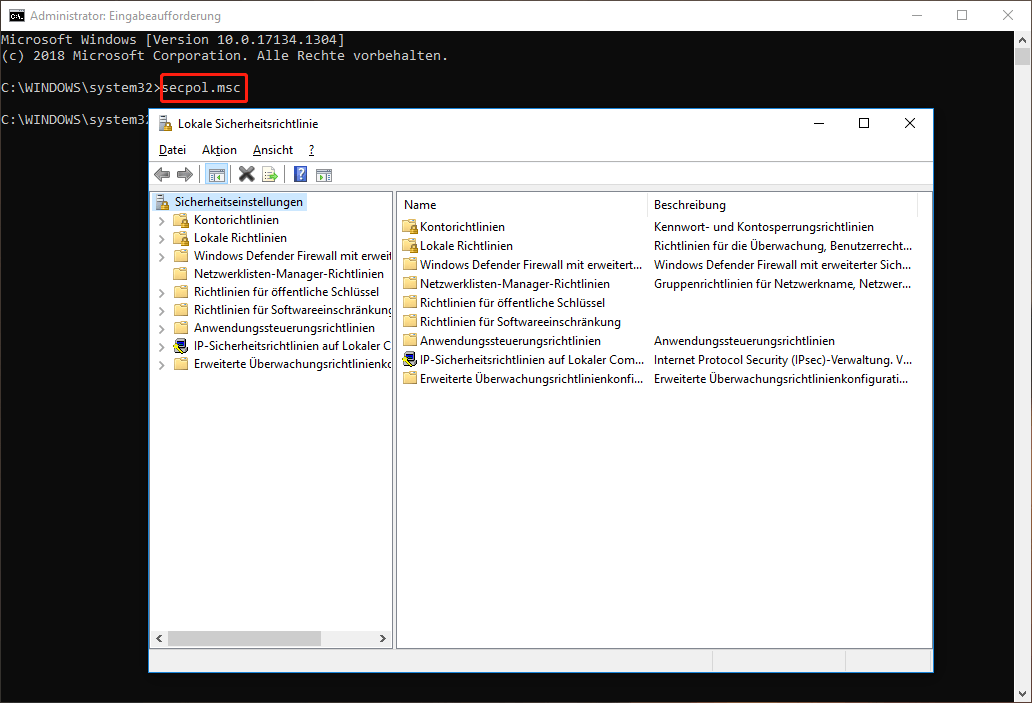
#3 Lokale Sicherheitsrichtlinie über Windows Explorer starten
Drittens können Sie die lokale Sicherheitsrichtlinie in Windows 11 File Explorer auslösen. Geben Sie einfach „secpol.msc“ in die Adressleiste ein und drücken Sie die Eingabetaste.
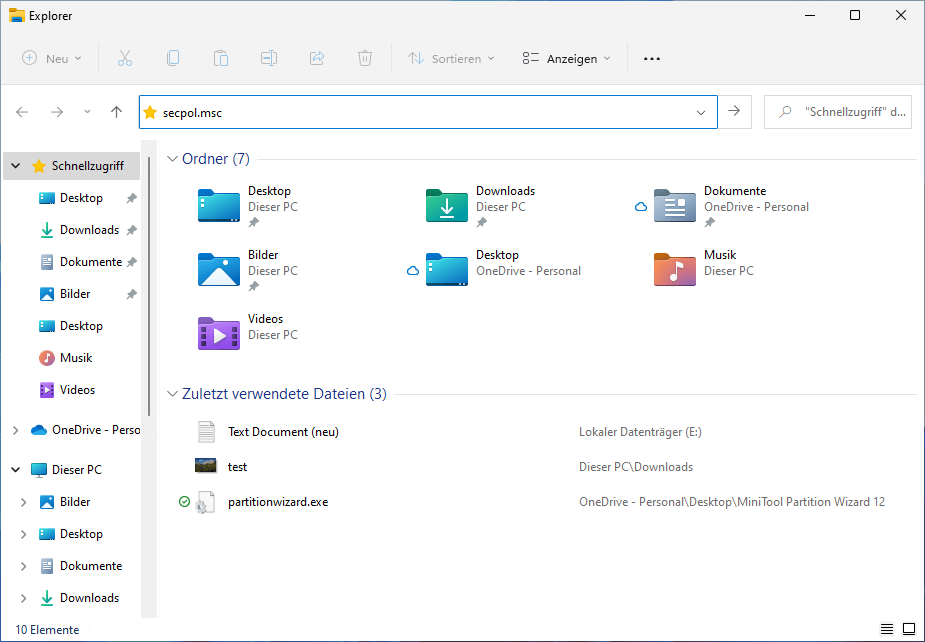
#4 Lokale Sicherheitsrichtlinie in Windows 11 im Task-Manager öffnen
Als nächstes können Sie den Task-Manager verwenden, um die lokale Sicherheitsrichtlinie selbst auszulösen.
- Windows 11 Task-Manager starten.
- Klicken Sie oben links auf Datei > Neuen Task ausführen.
- Geben Sie in dem neuen Popup-Fenster mscein und klicken Sie auf OK.
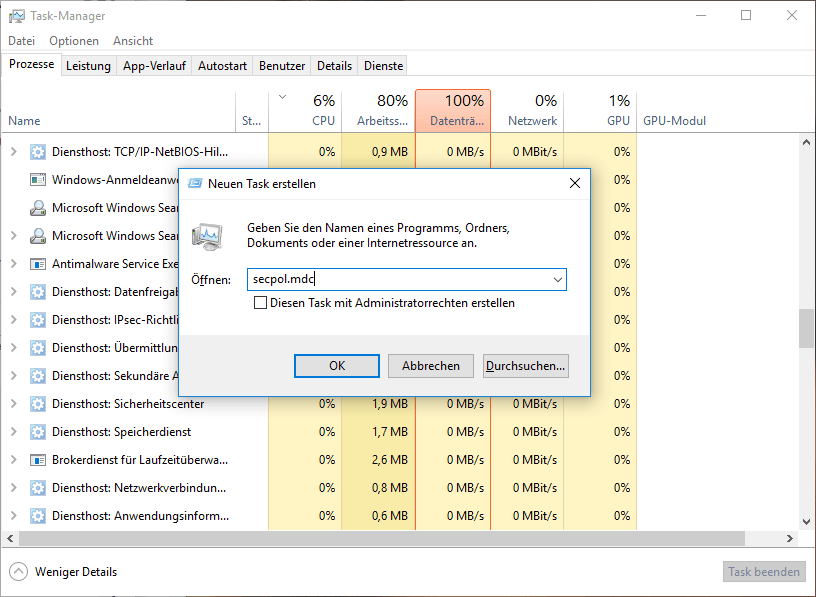
#5 Lokale Sicherheitsrichtlinie über Windows-Einstellungen auslösen
Außerdem können Sie die lokale Sicherheitsrichtlinie über die Einstellungen-App starten.
- Klicken Sie auf Startund wählen Sie in dem Popup-Fenster Alle Anwendungen .
- Scrollen Sie in der App-Liste nach unten, suchen Sie nach Windows Toolsund wählen Sie diese aus.
- Suchen und öffnen Sie im nächsten Fenster von Windows Tools die lokale Sicherheitsrichtlinie.
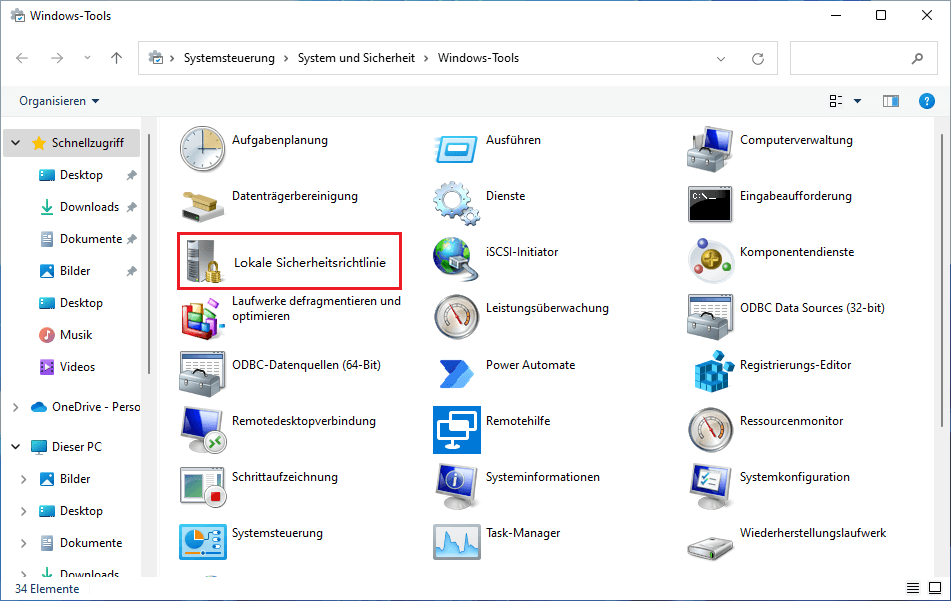
#6 Lokale Sicherheitsrichtlinie durch Erstellen einer Verknüpfung starten
Schließlich können Sie eine Desktop-Verknüpfung erstellen, mit der Sie die lokale Sicherheitsrichtlinie öffnen können.
- Klicken Sie mit der rechten Maustaste auf Ihren Desktop und wählen Sie Neu > Verknüpfung.
- Geben Sie in dem Popup-Fenster mscein und klicken Sie auf Weiter.
- Geben Sie einen Namen für die neue Verknüpfung an und klicken Sie auf Fertig stellen.
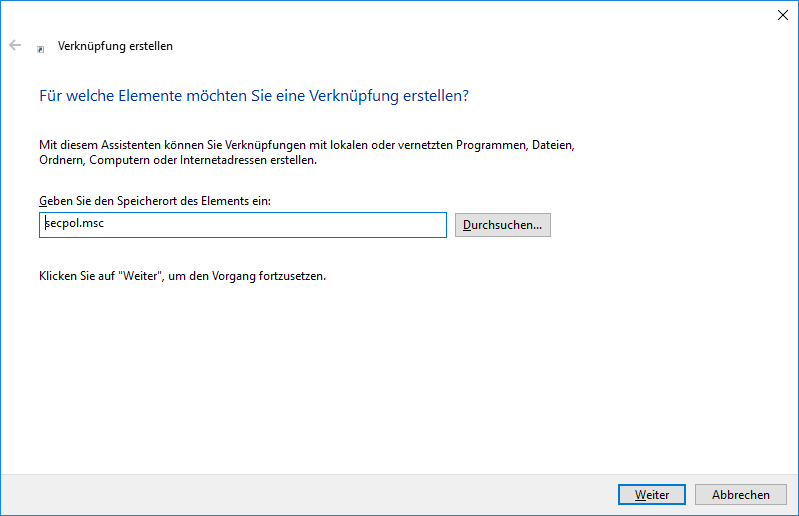
Siehe auch: 11 Wege: So öffnen Sie den Editor für lokale Gruppenrichtlinien
Windows 11 Assistent Software empfohlen
Das neue und leistungsstarke Windows 11 wird Ihnen viele Vorteile bringen. Gleichzeitig können Sie aber auch unerwartete Schäden wie Datenverluste erleiden. Es wird daher dringend empfohlen, dass Sie Ihre wichtigen Dateien vor oder nach dem Upgrade auf Win11 mit einem robusten und zuverlässigen Programm wie MiniTool ShadowMaker sichern, das Sie dabei unterstützt, Ihre wachsenden Daten automatisch und planmäßig zu schützen!
MiniTool ShadowMaker TrialKlicken zum Download100%Sauber & Sicher
