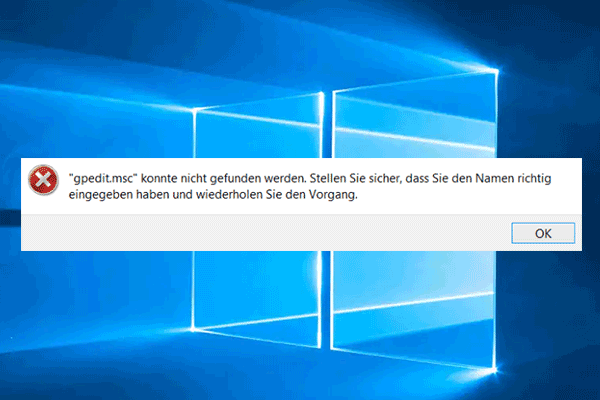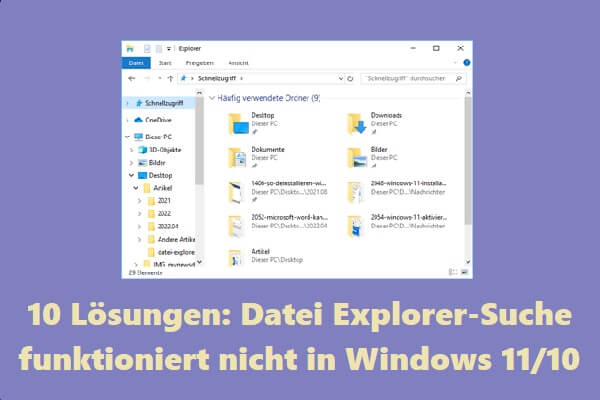Der Editor für lokale Gruppenrichtlinien ist ein nützliches Tool, das Benutzern hilft, Gruppenrichtlinieneinstellungen zu konfigurieren und zu ändern: Er steuert den Anmelde- und Herunterfahrvorgang und entscheidet, welche Einstellungen und Anwendungen Benutzer verwenden/ändern können. Aber wie öffnen Sie den Editor für lokale Gruppenrichtlinien auf Ihrem Computer? MiniTool bietet Ihnen 11 verschiedene Möglichkeiten zur Auswahl.
Was ist der Editor für lokale Gruppenrichtlinien?
Der Editor für lokale Gruppenrichtlinien ist eine in jedes System integrierte Microsoft Management Console (MMC), die Administratoren bei der Verwaltung von Gruppenrichtlinieneinstellungen in Gruppenrichtlinienobjekten (GPOs) unterstützt. Der Editor für lokale Richtlinien besteht hauptsächlich aus zwei Abschnitten: Computerkonfiguration (behält Einstellungen bei, die auf Computer angewendet wurden) und Benutzerkonfiguration (behält Einstellungen bei, die auf Benutzer angewendet wurden).
Gelöst – Microsoft Management Console funktioniert nicht mehr
Was kann der Gruppenrichtlinien-Editor
Mit dem Gruppenrichtlinien-Editor können Administratoren schnell und einfach Regeln für andere Benutzer auf ihren Computern verwalten.
Was können Administratoren mit dem Editor für lokale Gruppenrichtlinien tun?
- Lokale Gruppenrichtlinienobjekte bearbeiten.
- Computer- und Benutzereinstellungen deaktivieren.
- Verwenden Sie Skripts, um bestimmte Vorgänge auszuführen.
- …
Wie öffnen Sie den Editor für lokale Gruppenrichtlinien? Nachdem ich den Windows-Gruppenrichtlinien-Editor vorgestellt habe, zeige ich Ihnen, wie Sie ihn auf einem Computer mit Windows 11/10 System öffnen.
Wie bearbeiten Sie die Gruppenrichtlinie? Öffnen Sie den Editor für lokale Gruppenrichtlinien -> erweitern Sie Computerkonfiguration oder Benutzerkonfiguration -> wählen Sie die zu bearbeitende Gruppenrichtlinie aus -> ändern Sie sie nach Bedarf.
Sichern Sie Ihr System und wichtige Daten besser für Notfälle. Außerdem sollten Sie sich ein professionelles Datenwiederherstellungstool besorgen, damit Sie damit verlorene Dateien so schnell wie möglich wiederherstellen können.
MiniTool Power Data Recovery FreeKlicken zum Download100%Sauber & Sicher
So öffnen Sie den Editor für lokale Gruppenrichtlinien in Windows 11/10
Wenn Sie Windows 10 Home verwenden, tritt möglicherweise der Fehler „gpedit.msc nicht gefunden“ auf, da er nicht im Gruppenrichtlinien-Editor enthalten ist. Bitte lesen Sie diese Seite, um zu erfahren, wie Sie beheben können, dass Windows „gpedit.msc“ nicht finden kann:
#1. Gruppenrichtlinien-Editor über die Windows-Suche öffnen
Es gibt keine Verknüpfung zum Editor für lokale Gruppenrichtlinien im Startmenü. Sie können es auch nicht in den Einstellungen oder in der Systemsteuerung finden. Der einfachste Weg, den Richtlinien-Editor zu öffnen, ist die Verwendung der Windows-Suchfunktion.
- Klicken Sie auf das Suchsymbol oder das Suchfeld am linken Ende der Taskleiste. Sie können auch Windows + S drücken, um die Windows-Suche direkt zu öffnen.
- Geben Sie die Gruppenrichtlinie in das Textfeld ein.
- Klicken Sie auf das Suchergebnis Gruppenrichtlinie bearbeiten.
Windows 10 Taskleiste funktioniert nicht – So beheben Sie das Problem (ultimative Lösung).
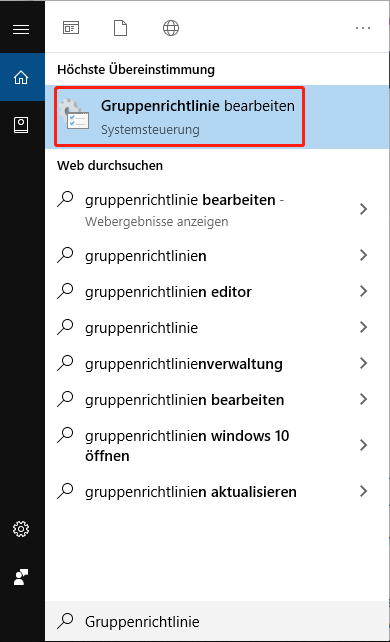
#2. Gruppenrichtlinien-Editor über die Eingabeaufforderung öffnen
- Öffnen Sie die Windows-Suche und geben Sie cmd
- Klicken Sie mit der rechten Maustaste auf Eingabeaufforderung und wählen Sie Als Administrator ausführen.
- Klicken Sie auf Ja, wenn Sie ein Fenster zur Benutzerkontensteuerung sehen.
- Geben Sie gpedit ein und drücken Sie die Eingabetaste.
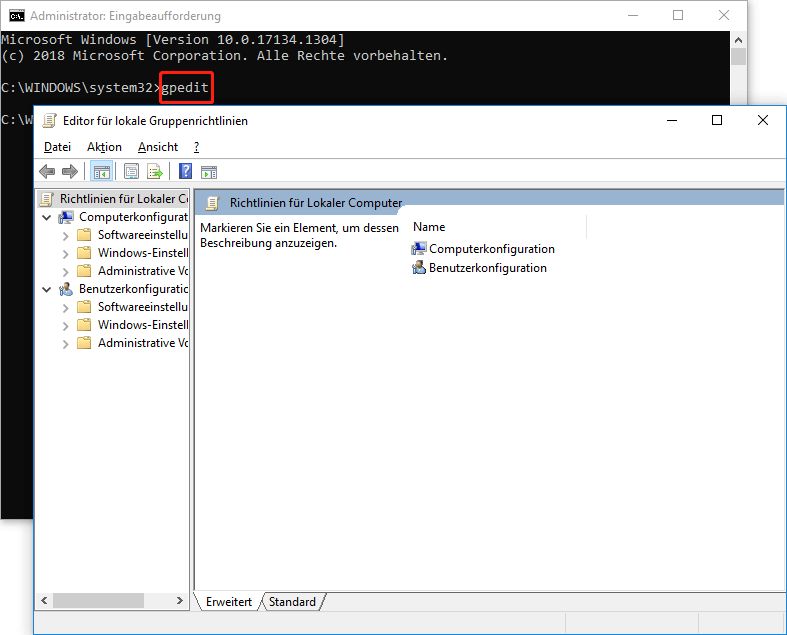
Wie man Dateien mit CMD wiederherstellt: Ultimatives Benutzerhandbuch
#3. Öffnen Sie den Gruppenrichtlinien-Editor über die Einstellungen
- Öffnen Sie die Einstellungen-App wie gewohnt. Der direkteste Weg ist, Windows + I zu drücken.
- Geben Sie die Gruppenrichtlinie in das Textfeld „Einstellung suchen“ oben ein.
- Klicken Sie auf Gruppenrichtlinie bearbeiten.
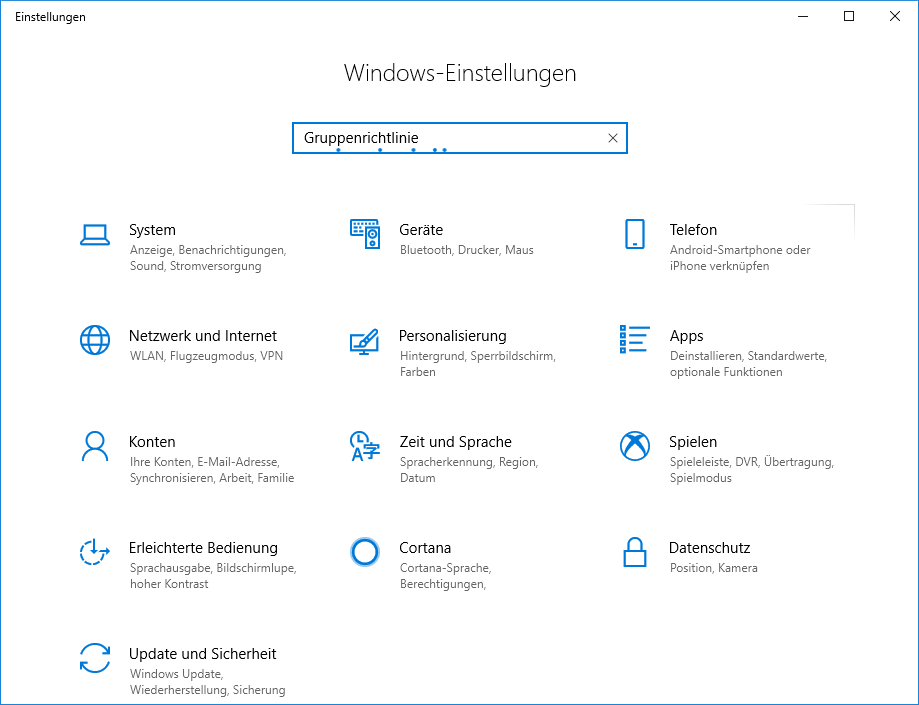
#4. Öffnen Sie den Gruppenrichtlinien-Editor mit Run Box
- Klicken Sie mit der rechten Maustaste auf die Schaltfläche Start oder drücken Sie Windows + X.
- Wählen Sie Ausführen aus dem WinX-Menü. Sie können auch direkt Windows + R drücken.
- Geben Sie msc in das Textfeld ein.
- Klicken Sie auf OK oder drücken Sie die Eingabetaste auf der Tastatur.
[Behoben] WinX-Menü funktioniert nicht in Windows 10.
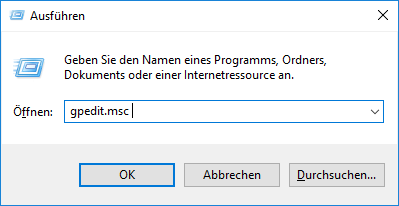
#5. Gruppenrichtlinien-Editor in Windows PowerShell öffnen
- Drücken Sie Windows + X.
- Wählen Sie Windows PowerShell
- Geben Sie msc (oder gpedit) ein und drücken Sie die Eingabetaste.
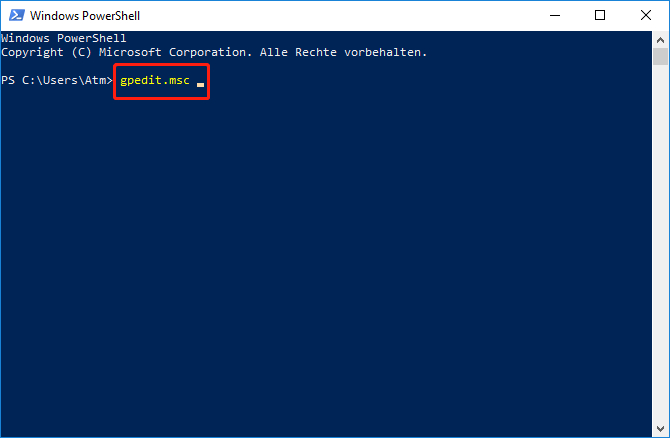
#6. Gruppenrichtlinien-Editor über die Systemsteuerung öffnen
- Öffnen Sie die Systemsteuerung.
- Geben Sie die Gruppenrichtlinie in das Textfeld oben rechts ein.
- Klicken Sie unter Verwaltung auf Gruppenrichtlinie bearbeiten.
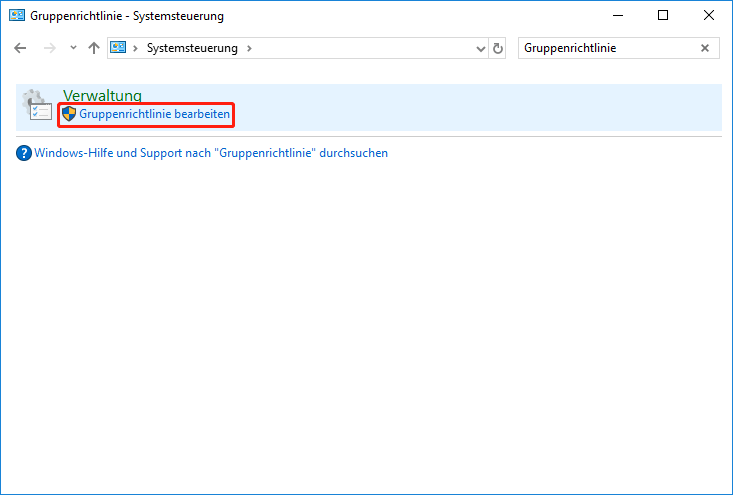
#7. Gruppenrichtlinien-Editor im Datei-Explorer öffnen
- Drücken Sie Windows + E.
- Geben Sie msc in die obere Adressleiste ein.
- Drücken Sie Eingabetaste.
Sie können auch zu C:WindowsSystem32 gehen und auf gpedit.msc doppelklicken.
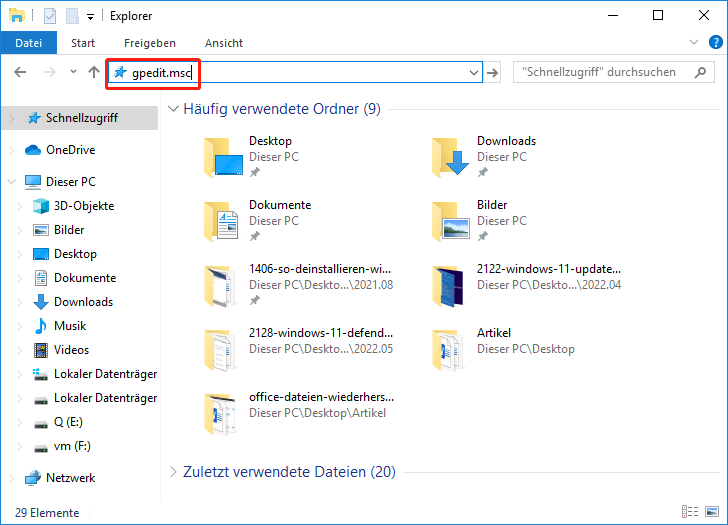
9 Lösungen: Datei-Explorer hat keine Rückmeldung Windows 11/10
#8. Öffnen Sie den Gruppenrichtlinien-Editor über den Task-Manager
- Drücken Sie Strg + Umschalt + Esc.
- Klicken Sie auf das Menü Datei und wählen Sie Neue Aufgabe ausführen.
- Geben Sie nach Öffnen msc ein und klicken Sie auf OK.
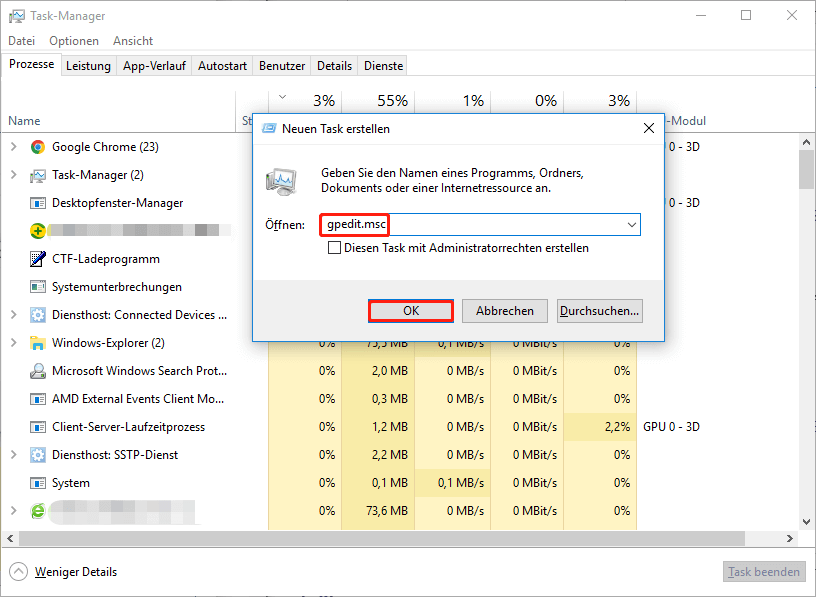
#9. Gruppenrichtlinien-Editor mit Cortana öffnen
- Klicken Sie auf das Cortana-Symbol in der Taskleiste.
- Sagen Sie „Hey Cortana“ oder klicken Sie auf die Mikrofontaste.
- Sagen Sie „Gruppenrichtlinien-Editor öffnen“ und klicken Sie auf Gruppenrichtlinie bearbeiten.
#10. Erstellen Sie eine Verknüpfung für den Gruppenrichtlinien-Editor
- Klicken Sie mit der rechten Maustaste auf den leeren Bereich auf Ihrem Desktop.
- Navigieren Sie zu Neu und wählen Sie Verknüpfung.
- Geben Sie msc ein und klicken Sie auf Weiter.
- Geben Sie eine neue ein und klicken Sie auf Fertig stellen.
- Doppelklicken Sie auf die Verknüpfung, die Sie erstellt haben.
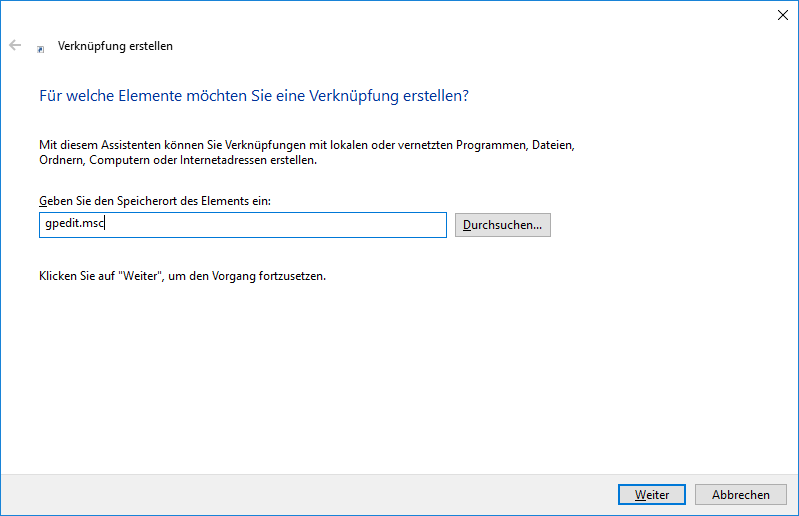
#11. Gruppenrichtlinien-Editor über das Startmenü oder die Taskleiste öffnen
- Wiederholen Sie die Schritte in Methode 10, um eine Verknüpfung zu erstellen.
- Klicken Sie mit der rechten Maustaste auf die Verknüpfung und wählen Sie An Start anheften oder An Taskleiste anheften.
- Klicken Sie im Startmenü oder in der Taskleiste auf das Editor-Symbol.
Hier geht es darum, wie Sie den lokalen Gruppenrichtlinien-Editor auf einem Windows 11/10-Computer öffnen. Sie können sich auch die Videoanleitung ansehen, um Hilfe zu erhalten.