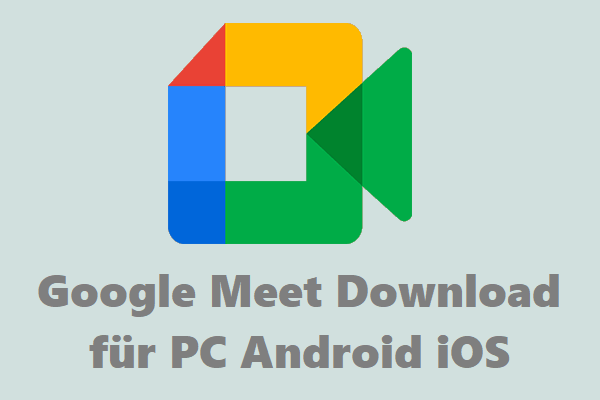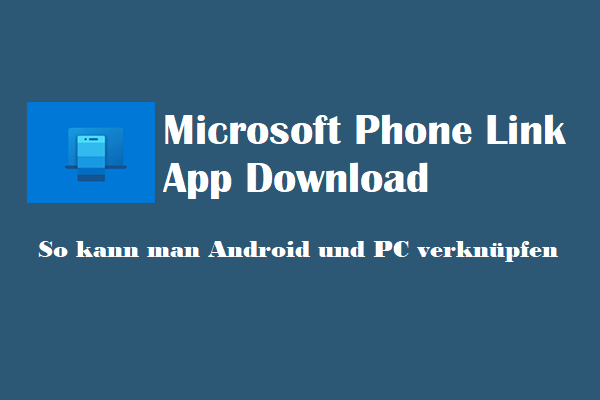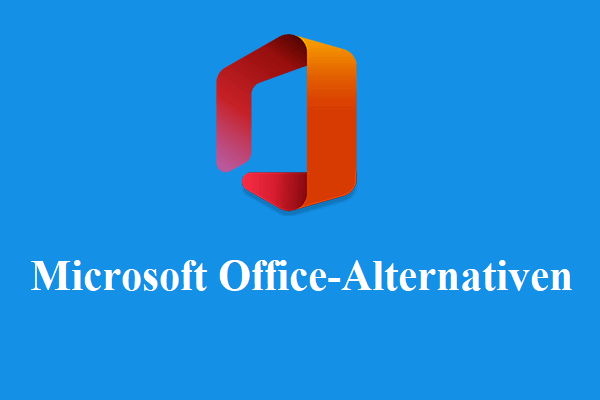In diesem Artikel erfahren Sie, wie Sie die Mail-App auf einem Windows 10/11-PC öffnen, herunterladen, verwenden, zurücksetzen, deinstallieren und neu installieren. Die Mail-App des Mac wurde ebenfalls eingeführt. Überprüfen Sie die Details unten.
Über die Windows Mail App
Das Windows-Betriebssystem verfügt über eine integrierte kostenlose E-Mail-Anwendung. Die Mail-App ist der beste kostenlose E-Mail-Client für Windows 10/11, mit dem Sie alle Ihre E-Mail-Konten verbinden und verwalten können, um Ihre E-Mails zu überprüfen. Es unterstützt Outlook, Gmail, Yahoo Mail, Exchange und einige andere beliebte E-Mail-Konten.
So öffnen Sie die Mail-App unter Windows 10/11
- Sie können die Tastenkombination Windows + S drücken, um das Windows-Suchfeld zu öffnen.
- Geben Sie „mail“ ein und wählen Sie die Mail-App aus, um die Windows Mail-App einfach zu starten.
Sie können die Windows 10 Mail-App auch unter C:BenutzerBenutzernameAppDataLocalMicrosoftWindows Mail finden und öffnen.
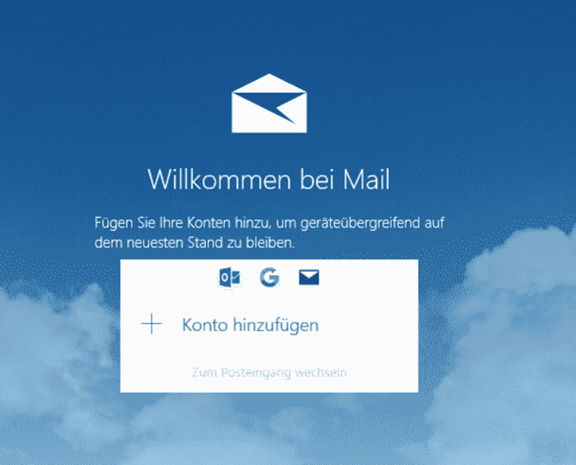
So können Sie die Mail-App in Windows 10/11 herunterladen und verwenden
So laden Sie die Mail-App für Windows 10/11 herunter
Die Mail-App ist in Windows 10/11 vorinstalliert. Wenn Ihr Windows-PC nicht über die Mail-App verfügt, können Sie die Mail-App manuell für Ihren PC herunterladen. Überprüfen Sie die folgenden Schritte.
- Öffnen Sie den Microsoft Store oder besuchen Sie die offizielle Microsoft Store-Website.
- Durchsuchen Sie Mail und Kalender im Microsoft Store.
- Klicken Sie auf In Store-App abrufen und dann auf Installieren, um die Mail-App für Windows 10/11-PC herunterzuladen und zu installieren.
So verwenden Sie die Mail-App in Windows 10/11
Sie können der Windows Mail-App ein neues E-Mail-Konto hinzufügen und Ihre E-Mails abrufen. Sehen Sie sich unten an, wie Sie E-Mail in der Mail-App einrichten.
- Öffnen Sie die Mail-App auf Ihrem PC.
- Wählen Sie Konto hinzufügen und wählen Sie einen E-Mail-Kontotyp wie Gmail, Outlook, Yahoo usw. Wenn Sie zuvor die Mail-App verwendet haben, können Sie unten links auf Einstellungen klicken und Konten verwalten auswählen.
- Geben Sie Ihre E-Mail-Kontoinformationen wie E-Mail-Adresse und Passwort ein und klicken Sie auf Anmelden, um dieses E-Mail-Konto zur Mail-App hinzuzufügen.
Sie können die gleichen Schritte ausführen, um mehrere E-Mail-Konten hinzuzufügen. Das Tolle an der Mail-App ist, dass Sie an einem Ort auf alle Ihre Konten zugreifen können. Standardmäßig trennt Windows Mail E-Mails von verschiedenen E-Mail-Konten. Sie können ganz einfach E-Mails von verschiedenen Konten anzeigen.
Um eine neue E-Mail zu senden, können Sie im linken Bereich auf Neue E-Mail klicken.
Um eingehende E-Mails anzuzeigen, können Sie auf den entsprechenden Posteingang klicken und die Nachricht auswählen, die Sie anzeigen möchten. Ungelesene Nachrichten sind fett hervorgehoben. Sie können auf E-Mails antworten, E-Mails löschen usw., indem Sie oben im E-Mail-Vorschaufenster auf Antworten, Löschen usw. klicken.
So setzen Sie die Mail-App unter Windows 10/11 zurück
Wenn die Mail-App nicht richtig funktioniert, können Sie versuchen, die Mail-App auf die Standardeinstellungen zurückzusetzen und sehen, ob das Problem dadurch behoben wird.
- Klicken Sie auf Start -> Einstellungen -> Apps -> Apps und Features.
- Suchen und klicken Sie auf Mail & Kalender.
- Klicken Sie auf Erweiterte Optionen.
- Klicken Sie auf die Schaltfläche Zurücksetzen, um die E-Mail-Anwendung zurückzusetzen.
- Sie können dann die Mail-App wieder öffnen und Ihre E-Mail-Konto-Anmeldeinformationen eingeben, um Ihre E-Mails erneut zu synchronisieren.
Verwandter Artikel: (2022) 10 E-Mail-Dienste/Anbieter kostenlos: E-Mails verwalten
So deinstallieren/neuinstallieren Sie die Windows 10 Mail-App
Wenn Sie Probleme bei der Verwendung der Mail-App auf Ihrem Computer haben, können Sie auch versuchen, die Mail-App unter Windows 10/11 über PowerShell neu zu installieren.
- Drücken Sie Windows + S, geben Sie Powershell ein, klicken Sie mit der rechten Maustaste auf Windows PowerShell und wählen Sie Als Administrator ausführen
- Geben Sie den Befehl Get-AppxPackage Microsoft.windowscommunicationsapps | Remove-AppxPackage ein und drücken Sie die Eingabetaste, um die Windows Mail-Anwendung zu deinstallieren.
- Nach der Deinstallation der Mail-App können Sie den Microsoft Store öffnen, um nach der Mail- und Kalender-App zu suchen, und dann auf die Schaltfläche Installieren klicken, um die Mail-App herunterzuladen und unter Windows 10/11 erneut zu installieren.
Mail App für Mac
Für MacOS hat es auch eine integrierte kostenlose Mail-App. Die Apple Mail-App ist für MacOS, iOS, iPadOS und watchOS verfügbar.
Zu den Hauptfunktionen von Apple Mail gehören: Alle E-Mail-Konten eines Benutzers in einer Liste empfangen, E-Mails in Ordnern ablegen, E-Mails durchsuchen, E-Mails automatisch signieren, mit Kontaktlisten, Kalendern, Karten und anderen integrierten Anwendungen kommunizieren.
Die Mail-App ist in allen MacOS-Versionen enthalten. Sie können Mail auf dem Mac ganz einfach über das Dock oder den Finder öffnen. Sie können dann einen E-Mail-Anbieter auswählen und Ihr E-Mail-Konto hinzufügen, um mit dem Senden oder Empfangen von E-Mails auf Ihrem Mac-Computer mit der Mail-App zu beginnen.
Apple Mail bietet auch eine mobile App für iOS-Geräte an. Sie können den App Store öffnen, um nach der Mail-App zu suchen und sie auf Ihr iPhone, iPad oder Ihre Apple Watch herunterzuladen.
Fazit
Dieser Artikel konzentriert sich auf die Mail-App für Windows und Mac. Es enthält die Downloadanleitung für die Mail-App für Windows 10/11 und zeigt Ihnen, wie Sie die Windows Mail-App öffnen, verwenden, zurücksetzen oder neu installieren. Weitere praktische Computer-Tutorials finden Sie auf der offiziellen Website der MiniTool-Software.