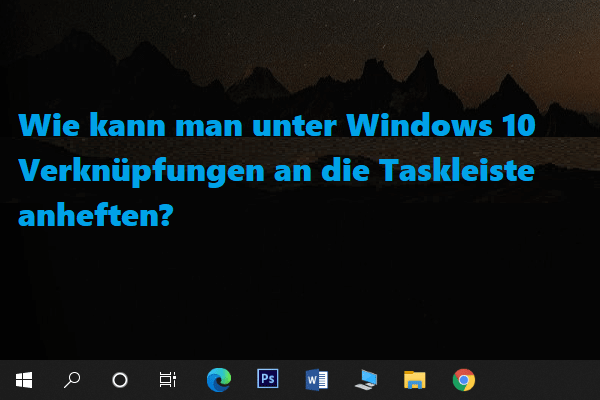Überprüfen Sie, was der Microsoft Store ist und wie Sie die Microsoft Store-App in Windows 10 oder 11 auf 6 Möglichkeiten öffnen. Die MiniTool-Software wurde entwickelt, um Benutzern bei der Lösung verschiedener Computerprobleme zu helfen, und stellt eine Reihe von Computersoftware bereit, die Benutzern bei der Datenwiederherstellung, Datenträgerverwaltung, Videoverarbeitung usw.
Was ist der Microsoft Store?
Die Microsoft Store-App wird mit den Betriebssystemen Windows 10 und Windows 11 geliefert. Es gehört Microsoft und war früher als Windows Store bekannt. Der Microsoft Store ist ein App Store für Windows, der universelle Windows-Plattform-Apps vertreibt. Und für das neue Betriebssystem Windows 11 unterstützt der neue Microsoft Store auch Android-Apps, sodass Sie eine Vielzahl von Android-Apps auf Ihrem PC verwenden können.
Die beliebtesten App-Kategorien im Microsoft Store sind Apps, Spiele, Unterhaltung und Bibliotheken. Im Microsoft Store finden Sie die beliebtesten Apps, Spiele, Musik, Filme, Fernsehserien, Themen, eBooks und so weiter. Apps, die im Windows Microsoft Store vertrieben werden, müssen auf Kompatibilität und Inhalt zertifiziert werden.
So öffnen Sie den Microsoft Store unter Windows 10/11 – 6 Möglichkeiten
Weg 1. Suchen Sie die Microsoft Store-App in Start
Klicken Sie in der Taskleiste auf das Startmenü und dann auf die Microsoft Store-App, um sie zu öffnen. Sie können auch die Liste der Apps überprüfen, um den Microsoft Store zu finden und ihn zu öffnen. Wenn Sie unter Windows 11 den Microsoft Store nicht im Bereich der angehefteten Apps sehen, können Sie auf Alle Apps klicken.
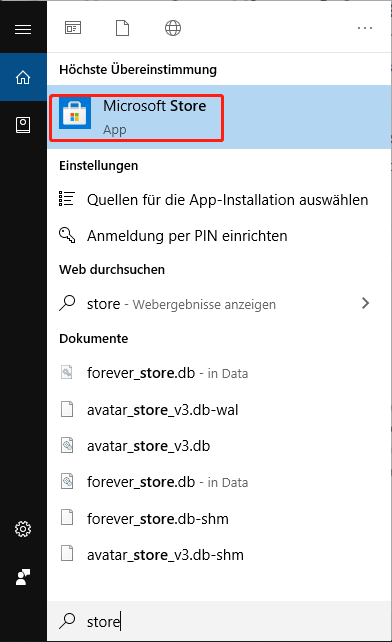
Weg 2. Starten Sie den Microsoft Store mit der Suche
- Klicken Sie auf die Schaltfläche Start oder das Suchfeld. Unter Windows 11 können Sie auf das Suchfeld in der Taskleiste klicken.
- Geben Sie Microsoft Store ein und klicken Sie in den Suchergebnissen auf die Microsoft Store-App, um sie zu öffnen.
Weg 3. Öffnen Sie den Microsoft App Store über Ausführen
- Drücken Sie Windows + R, um das Dialogfeld Ausführen unter Windows 10 oder 11 zu öffnen.
- Geben Sie ms-windows-store: in das Feld Ausführen ein und drücken Sie die Eingabetaste. Die MS Store-Anwendung wird geöffnet.
Weg 4. Öffnen Sie den Microsoft Store unter Windows 10/11 mit CMD
- Drücken Sie Windows + R, geben Sie cmd ein, drücken Sie Strg + Umschalt + Eingabe, um eine Eingabeaufforderung zu öffnen.
- Geben Sie den Befehl ein: starten Sie ms-windows-store: und drücken Sie die Eingabetaste. Die Microsoft Store-App wird gestartet.
Weg 5. Fixieren Sie die Microsoft Store-App an der Taskleiste
- Klicken Sie auf Start und suchen Sie die Microsoft Store-App.
- Klicken Sie mit der rechten Maustaste auf Microsoft Store und wählen Sie An Taskleiste anheften aus, um es der Taskleiste hinzuzufügen. Beim nächsten Mal können Sie Microsoft Store-Apps schnell über die Taskleiste starten.
Weg 6. Erstellen Sie eine Verknüpfung für die Microsoft Store-App
Sie können Microsoft Store-Apps auf der Startseite finden und direkt auf Ihren Desktop ziehen. Erstellen Sie eine Desktopverknüpfung zum Microsoft Store. Sie können auf die Microsoft Store-Verknüpfung doppelklicken, um sie schnell zu öffnen.
5 Tipps zur Behebung, dass der Microsoft Store nicht
Wenn Sie den Microsoft Store nicht öffnen können, finden Sie hier einige Tipps, mit denen Sie versuchen können, den Fehler „Microsoft Store wird nicht geöffnet“ zu beheben.
Lösung 1. Stellen Sie sicher, dass Sie bei Ihrem Microsoft-Konto angemeldet sind.
Lösung 2. Aktualisieren Sie das Windows-Betriebssystem. Klicken Sie auf Start -> Einstellungen -> Update & Sicherheit -> Windows Update -> Nach Updates suchen.
Lösung 3. Führen Sie die Windows-Problembehandlung aus. Klicken Sie auf Start -> Einstellungen -> Update & Sicherheit -> Problembehandlung. Klicken Sie auf die Windows Store-App und dann auf die Schaltfläche Problembehandlung ausführen.
Lösung 4. Microsoft Store zurücksetzen. Drücken Sie Windows + R, geben Sie wsreset.exe ein und drücken Sie die Eingabetaste.
Lösung 5. Microsoft Store neu installieren. Deinstallieren Sie Microsoft Store mit PowerShell und laden Sie Microsoft Store wieder für Ihren Windows 10/11-Computer herunter.