Seit der Veröffentlichung von Marvel Rivals können viele Spieler es kaum erwarten, dieses kostenlose Spiel auf ihrem Computer herunterzuladen und zu installieren. Doch die Lags im Spiel könnten das Spielerlebnis stören. Glücklicherweise bietet dieser Beitrag von MiniTool einige Lösungen, die Ihnen im Detail helfen, Marvel Rivals Lag zu beheben.
Marvel Rivals lag, stottert oder hat niedrige FPS
Marvel Rivals ist ein fantastisches Shooter-Spiel, das Sie in die Welt der Superhelden wie Iron Man, Spider Man usw. eintauchen lässt. Dieses neue Spiel ist jedoch nicht immun gegen bemerkenswerte Verzögerungen und Latenzen während des Spiels. Warum lag Marvel Rivals plötzlich? Keine Sorge! Dieses Problem ist nicht so schwer, wie es scheint. Wenn auch Sie mit diesem Problem zu kämpfen haben, scrollen Sie nach unten, um weitere Lösungen zu finden!
Fix 1: Deaktivieren Sie In-Game-Overlays
Es wurde berichtet, dass Overlays Eingabeverzögerungen während des Spiels verursachen können. Daher können Sie versuchen, diese zu deaktivieren, um zu sehen, ob es eine Verbesserung gibt. Hier erfahren Sie, wie Sie In-Game-Overlays in Steam deaktivieren:
1. Starten Sie den Steam-Client.
2. Öffnen Sie die Einstellungen.
3. Aktivieren Sie im Abschnitt In-Game die Option Steam Overlay im Spiel aktivieren.
Fix 2: Marvel Rivals auf einer dedizierten Grafikkarte ausführen
Bei ressourcenintensiven Aufgaben wie Video-Editing, Gaming oder 3D-Modellierung sorgt die Ausführung des Programms auf einer dedizierten Grafikkarte für flüssigeres Gameplay und höhere Bildraten. Gehen Sie folgendermaßen vor:
1. Geben Sie Grafikeinstellungen in die Suchleiste ein und drücken Sie die Eingabetaste.
2. Klicken Sie auf Durchsuchen, um die ausführbaren Dateien von Marvel Rivals hinzuzufügen.
3. Tippen Sie auf Optionen > aktivieren Sie Hohe Leistung > klicken Sie auf Speichern.
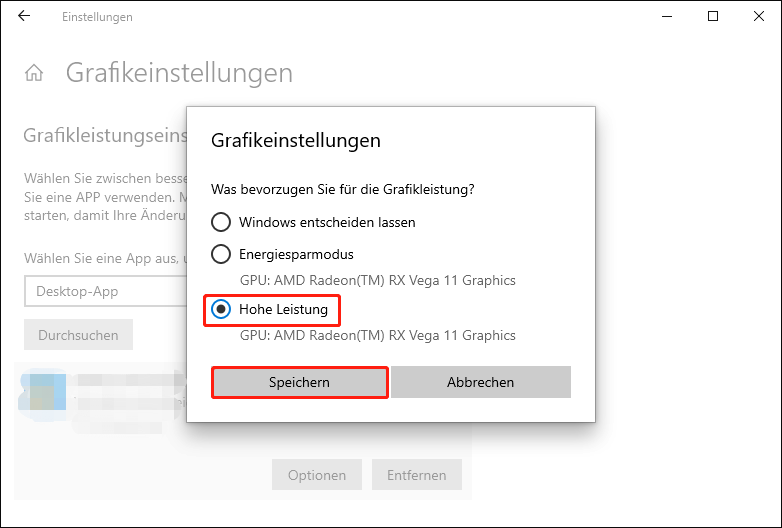
Fix 3: Ändern Sie Ihren Energieplan
Windows 10/11 stellt standardmäßig den Computer auf den „Ausgeglichenen“ Energieplan ein, um den Stromverbrauch und die Leistung zu balancieren. Wenn Sie Leistung über Energieeffizienz priorisieren möchten, sollten Sie den Ultimative Leistung-Plan wählen. Folgen Sie diesen Schritten:
1. Öffnen Sie die Systemsteuerung.
2. Klicken Sie auf System und Sicherheit > Energieoptionen.
3. Aktivieren Sie im rechten Bereich Höchstleistung.
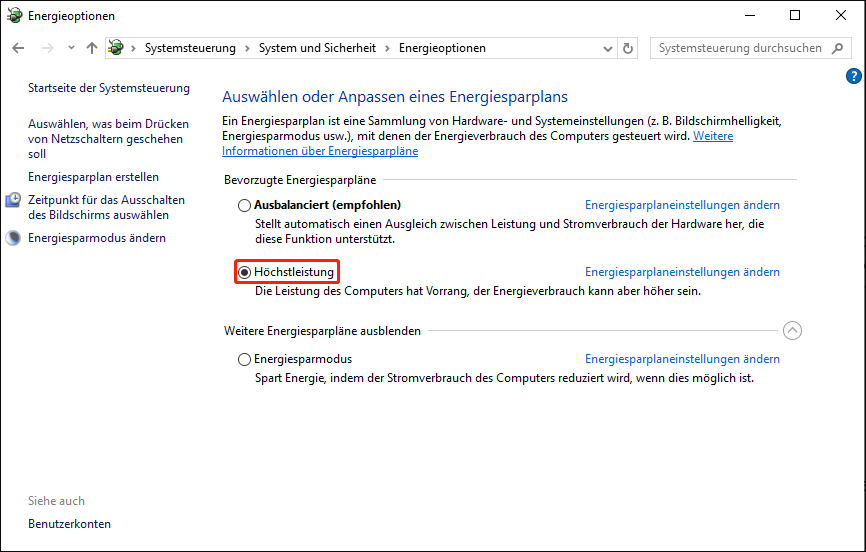
Falls die Option Höchstleistung nicht verfügbar ist, klicken Sie auf Weitere Pläne anzeigen, um andere verfügbare Energiepläne anzuzeigen. Wenn Sie Höchstleistung immer noch nicht finden, geben Sie den folgenden Befehl ein, um ihn auf Ihrem Computer zu aktivieren:
powercfg -duplicatescheme e9a42b02-d5df-448d-aa00-03f14749eb61
Fix 4: Beenden Sie unnötige, ressourcenintensive Prozesse
Einige Programme laufen im Hintergrund, auch nachdem Sie das Fenster geschlossen haben. Um die Systemressourcen freizugeben, die sie belegen, sollten Sie diese im Task-Manager beenden. Befolgen Sie diese Schritte:
Schritt 1: Klicken Sie mit der rechten Maustaste auf das Startmenü und wählen Sie Task-Manager.
Schritt 2: Wechseln Sie zum Tab Details, wo Sie eine Liste der laufenden Aufgaben sehen. Klicken Sie mit der rechten Maustaste auf das Programm, das Sie nicht benötigen, und wählen Sie Task beenden oder Prozessbaum beenden, um alle zugehörigen Dienste des Programms zu schließen.
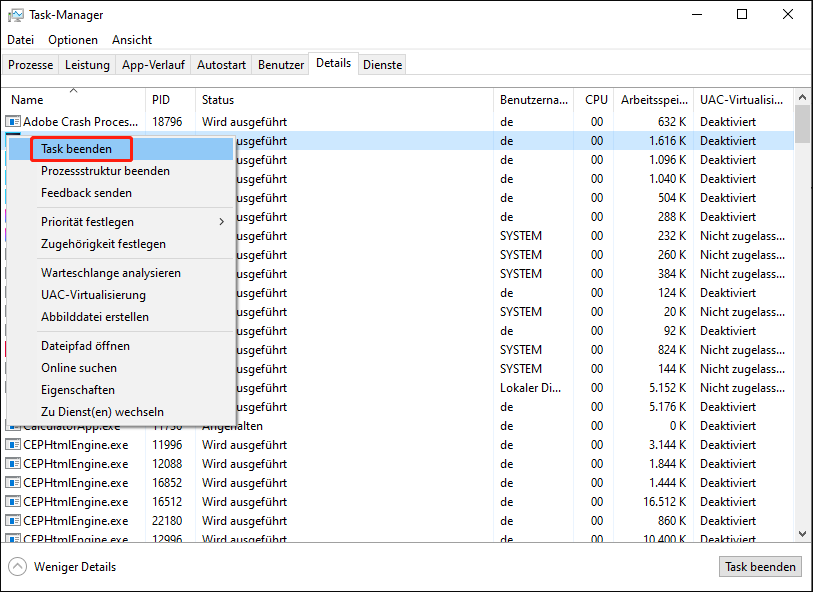
Fix 5: Aktualisieren Sie die GPU-Treiber
Die Grafikkarte ist dafür verantwortlich, die visuellen Elemente, die Sie auf dem Bildschirm sehen, darzustellen. Daher ist es wichtig, die Treiber Ihrer Grafikkarte auf dem neuesten Stand zu halten, um ein intensives Spielerlebnis zu gewährleisten. Wenn Sie eine veraltete oder fehlerhafte Grafikkarte verwenden, besuchen Sie die offizielle Website des Herstellers Ihrer Grafikkarte, um die neueste Treiberversion herunterzuladen:
- Für AMD-Nutzer: Gehen Sie auf Treiber und Unterstützung für Prozessoren und Grafiken.
- Für NVIDIA-Nutzer: Suchen Sie nach Ihrem Treiber im NVIDIA-Treibercenter.
- Für Intel-Nutzer: Besuchen Sie das Intel Graphics Support Center.
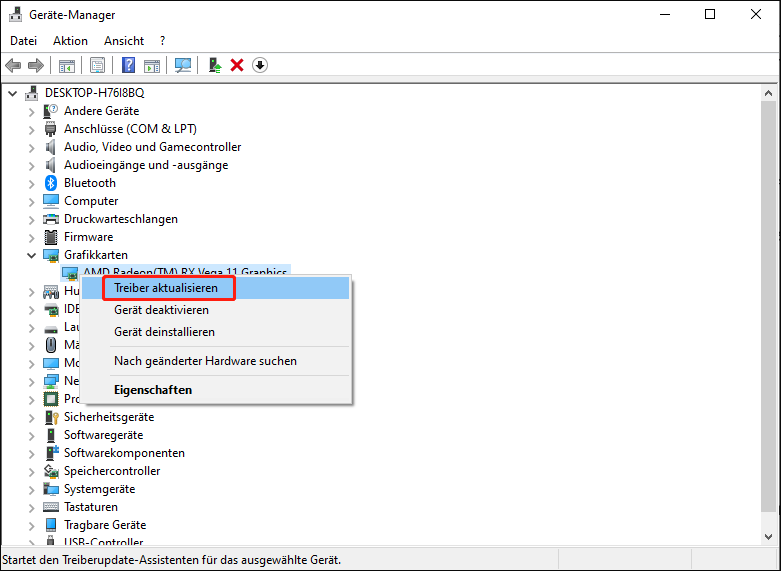
Fix 6: Deaktivieren Sie V-Sync
Um Lags in Marvel Rivals zu reduzieren, können Sie auch V-Sync deaktivieren. Dadurch wird Ihre Computerleistung potenziell deutlich erhöht, da er Frames schneller rendern kann. So geht’s:
1. Klicken Sie mit der rechten Maustaste auf eine leere Stelle auf dem Desktop und wählen Sie NVIDIA Systemsteuerung aus dem Kontextmenü.
2. Klicken Sie im linken Bereich auf 3D-Einstellungen verwalten.
3. Ändern Sie die folgenden Einstellungen im rechten Bereich:
- OpenGL-Rendering-GPU: Wählen Sie die Grafikkarte, die Sie verwenden, anstelle von Automatisch erkennen.
- Energieverwaltungsmodus: Bevorzugen Sie maximale Leistung.
- Texturfilterung – Qualität: Höchste Leistung.
- Vertikale Synchronisation: Aus.
4. Klicken Sie auf Übernehmen.
Fix 7: Senken Sie die In-Game-Einstellungen
Einige Spieler haben auf YouTube geteilt, dass das Senken bestimmter In-Game-Einstellungen ebenfalls bei der Behebung von Marvel Rivals Lag helfen kann. So geht’s:
1. Starten Sie das Spiel und klicken Sie auf das Zahnrad-Symbol in der oberen rechten Ecke.
2. Gehen Sie zu Einstellungen und ändern Sie folgende Optionen:
- Low Latency Mode – NVIDIA Reflex Low Latency
- Grafikqualität – Niedrig
- Reflexionsqualität – Bildschirmraumreflexion.
- Schatten-Detail – Niedrig
- Textur-Detail – Niedrig
- Effekte-Detail – Niedrig
- Laub-Qualität – Niedrig
3. Wenden Sie diese Änderungen an und testen Sie das Spiel, um zu sehen, ob das Lag weiterhin auftritt.
Fix 8: Deaktivieren Sie das Übertakten
Obwohl Übertakten einem Prozessor helfen kann, mit immer anspruchsvolleren Softwareanforderungen Schritt zu halten, kann es manchmal Probleme wie niedrige FPS, Lag oder Stottern in Marvel Rivals verursachen. Daher ist es eine gute Lösung, das Übertakten von CPU und GPU zu deaktivieren.
Weitere Tipps zur Verbesserung des Spielerlebnisses
- Deaktivieren Sie die Vollbildoptimierung.
- Überprüfen Sie die Integrität der Spieledateien.
- Reinigen Sie Ihren PC mit MiniTool System Booster.
MiniTool System Booster TrialKlicken zum Download100%Sauber & Sicher
Fazit
Das sind alle Maßnahmen, die Sie ergreifen können, um das Stottern, Lag oder niedrige FPS in Marvel Rivals zu beheben. Hoffentlich hilft Ihnen eine dieser Lösungen weiter. Einen schönen Tag noch!

