Haben Sie den Fehler „Nicht genügend Videospeicher in Marvel Rivals" auf Ihrem PC? Machen Sie sich keine Sorgen. MiniTool hilft Ihnen dabei. Hier ist ein Experten-Leitfaden, der Sie durch die vier besten Methoden führt, um den Fehler zu beheben, sodass Sie das Spiel nahtlos genießen können.
Nicht genügend Videospeicher in Marvel Rivals
Marvel Rivals ist ein 6v6-Spieler-gegen-Spieler und Third-Person-Hero-Shooter-Videospiel. Es wurde am 6. Dezember 2024 auf den Plattformen Windows, Playstation 5 und Xbox Series X/S veröffentlicht. Innerhalbe von 72 Stunden nach der Veröffentlichung erreichte das Spiel laut dem offiziellen X-Account zehn Millionen Spieler. Doch ein ernstes Problem könnte Sie plagen, nämlich der Fehler „Nicht genügend Videospeicher in Marvel Rivals“.
Jedes Mal. Wenn Sie das Spiel starten, beginnt es mit der Initialisierung der Shaders, aber dann erscheint eine Fehlermeldung „Nicht genügend Videospeicher beim Versuch, eine Rendering-Ressource zuzuweisen. Stellen Sie sicher, dass Ihre Grafikkarte über den minimal erforderlichen Speicher verfügt, versuchen Sie, die Auflösung zu senken und/oder schließen Sie andere laufende Anwendungen“.
Dieser Fehler deutet offenbar darauf hin, dass er durch ein Problem mit dem RAM verursacht wird. Sie sollten ihn so schnell wie möglich beheben, um in den spannenden Kampf einzutauchen. Unten finden Sie einige effektive Lösungen.
PC-Spezifikationen überprüfen
Bevor Sie mit der Fehlerbehebung beginnen, sollten Sie sicherstellen, dass Ihr PC die Mindestanforderungen für dieses Spiel erfüllt. Die Anforderungen sind wie folgt (laut Steam):
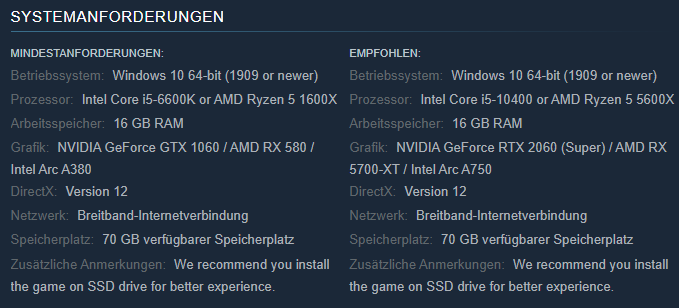
Um die PC-Spezifikationen zu überprüfen, geben Sie den Befehl dxdiag im Ausführen-Fenster ein. Wenn Ihr PC nicht geeignet ist, sollten Sie die Hardware für das Spiel aufrüsten. Wenn Ihr PC jedoch die Anforderungen erfüllt, aber Sie immer noch „Nicht genügend Videospeicher in Marvel Rivals“ erhalten, fahren Sie mit den Fixes fort.
Fix 1: Führen Sie Marvel Rivals im Kompatibilitätsmodus aus
Dieser Weg kann Ihnen einen Gefallen im Falle von Marvel Rivals aus dem Speicher/Video-Speicher zu tun. Versuchen Sie es mit diesen Schritten:
1. Gehen Sie zur Steam-Bibliothek, klicken Sie mit der rechten Maustaste auf Marvel Rivals und wählen Sie Verwalten > Lokale Dateien durchsuchen. Dies öffnet den Installationsordner des Spiels unter dem Pfad C:\Program Files (x86)\Steam\steamapps\common\Marvel Rivals.
2. Klicken Sie mit der rechten Maustaste auf die Datei MarvelRivals_Launcher.exe und wählen Sie Eigenschaften.
3. Gehen Sie zum Reiter Kompatibilität, aktivieren Sie Programm im Kompatibilitätsmodus ausführen für, und wählen Sie Windows 8 aus dem Dropdown-Menü.
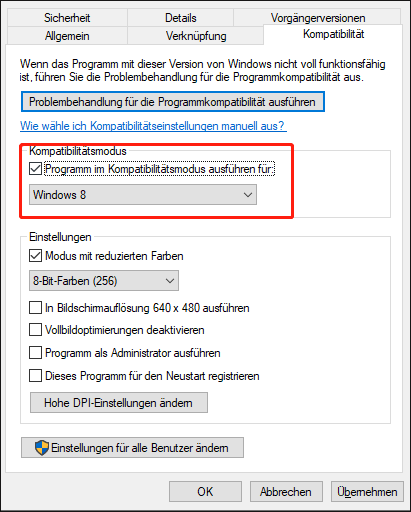
4. Speichern Sie die Änderung, indem Sie auf Übernehmen > OK klicken.
Diese Methode hat für viele Nutzer den Fehler „Nicht genügend Videospeicher“ behoben, funktioniert jedoch möglicherweise nicht für alle.
Fix 2: Schließen Sie Hintergrundprozesse
Wenn Sie viele Aufgaben gleichzeitig ausführen, werden die Systemressourcen verbraucht, was zu „Nicht genügend Videospeicher in Marvel Rivals“ führen kann. Überprüfen Sie, ob einige Hintergrundprozesse die Hauptursache sind, und deaktivieren Sie diese, um Speicher für das Spiel freizugeben.
Öffnen Sie einfach den Task-Manager, indem Sie Strg + Umschalt + Esc drücken, suchen Sie ressourcenintensive Apps unter Prozesse und beenden Sie diese Programme.
Außerdem kann Ihnen eine PC-Optimierungssoftware wie MiniTool System Booster helfen, intensive Hintergrundaufgaben zu beenden und Speicher freizugeben. Darüber hinaus können Sie damit RAM freigeben, die RAM-Geschwindigkeit erhöhen, die CPU-Leistung verbessern, Apps deinstallieren, Startprogramme deaktivieren, den PC bereinigen und vieles mehr, um das System für ein gutes Spielerlebnis zu optimieren. Probieren Sie es jetzt aus!
MiniTool System Booster TrialKlicken zum Download100%Sauber & Sicher
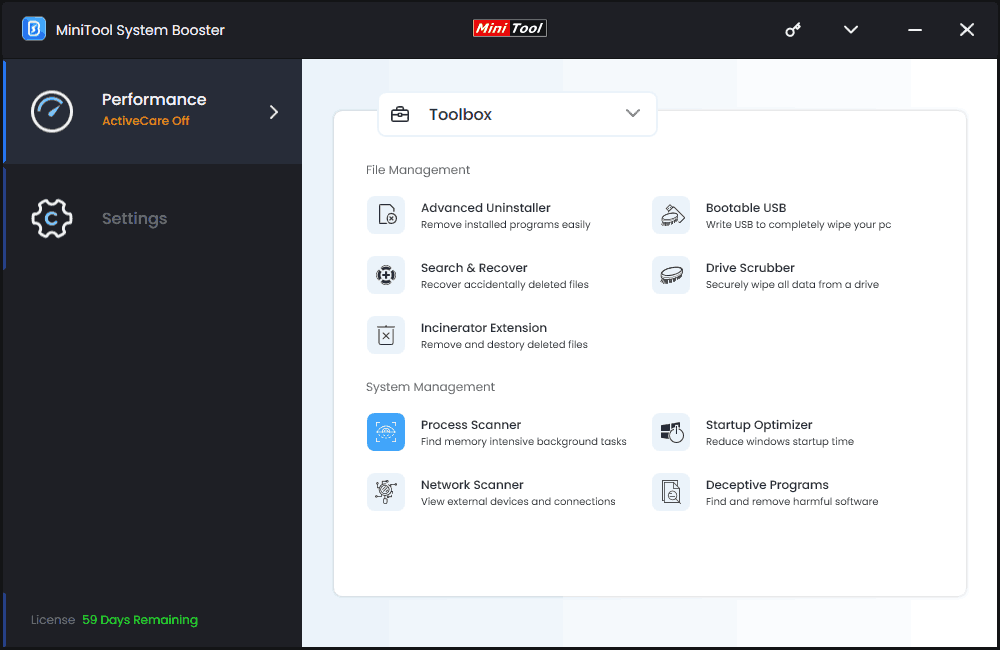
Fix 3: Installieren Sie Intel XTU und senken Sie das Performance Core Ratio
Laut der Steam-Community hat sich diese Lösung als nützlich erwiesen. Versuchen Sie es also:
1. Besuchen Sie die offizielle Website von Intel und laden Sie das Intel Extreme Tuning Utility (Intel XTU) herunter.
2. Doppelklicken Sie auf die .exe-Datei, um die Installation abzuschließen.
3. Führen Sie dieses Tool als Administrator aus. Ändern Sie anschließend das Performance Core Ratio von einer beliebigen Zahl auf eine Zahl, die um eins niedriger ist. Zum Beispiel, ändern Sie 55x auf 54x, 53x auf 52x, usw.
Starten Sie Marvel Rivals erneut und Sie sollten nicht den Fehler erhalten, dass Marvel Rivals nicht genügend VRAM hat.
Fix 4: Aktualisieren Sie Ihren Grafikkartentreiber
Es ist wichtig, die Gerätetreiber auf dem neuesten Stand zu halten, um Kompatibilitätsprobleme mit dem Spiel zu vermeiden. Besuchen Sie dafür die offiziellen Websites von AMD, Intel oder NVIDIA und laden Sie den neuesten Treiber herunter und installieren Sie ihn. Aktualisieren Sie den Grafikkartentreiber, um den Fehler „Nicht genügend Videospeicher in Marvel Rivals“ zu beheben.
Fazit
Erhalten Sie die Meldung „Nicht genügend Videospeicher beim Versuch, eine Rendering-Ressource zuzuweisen“ beim Spielen von Marvel Rivals auf Ihrem PC? Kein Grund zur Sorge – Sie sollten dieses Problem nach der Anwendung dieser Methoden beheben können. Wir hoffen, dass Sie ein gutes Spielerlebnis haben!
