Marvel Rivals ist ein Team-basierter PVP-Shooter mit Superhelden. Wie bei jedem neuen Spiel können beim Release gelegentlich Startprobleme oder Abstürze auftreten. Dieser Beitrag von MiniTool erklärt, wie man das Problem auf Windows 10/11 beheben kann, dass Marvel Rivals nicht startet.
Marvel Rivals wird nicht gestartet
Als typisches Heldenspiel ist Marvel Rivals bekannt für seine beeindruckende Grafik, großartige Animationen, fantastische Soundtracks und mehr. Mit so vielen beliebten Charakteren im Spiel, können die Spieler es kaum erwarten, ins Spiel einzutauchen. Was können Sie tun, wenn Marvel Rivals auf dem Computer nicht startet? Laut einigen Spielern könnte das Problem durch folgende Faktoren verursacht werden:
- Die Internetverbindung ist instabil oder der Spielserver ist ausgefallen.
- Ihr PC erfüllt nicht die Mindestanforderungen des Spiels.
- Eine veraltete Grafikkarte oder ein veraltetes Betriebssystem.
- Es gibt nicht genügend Systemressourcen oder keine Administratorrechte, damit das Spiel ausgeführt werden kann.
- Einige Spieldateien sind beschädigt.
MiniTool System Booster TrialKlicken zum Download100%Sauber & Sicher
Lösung 1: Systemanforderungen überprüfen
Bevor Sie Marvel Rivals starten, stellen Sie sicher, dass Ihr Computer die Mindestanforderungen des Spiels erfüllt. Glücklicherweise hat Steam die nötigen Spezifikationen veröffentlicht, um Marvel Rivals auszuführen.
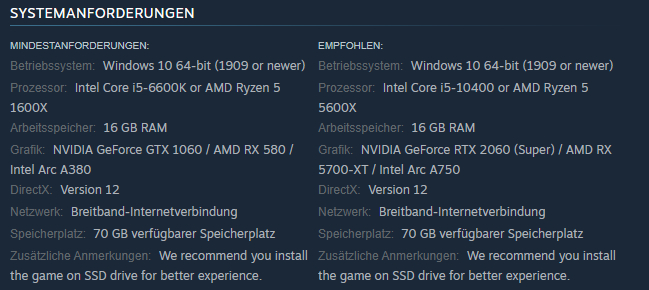
Wenn Sie nicht wissen, ob Ihr PC für Marvel Rivals geeignet ist, gehen Sie wie folgt vor:
1. Drücken Sie Win + R, um das Fenster Ausführen zu öffnen.
2. Geben Sie dxdiag ein und drücken Sie die Eingabetaste, um das DirectX-Diagnosetool zu starten.
3. Unter dem Tab System können Sie die Systeminformationen Ihres Computers einsehen.
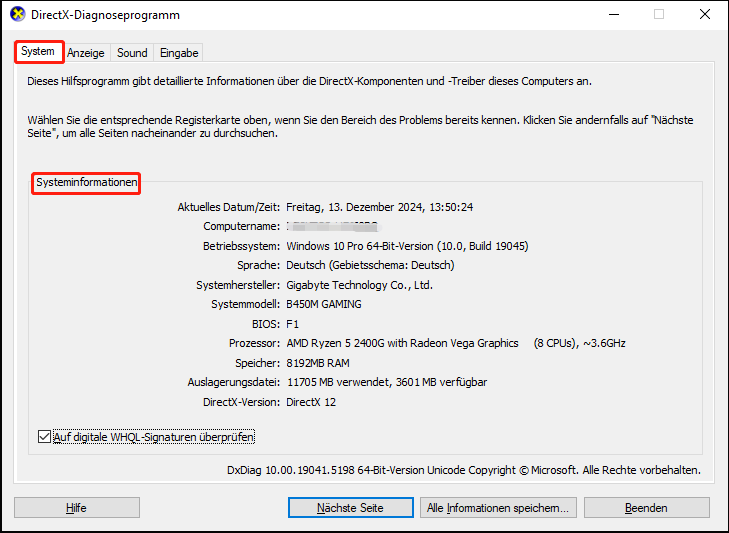
Lösung 2: Startoptionen ändern
Obwohl Marvel Rivals DirectX 12 benötigt, kann es sein, dass einige ältere Windows-Systeme es nicht unterstützen, was dazu führt, dass DirectX 12 im Spiel nicht unterstützt wird. In diesem Fall kann das Wechseln zu einer anderen DirectX-Version helfen, das Problem zu beheben.
1. Starten Sie Steam und öffnen Sie die Bibliothek.
2. Klicken Sie mit der rechten Maustaste auf Marvel Rivals und wählen Sie Eigenschaften.
3. Geben Sie auf der Registerkarte Allgemein unter Startoptionen -dx12, -dx11 oder -d3d11 ein.
- -dx12 – schaltet die DirectX-Version auf DirectX 12 um.
- -dx11 – lässt das Spiel auf DirectX 11 laufen.
- -d3d11 – verwendet Direct3D 11 für die Kompatibilität.
4. Starten Sie den Launcher und das Spiel erneut, um zu überprüfen, ob das Problem behoben wurde.
Wenn Marvel Rivals weiterhin aufgrund von DirectX 12 nicht startet, sollten Sie Ihr Betriebssystem und Ihren Grafikkartentreiber aktualisieren.
Lösung 3: Auf Windows-Updates überprüfen
Einige Spieler haben das Problem, dass Marvel Rivals nicht startet, wenn sie das Spiel auf einem älteren PC ausführen. Falls dies bei Ihnen der Fall ist, folgen Sie diesen Schritten, um Ihre Windows 10-Version auf 1909 oder später zu aktualisieren:
1. Drücken Sie Win + I, um die Windows-Einstellungen zu öffnen.
2. Klicken Sie auf Update & Sicherheit.
3. Klicken Sie im Bereich Windows Update auf Nach Updates suchen. Wenn Updates verfügbar sind, laden Sie diese herunter und installieren Sie sie.
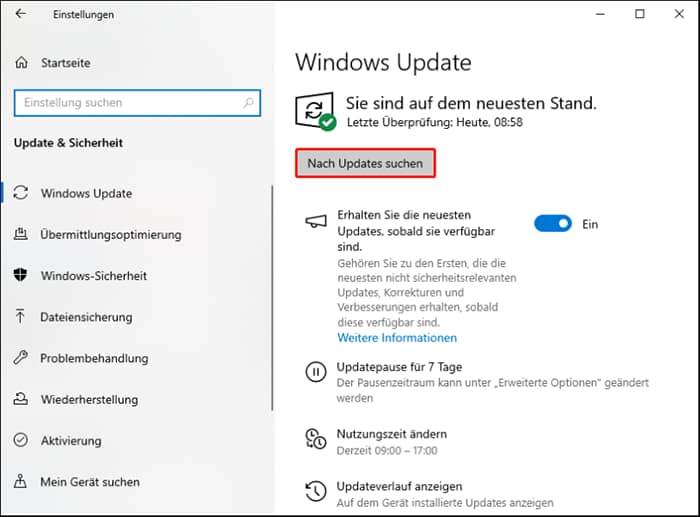
Lösung 4: Grafikkartentreiber aktualisieren
Die Version des Grafikkartentreibers kann ebenfalls einen erheblichen Einfluss auf das Starten des Spiels haben. Neuere Treiber enthalten oft Optimierungen und Fehlerbehebungen, die das Spielerlebnis verbessern, den Start beschleunigen und Kompatibilitätsprobleme verringern können. Befolgen Sie diese Schritte, um Ihren Grafikkartentreiber zu aktualisieren:
1. Klicken Sie mit der rechten Maustaste auf das Startmenü und wählen Sie Geräte-Manager.
2. Erweitern Sie Grafikkarten, um Ihre Grafikkarte anzuzeigen, klicken Sie mit der rechten Maustaste auf die verwendete Grafikkarte und wählen Sie Treiber aktualisieren.
3. Wählen Sie Automatisch nach Treibern suchen und folgen Sie den Anweisungen auf dem Bildschirm, um den Vorgang abzuschließen.
4. Nach dem Update starten Sie den Computer neu und versuchen Sie erneut, das Spiel zu starten.
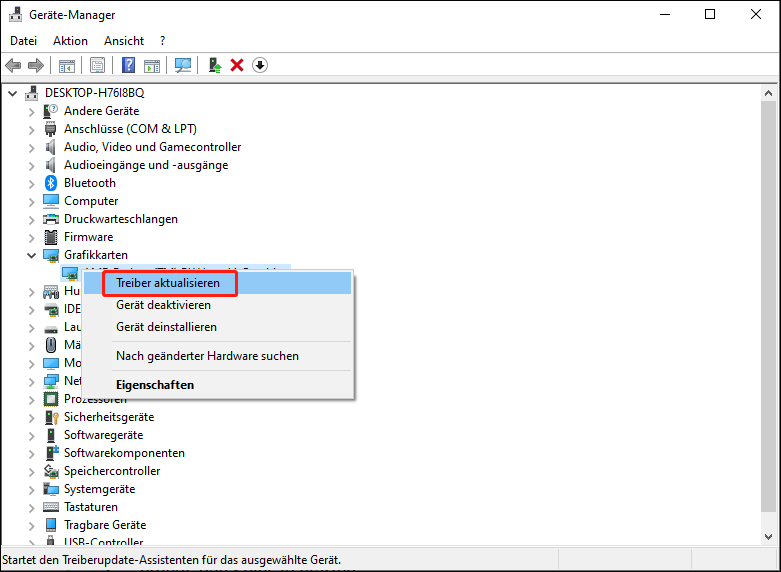
Lösung 5: Integrität der Spieldateien überprüfen
Es könnte sein, dass einige Spieldateien fehlen oder beschädigt sind, was dazu führt, dass Marvel Rivals nicht startet. In diesem Fall können Sie Steam verwenden, um beschädigte Spieldateien zu überprüfen und zu reparieren:
1. Gehen Sie zur Bibliothek in Steam.
2. Finden Sie das Spiel und klicken Sie mit der rechten Maustaste darauf, um Eigenschaften auszuwählen.
3. Klicken Sie im Bereich Installierte Dateien auf Dateien auf Fehler überprüfen, um nach beschädigten Dateien zu suchen. Wenn Dateien beschädigt sind, wird Steam sie automatisch reparieren.
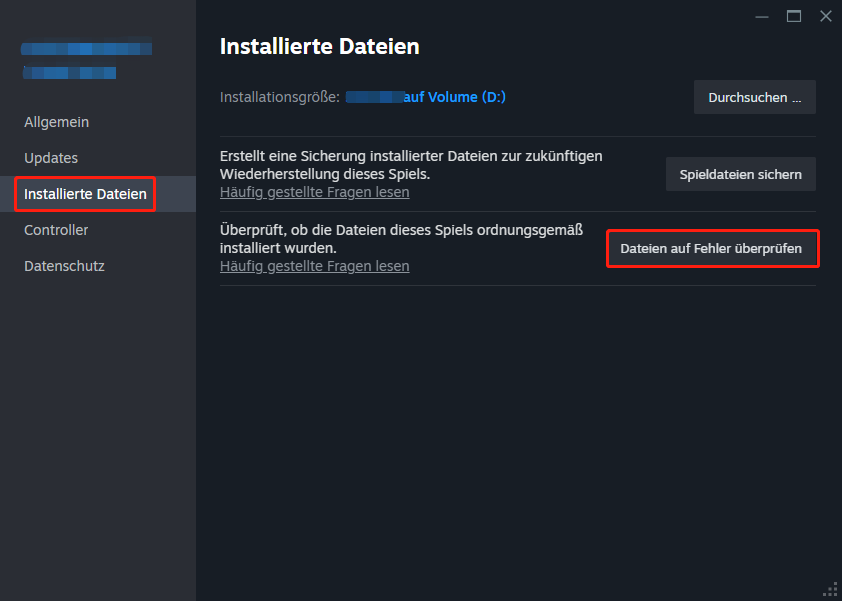
Lösung 6: Unnötige Hintergrundprozesse und In-Game-Overlays deaktivieren
Wenn nicht genügend Systemressourcen verfügbar sind, kann es dazu kommen, dass Marvel Rivals nicht richtig startet. Um mehr Ressourcen für das Spiel zu sparen, sollten Sie das Beenden unnötiger Hintergrundaufgaben und In-Game-Overlays in Betracht ziehen, bevor Sie das Spiel starten.
# Für unnötige Hintergrundprozesse:
Schritt 1. Geben Sie im Windows-Suchfeld Task-Manager ein und drücken Sie die Eingabetaste.
Schritt 2. Klicken Sie im Tab Prozesse mit der rechten Maustaste auf ressourcenintensive Prozesse und wählen Sie Task beenden.
# Für Steam-Overlays:
Schritt 1. Öffnen Sie die Steam-Einstellungen.
Schritt 2. Gehen Sie zum Tab In-Game und deaktivieren Sie Steam-Overlay im Spiel aktivieren.
# Für Discord-Overlays:
Schritt 1. Starten Sie Discord und klicken Sie auf das Zahnrad-Symbol, um die Einstellungen zu öffnen.
Schritt 2. Deaktivieren Sie unter Overlay die Option In-Game-Overlay aktivieren.
Schritt 3. Starten Sie Ihren Computer neu und starten Sie das Spiel erneut, um zu überprüfen, ob es jetzt startet.
Lösung 7: Kompatibilitätseinstellungen ändern
Manchmal kann das Spiel im Kompatibilitätsmodus auch einige Probleme umgehen, z. B. wenn Marvel Rivals nicht startet. Gehen Sie folgendermaßen vor:
1. Finden Sie Marvel Rivals in Ihrer Steam-Bibliothek.
2. Klicken Sie mit der rechten Maustaste darauf und wählen Sie Eigenschaften.
3. Klicken Sie im Tab Installierte Dateien auf Durchsuchen, um die Spieldateien im Datei-Explorer anzuzeigen.
4. Klicken Sie mit der rechten Maustaste auf die ausführbare Datei des Spiels und wählen Sie Eigenschaften.
5. Im Tab Kompatibilität aktivieren Sie Programm im Kompatibilitätsmodus ausführen für und wählen Sie Windows 8 > aktivieren Sie Programm als Administrator ausführen > aktivieren Sie Vollbildoptimierungen deaktivieren.
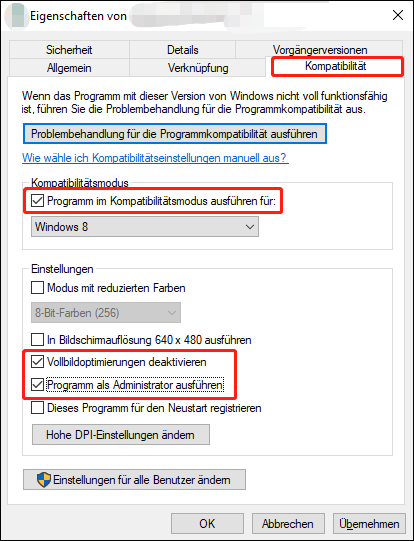
6. Klicken Sie auf Übernehmen und OK, um die Änderungen zu speichern.
Fazit
Nachdem Sie eine dieser Lösungen angewendet haben, sollte das Problem, dass Marvel Rivals nicht startet, behoben sein. Für ein optimales Spielerlebnis zögern Sie nicht, Ihren Computer mit MiniTool System Booster zu scannen, um die Systemressourcen zu optimieren und mehr Festplattenspeicher freizugeben!
MiniTool System Booster TrialKlicken zum Download100%Sauber & Sicher

