Es ist üblich, im täglichen Computergebrauch auf eingefrorene Mausprobleme zu stoßen, zum Beispiel wenn die Maus in der Ecke stecken bleibt. Dieser Beitrag von MiniTool konzentriert sich auf die Lösungen für das Problem „Maus bleibt in der Mitte des Bildschirms hängen“. Lesen Sie einfach den folgenden Inhalt.
Wenn die Maus in der Mitte des Bildschirms stecken bleibt, kann das verschiedene Ursachen haben, z. B. Softwarefehler, veraltete Treiber, falsche Mauseinstellungen, beschädigte Systemdateien usw. Sie können die folgenden Lösungen ausprobieren, um zu sehen, welche Ihr Problem behebt.
MiniTool Power Data Recovery FreeKlicken zum Download100%Sauber & Sicher
Methode 1: Überprüfen Sie die Verbindung
Manchmal wird das Problem, dass Ihre Maus in der Mitte des Bildschirms hängen bleibt, einfach durch eine instabile Verbindung zwischen der Maus und dem Computer verursacht. Sie sollten zunächst überprüfen, ob der USB-Anschluss oder das Kabel ordnungsgemäß funktioniert.
Sie können auf einen anderen USB-Anschluss umschalten oder die Maus an einen anderen Computer anschließen. Wenn der Cursor nicht richtig funktioniert, liegt das Problem möglicherweise an der Maus selbst. Wenn der Cursor nach dem Wechsel des USB-anschlusses oder einer neuen Maus immer noch auf Ihrem Bildschirm eingefroren ist, sollten Sie die folgenden Methoden ausprobieren, um Computerprobleme zu beheben.
Methode 2: Treiber aktualisieren
Ein veralteter Treiber kann dazu führen, dass Ihre Maus nicht reagiert oder sogar stecken bleibt. Um den veralteten Treiber zu aktualisieren, können Sie die folgenden Schritte im Geräte-Manager ausführen. Da Ihre Maus hängt, sollten Sie diese Vorgänge mit der Tastatur ausführen.
1. Drücken Sie Win + X und wählen Sie Geräte-Manager aus dem WinX-Menü, indem Sie die Pfeiltaste nach unten drücken.
2. Drücken Sie die Tabulatortaste, um das Fenster Geräte-Manager auszuwählen.
3. Drücken Sie die Pfeiltaste nach unten, um zu Mäuse und andere Zeigegeräte zu navigieren, und drücken Sie die Pfeiltaste nach rechts, um es zu erweitern.
4. Drücken Sie die Pfeiltaste nach unten, um den Maustreiber auszuwählen, und drücken Sie die Eingabetaste, um das Fenster Eigenschaften zu öffnen.
5. Drücken Sie die Tabulatortaste, um die Registerkarte Allgemein auszuwählen, und verwenden Sie dann die Pfeiltaste nach rechts, um die Registerkarte Treiber auszuwählen.
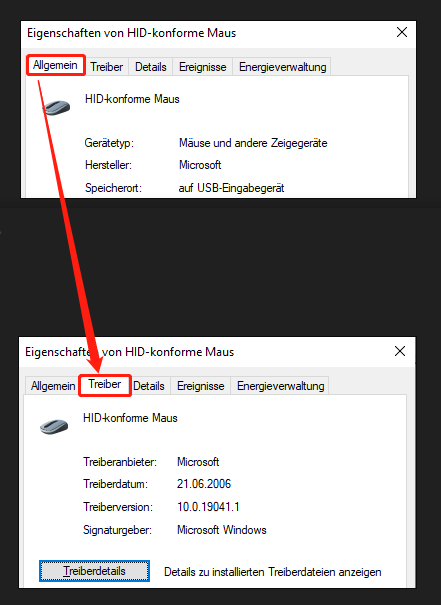
6. Verwenden Sie die Tabulatortaste, um Treiber aktualisieren unter der Registerkarte Treiber auszuwählen, und drücken Sie die Eingabetaste.
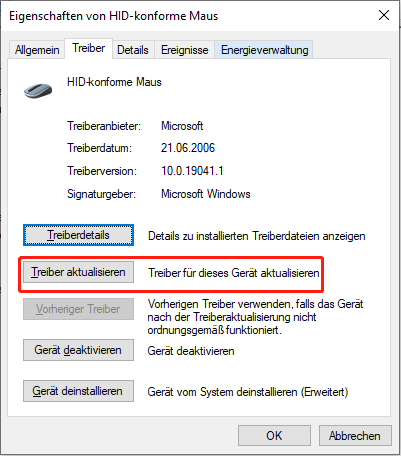
7. Drücken Sie die Tabulatortaste, um Automatisch nach Treibern suchen auszuwählen, und drücken Sie die Eingabetaste.
Warten Sie einfach, bis Ihr Computer den neuesten kompatiblen Treiber für Ihren Treiber sucht und installiert.
Methode 3: Befehl SFC ausführen
Wenn das Problem, dass die Maus in der Mitte des Bildschirms hängt, durch beschädigte Systemdateien verursacht wird, hilft die Ausführung von System File Checker, dieses Problem zu beheben.
1. Drücken Sie Win + R, um das Fenster Ausführen zu öffnen.
2. Geben Sie cmd in das Feld ein und drücken Sie Umschalt + Strg + Eingabetaste, um die Eingabeaufforderung als Administrator auszuführen.
3. Geben Sie sfc /scannow ein und drücken Sie die Eingabetaste, um diese Befehlszeile auszuführen.
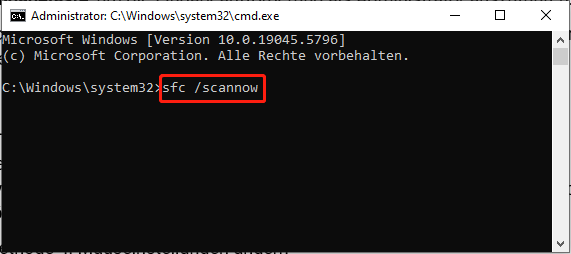
Der Computer erkennt und repariert die beschädigten oder fehlenden Systemdateien mit den richtigen Dateien aus früheren Sicherungen. Danach können Sie sehen, ob Ihr Cursor ordnungsgemäß funktioniert.
Methode 4: Mauseinstellungen ändern
In einigen anderen Fällen könnten Ihre Mauseinstellungen geändert worden sein, wodurch die Mausfunktion unterbrochen wird, was zu einem eingefrorenen Cursor in der Mitte des Bildschirms führt. Um die Mauseinstellungen zu ändern, sollten Sie über die folgende Anleitung zur Systemsteuerung gehen.
Schritt 1: Drücken Sie Win + S, geben Sie Systemsteuerung ein und drücken Sie die Eingabetaste, um das Fenster zu öffnen.
Schritt 2: Wenn die Elemente im folgenden Fenster in großen Symbolen angezeigt werden, drücken Sie die Tabulatortaste, um Maus auszuwählen, und drücken Sie die Eingabetaste, um das Fenster Eigenschaften zu öffnen.
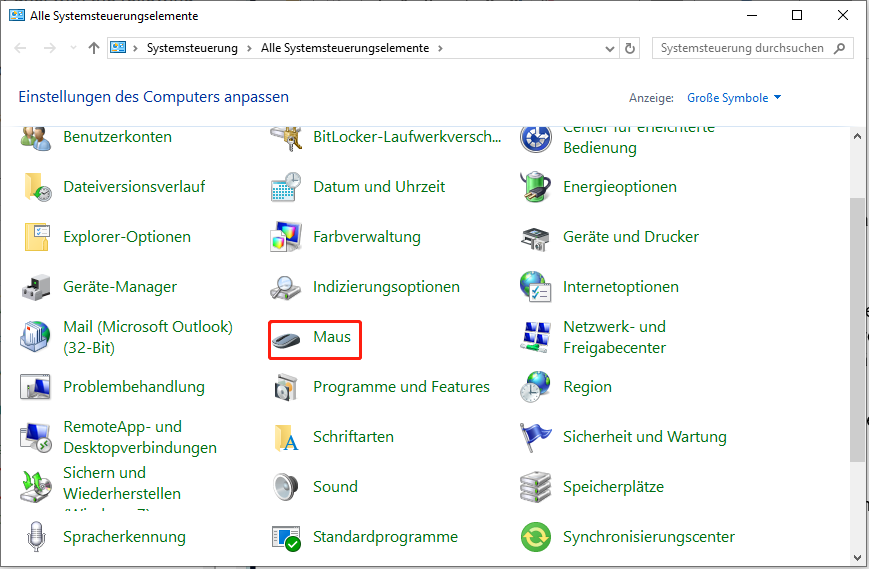
Wenn die Elemente nach Kategorien angezeigt werden, können Sie die Tabulatortaste verwenden, um das Suchfeld auszuwählen, und Maus in dieses Feld eingeben. Danach drücken Sie die Pfeiltaste nach unten, um Mauseinstellungen ändern auszuwählen, und drücken Sie die Eingabetaste, um das Fenster zu öffnen.
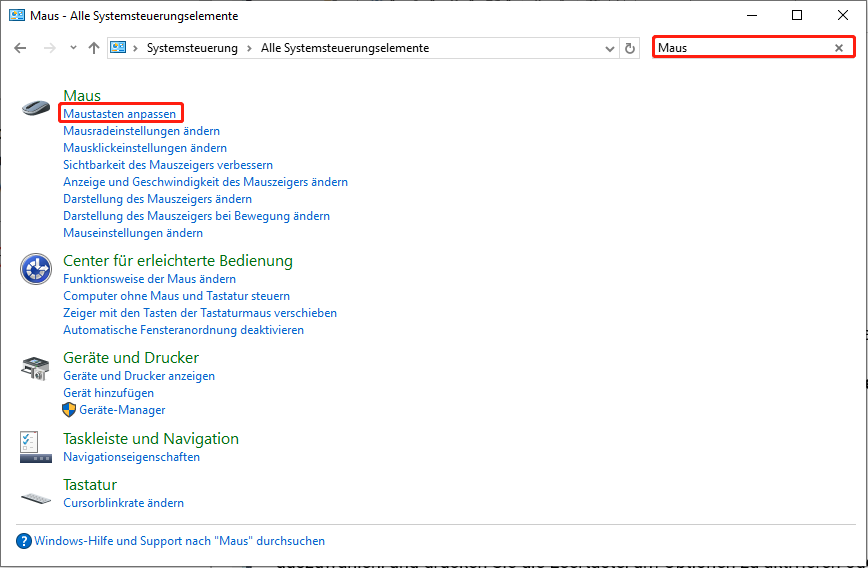
Schritt 3: Drücken Sie die Tabulatortaste, um zur Registerkarte Zeigeroptionen zu wechseln. Drücken Sie die Tabulatortaste mehrfach, um die Einstellungen auszuwählen, und drücken Sie die Leertaste, um Optionen zu aktivieren oder zu deaktivieren. Sie müssen die Mauseinstellungen auf einen optimalen Zustand wie im folgenden Bild anpassen.
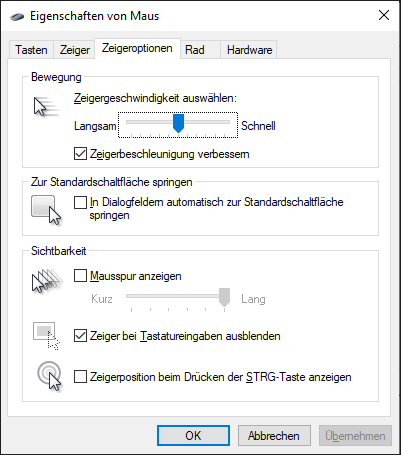
Schlussworte
Dieser Beitrag erklärt Ihnen, wie Sie eine eingefrorene Maus auf einem PC mit vier Methoden beheben können. Bevor Sie die oben genannten Lösungen ausprobieren, können Sie Ihren Computer neu starten, um zu sehen, ob das Problem „Maus bleibt in der Mitte des Bildschirms hängen“ behoben ist. Ein Neustart ist die einfachste Methode, um temporäre Fehler zu beheben. Wir hoffen, dass eine dieser Methoden Ihnen hilft, Ihr Problem zu lösen.

