SFC Scannow-Befehl
Bevor wir über sfc /scannow sprechen, schauen wir uns einige Informationen über die Systemdateiprüfung an.
Die Systemdateiprüfung (SFC) ist ein nützliches Dienstprogramm, das in Microsoft Windows integriert ist. Mit diesem Tool können Sie beschädigte Systemdateien scannen und reparieren.
Außerdem ist sfc /scannow der häufigste Befehl der Systemdateiprüfung. Dieser Befehl wird verwendet, um die Integrität aller geschützten Systemdateien zu scannen, und ersetzt dann die falschen oder beschädigten Systemdateien durch eine zwischengespeicherte Kopie, sobald es feststellt, dass die geschützten Systemdateien durch falsche Dateien überschrieben wurden.
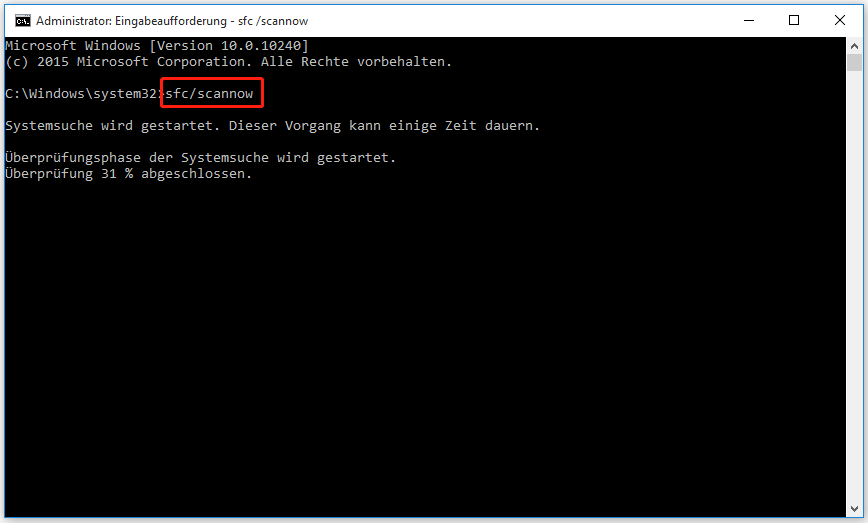
Wann sollten Sie den Befehl von SFC sfc /scannow ausführen? Sie sollten den Befehl einsetzen, um Windows zu scannen und Ihre Systemdateien zu reparieren, wenn Sie feststellen, dass einige Windows-Funktionen nicht funktionieren oder Windows abstürzt.
Wie wendet man SFC Scannow an?
Es ist sehr empfehlenswert, dass Sie Ihre wichtigen Daten vorher sichern. Sie können die folgenden 2 Tools verwenden, um ein Backup Ihrer Daten zu machen.
Tool 1: Daten-Backup mit MiniTool ShadowMaker;
Tool 2: Daten-Backup mit MiniTool Partition Wizard.
Wie führt man sfc /scannow aus? Hier ist die Anleitung.
Fall 1: Führen Sie sfc /scannow in Windows 8 und höheren Versionen aus
Schritt 1: Drücken Sie das Windows-Symbol auf Ihrer Tastatur und geben Sie cmd in das Suchfeld ein. Oder drücken Sie die Windows-Taste und die X-Taste auf der Tastatur.
Schritt 2: Führen Sie die Eingabeaufforderung als Administrator aus, indem Sie mit der rechten Maustaste auf die Eingabeaufforderung klicken und Als Administrator ausführen wählen.
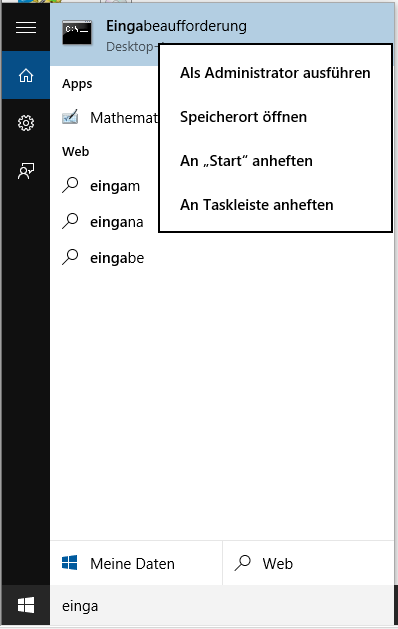
Schritt 3: Wenn das Fenster der Eingabeaufforderung angezeigt wird, geben Sie bitte sfc/scnnow ein und drücken Sie Eingabe auf der Tastatur.
Schritt 4: Warten Sie, bis die Überprüfung zu 100 % abgeschlossen ist, dann sehen Sie die Scanergebnisse.
Möglicherweise erhalten Sie eine der folgenden Meldungen, von denen einige auf Fehler hinweisen
- Der Windows-Ressourcenschutz hat keine Integritätsverletzungen gefunden. (Wenn Sie diese Meldung erhalten, bedeutet dies, dass keine Systemdateien fehlen oder beschädigt sind).
- Der Windows-Ressourcenschutz konnte den angeforderten Vorgang nicht durchführen.
- Der Windows-Ressourcenschutz hat beschädigte Dateien gefunden, konnte aber einige von ihnen nicht reparieren.
- Der Windows-Ressourcenschutz hat beschädigte Dateien gefunden und sie erfolgreich repariert.
- Der Windows-Ressourcenschutz konnte den Reparaturdienst nicht starten.
- Die Systemdateiprüfung SFC konnte eine beschädigte Mitgliedsdatei nicht reparieren.
- Die Systemdateiprüfung SFC funktioniert nicht, wird nicht ausgeführt oder konnte nicht reparieren.
Schritt 5: Starten Sie Ihren PC neu, falls dies nicht automatisch geschieht.
Fall 2: Führen Sie sfc /scannow in Windows 7 und früheren Versionen aus.
Schritt 1: Geben Sie dism.exe /online /cleanup-image /restorehealth ein und drücken Sie Eingabe auf der Tastatur. Oder geben Sie dism.exe /online /cleanup-image /restorehealth /source:[DRIVE]:sourcessxs /limitaccess ein und klicken Sie auf Eingabe, wenn Sie Probleme mit Windows Update haben.
Schritt 2: Wiederholen Sie Schritt 3 bis Schritt 5 in Fall 1.
Gemeinsame SFC Scannow Fehler beheben
Obwohl sfc /scannow die meisten Probleme im Zusammenhang mit Windows automatisch reparieren kann, gibt es in einigen Fällen einige Fehler, die angezeigt werden, wenn Sie den Befehl verwenden. Hier sind die häufigsten Fehler:
- sfc /scannow eingefrorenes Windows 10: Um diesen Fehler zu beheben, wird empfohlen, den PC mit der Systemwiederherstellung wiederherzustellen und zu prüfen, ob dies das Problem löst.
- sfc /scannow stoppt den Scanvorgang: Möglicherweise ist die Turbo Memory-Funktion die Ursache, und Sie können versuchen, diese Funktion zu deaktivieren.
- sfc /scannow stoppt – Sie müssen Administrator sein: Wenn dieser Fehler auftritt, sollten Sie sicherstellen, dass Sie die Eingabeaufforderung als Administrator verwenden.
- sfc /scannow bleibt bei der Überprüfung stecken, beim Beginn des Systemscans: Vielleicht können Sie dieses Problem beheben, indem Sie die beschädigten Dateien ersetzen.
Empfohlene Artikel:
Windows 10 SFC /Scannow bleibt bei 4/5/30/40/73, etc. hängen? – 7 Wege
Schnelles Beheben – SFC Scannow funktioniert nicht (Fokus auf 2 Fälle)