Sie verwenden Maus und stoßen auf das Problem, dass die Maus immer die Verbindung abbricht, und suchen nach der Lösung, um das ständige Abbrechen zu verhindern. MiniTool-Lösung zeigt Ihnen in dem Artikel die genaue Antwort an.
Die Maus trennt sich vom Windows 10 und stellt die Verbindung wieder her
Wenn Sie einen Computer verwenden, ist die Maus ein wichtiger Bestandteil, mit dem Sie Ihren Computer gut bedienen können. Sie verwenden eine kabelgebundene Maus, eine USB-Maus, eine kabellose Maus und eine Bluetooth-Maus. Die Maus geht jedoch immer schief, zum Beispiel, Mausverzögerungen und Maus friert immer wieder ein – diese beiden Situationen wurden in unseren vorherigen Artikeln erwähnt.
Darüber hinaus finden Sie in Windows 10 eine andere Situation: Maus trennt zufällig die Verbindung. Dies ist das Thema, das wir heute diskutieren. Es wurde bestätigt, dass dieses Problem bei der älteren Maus auftritt, die noch PS/2-Anschluss verwendet, und bei der neueren Maus im USB-Format ist. Zudem kann dies bei einer kabelgebundenen oder kabellosen Bluetooth-Maus der Fall sein.
Warum trennt Ihre Maus immer wieder die Verbindung? Dies wird durch die Erkennung der Maushardware, die aktivierte USB-Unterbrechung für HID-Geräte, einen veralteten oder beschädigten Treiber, einen Windows 10-Fehler usw. verursacht. Lassen Sie uns nun das Problem in diesen Aspekten beheben.
Lösung 1: Überprüfen Sie, ob Hardwareprobleme vorliegen
Bevor Sie andere Korrekturen ausprobieren, sollten Sie einige notwendige Überprüfungen durchführen.
Wenn die Maus an einen fehlerhaften USB-Anschluss angeschlossen ist, wird die Verbindung möglicherweise zufällig getrennt. Stecken Sie sie also aus und erneut in einen anderen Anschluss ein, um festzustellen, ob das Problem behoben ist.
Sie können die Maus auch an einen anderen Computer anschließen. Wenn das Problem auch auftritt, ist klar, dass die Maus beschädigt ist und Sie eine neue kaufen müssten. Wenn sie nicht angezeigt wird, hängt das Problem möglicherweise mit Windows zusammen. Befolgen Sie dann die nachstehenden Methoden, um das Update zu starten.
Lösung 2: Deaktivieren Sie die Einstellungen für selektives USB-Energiesparen
In Windows 10 ist die Funktion Selektives USB-Energiesparen sehr nützlich, wenn Sie auch Strom sparen möchten. Es ist jedoch bekannt, dass es bei Peripheriegeräten zu Verbindungsproblemen kommt. Sie sollten es also deaktivieren, um das ständige Trennen und erneute Verbinden der Maus zu vermeiden.
- Drücken Sie auf der Tastatur die Tasten von Windows-Symbol und R gleichzeitig. Geben Sie den Befehl: cpl ins Suchfeld von Fenster Ausführen ein.
- Gehen Sie zum aktuellen Energieplan und wählen Sie Energiesparplaneinstellungen ändern.
- Klicken Sie im neuen Fenster auf den Link Erweiterte Energieeinstellungen ändern.
- Finden Sie USB-Einstellungen und erweitern Sie sie. Erweitern Sie Einstellung für selektives USB-Energiesparen.
- Klicken Sie auf Übernehmen und auf OK, damit die Änderung wirksam wird.
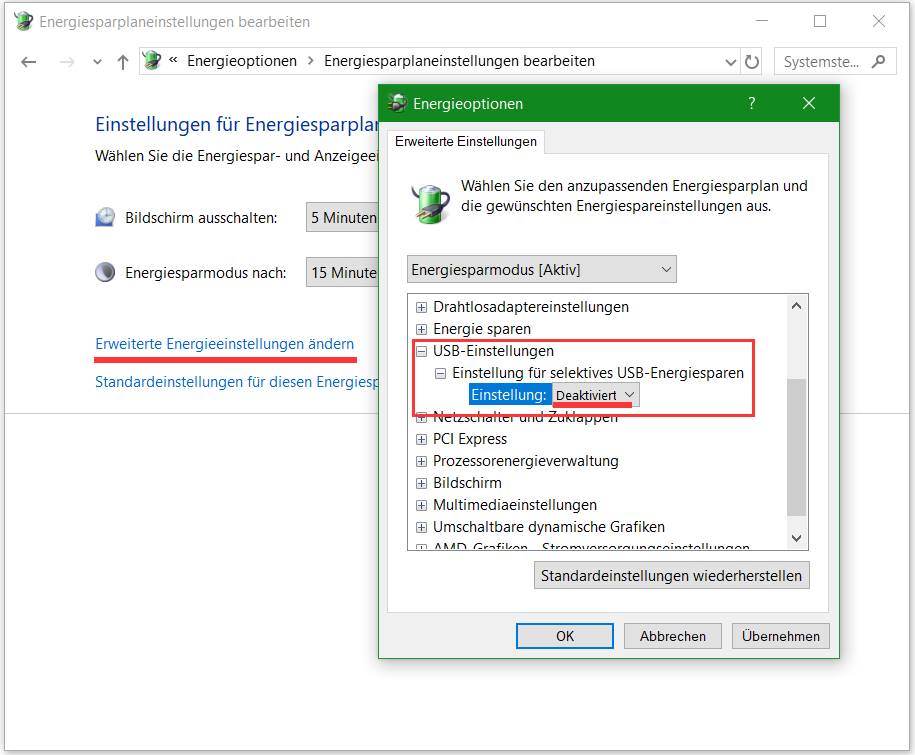
Lösung 3: Ändern Sie die USB-Energieverwaltungseinstellungen
Es gibt eine nützliche Funktion, mit der Windows die Geräte, die nicht verwendet werden, ausschalten kann, um Strom zu sparen. Bei einigen USB-Geräten tritt jedoch manchmal ein Fehler auf. Beispielsweise wird die Verbindung zu Ihrer USB-Maus immer wieder getrennt. Eine schnelle Lösung besteht darin, die Energieverwaltungseinstellungen zu deaktivieren.
So geht’s:
1. Klicken Sie in Windows 10 mit der rechten Maustaste auf die Schaltfläche Start und wählen Sie Geräte-Manager.
Tipp: Darüber hinaus können Sie die Geräte-Manager-Oberfläche auf andere Weise aufrufen, die in diesem Beitrag beschrieben werden – 10 Möglichkeiten zum Öffnen des Geräte-Managers Windows 10.
2. Erweitern Sie USB-Controller, doppelklicken Sie, um das Eigenschaftenfenster zu öffnen, gehen Sie auf die Registerkarte Energieverwaltung. Deaktivieren Sie die Option: Computer kann das Gerät ausschalten, um Energie zu sparen.
3. Klicken Sie auf OK, und die Maus müsste nun nicht zufällig getrennt werden.
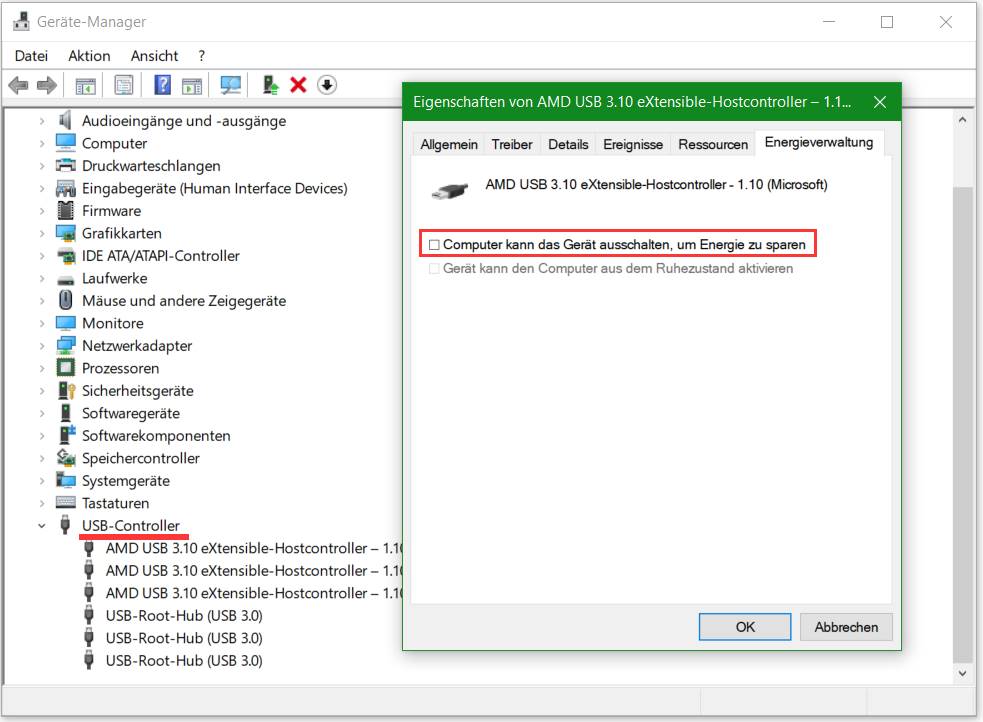
Lösung 4: Installieren Sie den Maustreiber neu
Wie oben erwähnt, kann dieses Problem durch den falschen oder veralteten Treiber verursacht werden. Sie können es also neu installieren, um das Problem zu beheben.
1. Wechseln Sie zur Geräte-Manager-Oberfläche.
2. Erweitern Sie Mäuse und andere Zeigegeräte, klicken Sie mit der rechten Maustaste auf Ihre HID-kompatible Maus und wählen Sie Gerät deinstallieren.
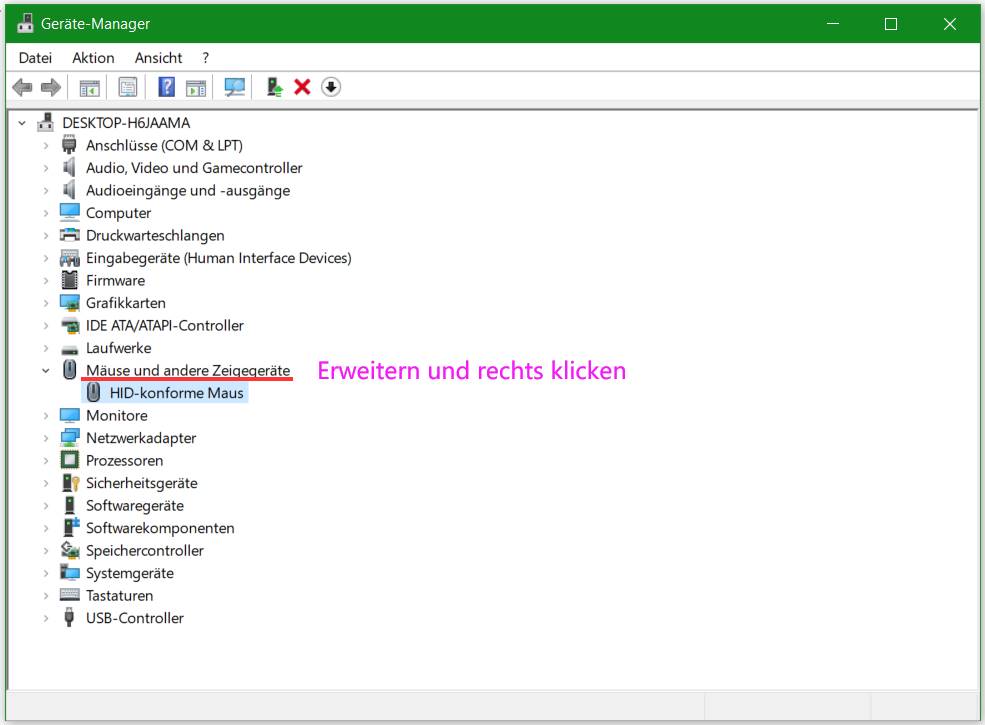
3. Klicken Sie auf Deinstallieren, um den Treiber zu entfernen.
4. Trennen Sie die Maus, starten Sie den PC neu und Windows installiert den Treiber automatisch. Jetzt wird Ihre Maus nicht zufällig getrennt.
Lösung 5: Beheben der elektromagnetischen Interferenz (EMI)
Nach den Rückmeldungen der Benutzer ist elektromagnetischer Interferenz (EMI) oder ein Impuls, der die Maus vorübergehend trennen kann, ein unwahrscheinlicher, aber recht häufiger Schuldiger. Wenn sich Ihre Maus immer wieder trennt, müssen Sie diesen Fall untersuchen.
Schalten Sie alle Lichter und alle elektronischen Geräte aus, um festzustellen, ob das Problem mit dem zufälligen Trennen und erneuten Verbinden der Maus behoben ist.
Endeffekt
Jetzt werden hier fast alle möglichen Lösungen vorgestellt. Wenn Ihre Maus in Windows 10 immer die Verbindung trennt und wieder herstellt, probieren Sie einfach die oben beschriebenen Methoden aus, um das Problem zu beheben.

