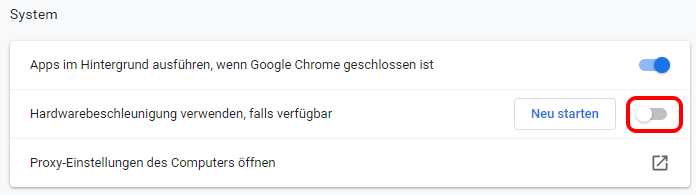Der Mauszeiger oder Cursor ist verschwunden, was versehentlich auftreten kann. Dies kann bei Windows 10-PCs, Surface oder Google Chrome passieren. Wenn Sie auch mit diesem Problem konfrontiert sind, finden Sie in diesem Artikel einige nützliche Lösungen.
Wenn Sie einen Windows 10-PC oder Surface Pro-Rechner verwenden, kann es vorkommen, dass der Mauscursor verschwunden ist. Um dieses Problem zu lösen, zeigen wir Ihnen einige Maßnahmen auf, die Sie auf Ihrem Windows 10-PC ergreifen können. Verwenden Sie es auch für das Surface Pro oder Surface Book. Außerdem zeigen wir Ihnen auch, wie Sie das Verschwinden des Mauszeigers in Chrome beheben können.
Inzwischen können Sie auch die Hauptseite von MiniTool besuchen, um weitere nützliche Lösungen für Ihre Computer- und Elektronikprobleme zu finden!
Bevor wir Ihnen die Lösung zeigen, möchten wir Sie daran erinnern, dass Sie die Maus nicht auf dem Bildschirm benutzen müssen, da das Gerät Touchscreen und Surface Pen unterstützt. Wenn der Mauszeiger oder Cursor auf dem Bildschirm weg ist, können Sie stattdessen den Touchscreen verwenden. Dies wird die Fehlerbehebung erheblich erleichtern.
Wenn Sie jedoch darauf bestehen, die Maus auf Ihrem Surface-Gerät zu benutzen, oder wenn Sie kein Touchscreen-Gerät haben, können Sie weiterlesen, um eine geeignete Lösung zu finden.
Windows 10 Mauscursor/ -zeiger verschwunden – so reparieren
Wenn Sie die Funktion Zeigerposition anzeigen auf Ihrem Computer aktiviert haben, können Sie einfach die STRG-Taste auf der Tastatur drücken, damit der Mauszeiger auf Ihrem Computer angezeigt wird.
Wenn die obige Methode nicht funktioniert, können Sie die folgende Anleitung ausführen:
1. Aktualisieren Sie die Treiber für Maus und andere Zeigegeräte. Sie können den Geräte-Manager aufrufen, um diese Aufgabe zu erledigen.
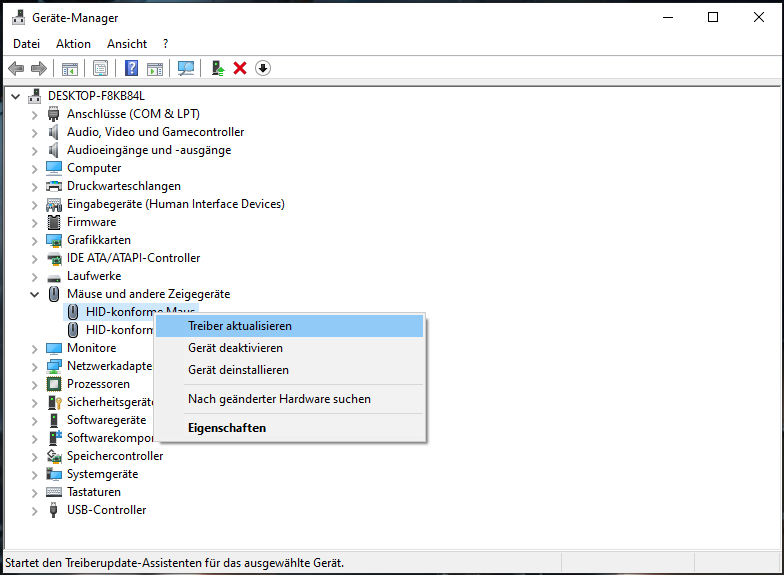
2. Wenn Sie eine drahtlose Maus verwenden, müssen Sie sicherstellen, dass die Batterie in Ordnung ist. Trennen und verbinden Sie die Maus, um zu überprüfen, ob der Mauszeiger erscheint.
3. Gehen Sie zu Systemsteuerung > Maus > Zeigeroptionen und deaktivieren Sie die Option Zeiger bei Tastatureingaben ausblenden. Dann können Sie nachsehen, ob das Problem „Mauszeiger weg“ gelöst ist.
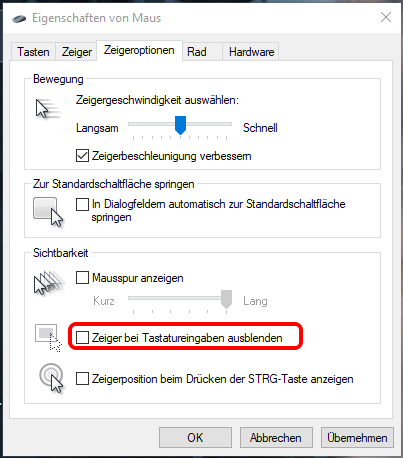
4. Führen Sie eine Antiviren-Software aus, um das Virenproblem auszuschließen.
5. Führen Sie eine Hardware-Problembehandlung aus.
Windows 10 Mauscursor/ -zeiger verschwunden bei Surface beheben
Warum der Mauszeiger bei Surface weg
Wenn Ihr Surface Pen zur Verwendung an das Gerät angeschlossen ist, ist der Mauszeiger viel kleiner. Manchmal, wenn sich der Surface Pen nicht in der Nähe des Displays befindet, ist der Zeiger immer noch klein.
Jetzt können Sie die folgenden Punkte überprüfen:
Sind mehrere Bluetooth-Mäuse mit dem Gerät gekoppelt?
Wenn Sie mehrere Bluetooth-Mäuse mit Surface koppeln, kann das Problem „Mauscursor verschwunden“ leicht auftreten. Bluetooth ist nicht immer zuverlässig. Sie sollten die unbenutzten besser loslassen. Danach können Sie das Gerät neu starten, um zu sehen, ob das Problem gelöst ist.
Surface im Tablet-Modus festgefahren
Möglicherweise haben Sie den Tablet-Modus deaktiviert, aber Ihr Surface bleibt im Tablet-Modus hängen. In dieser Situation können Sie den Tablet-Modus reaktivieren und deaktivieren, um festzustellen, ob dieses Problem behoben ist. Falls nicht, starten Sie das Gerät neu, um einen neuen Versuch zu unternehmen.
Elektromagnetische Interferenz
Theoretisch können sich das Surface-Gerät und der Surface Pen über das elektromagnetische Feld gegenseitig erkennen. Allerdings können auch einige andere Geräte bei Ihnen zu Hause auch elektromagnetische Felder erzeugen. Elektromagnetische Interferenz kann auch dazu führen, dass der Mauszeiger auf dem Surface-Gerät weg ist. Sie können Ihr Surface-Gerät nehmen und herumlaufen, um sich von der möglichen elektromagnetischen Interferenz fernzuhalten.
Windows 10 Mauscursor/ -zeiger verschwunden bei Chrome beheben
Wenn der Mauszeiger weg ist, tritt das Problem nur beim Surfen mit Google Chrome auf. Mit dem Task-Manager können Sie alle geöffneten Google Chrome-Prozesse schließen und dann Google Chrome neu starten.
Wenn die obige Methode nicht funktioniert, können Sie die Hardwarebeschleunigung deaktivieren. Gehen Sie zu Chrome-Einstellungen > Erweiterte > System und deaktivieren Sie dann Hardwarebeschleunigung verwenden, falls verfügbar. Starten Sie schließlich Google Chrome neu, um zu sehen, ob das Problem gelöst ist.